реклама
Въпреки че има много хора, които използват само ограничено количество разширения за браузър Най-добрите добавки за FirefoxFirefox е известен със своите разширения. Но кои добавки са най-полезни? Ето тези, които смятаме за най-добри, какво правят и къде можете да ги намерите. Прочетете още , има и други, които използват, изпробват и проверяват многобройни. Ако попадате в последната категория, вероятно е време да почистите тези добавки, които вече не искате, харесвате или не се нуждаете.
Причини да почистите разширенията си
Точно както когато е време да се отървете от отметките, които вече не са ви необходими, помислете за разширенията по същия начин. Премахването на тези, които вече не използвате, може да намали струпването в лентата с инструменти, да съкрати контекстното меню, да почисти екрана на приложението ви, дръжте браузъра си безпроблемно Не се отказвайте от Chrome, докато не сте направили това първоАко обмисляте да се откажете от Chrome и да преминете към Internet Explorer или Firefox, мога да се свържа. Някои решения помогнаха малко да се подобри Chrome, но имаше само едно нещо, което отстрани проблема. Прочетете още и да ви предоставят точните инструменти, които искате и имате нужда.
Освен това може да има разширения, които вече не се поддържат, не работят толкова добре, колкото преди или изобщо, или предизвикват конфликти с други разширения. И понякога просто забравяме или не отделяме време да ги премахнем. Така че, нека почистването започне!

Къде да започна
Първото нещо, което трябва да направите, е да разгледате лентата си с инструменти и да си зададете няколко въпроса. Използвате ли редовно тези разширения и ако да, колко често? Имате ли наистина нужда от разширения и има ли полза да ги имате? Дали определени разширения вече не работят както преди?

След това ще искате да направите същото за онези разширения, които са например, приложения за Chrome 25 уникални приложения за Chrome, които са необичайно полезниИма толкова много уникални разширения за Chrome извън стената, че много хора никога не биха търсили, но всъщност биха намерили необичайно полезни. Ето само 25 от тях. Прочетете още или в контекстното ви меню за Firefox. Накрая отворете разширението или мениджъра на добавки. Всъщност може да се натъкнете на някои, за които не сте разбрали, че дори са там.
Деактивиране vs. Премахването
Имайте предвид, че деактивирането на разширение е различно от премахването му. Може да решите, че въпреки че не го използвате често, просто искате да го деактивирате за кратко време и да го активирате по-късно. Това е пример за това, когато искате просто да деактивирате разширението.
За онези разширения, които вие определено искате да премахнете 10 досадни проблеми с Chrome и как да ги поправитеАко имате проблеми с Chrome, сте попаднали на правилното място. В тази статия разглеждаме някои от най-често срещаните недостатъци и даваме насоки как да ги отстраним. Прочетете още тъй като изобщо не ги използвате, те вече не работят или създават конфликт за вас, ще искате да ги премахнете, а не да ги деактивирате. Премахването им ги деинсталира от вашия браузър и ако промените решението си, ще трябва да ги инсталирате отново.
Тъй като всеки браузър има малко по-различен метод за деактивиране и премахване на разширения, ще разгледаме всеки от четирите поотделно.
Chrome
Можете бързо да премахнете разширение в лентата с инструменти, като щракнете с десния бутон върху него и изберете Премахване от Chrome. След това трябва да потвърдите това премахване в изскачащия прозорец, като щракнете върху Премахване бутон. Имате и възможност да проверите Съобщете за злоупотреба кутия, ако е необходимо.
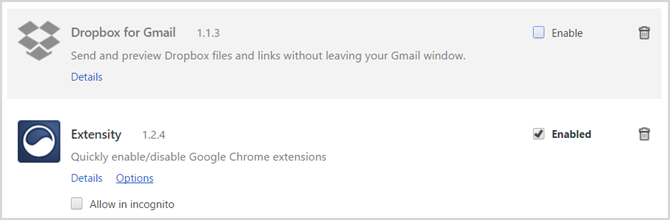
За пълен списък с инсталирани разширения и възможност за деактивиране на всички, ако е необходимо, отворете мениджъра си на разширения. Щракнете върху бутона на менюто си (три точки), превъртете надолу до Още инструментии изберете Разширения.
Тук ще видите пълен списък с опции за деактивиране или премахване. За тези, които искате да премахнете, просто щракнете върху иконата на кошчето и след това потвърдете премахването в изскачащия прозорец.
Firefox
Когато щракнете с десния бутон върху разширение в лентата си с инструменти на Firefox, нямате възможност да го премахнете от браузъра. Можете да го премахнете само от лентата с инструменти. Не забравяйте, че това няма да деактивира или деинсталира разширението, а просто ще го елиминира от лентата с инструменти.
За да деактивирате или премахнете разширение в Firefox, отворете мениджъра на разширения. Можете да изберете Инструменти> Добавки от менюто си щракнете върху Добавки бутон в лентата с инструменти или използвайте клавишната комбинация Ctrl + Shift + A.
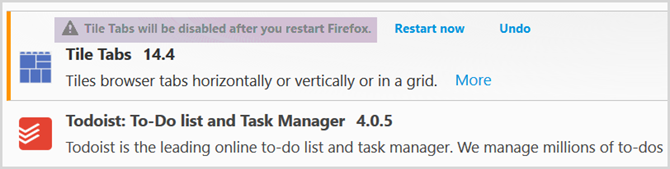
След като видите пълен списък с инсталирани добавки, бутоните са ясно маркирани Изключване или Премахване тях. Имайте предвид, че деактивирането или премахването на някои може да изисква да рестартирате браузъра си и ще видите това съобщение да се покаже, когато е приложимо. Освен това тези, които сте деактивирали, ще бъдат преместени до дъното в секцията със сив цвят на списъка, за да можете лесно да ги активирате отново по-късно.
опера
В Opera ще трябва да отидете директно до мениджъра на разширения за деактивиране и премахване. Можете или да щракнете с десния бутон върху разширението в лентата с инструменти и да изберете Управление на разширението или щракнете Меню> Разширения> Управление на разширения.
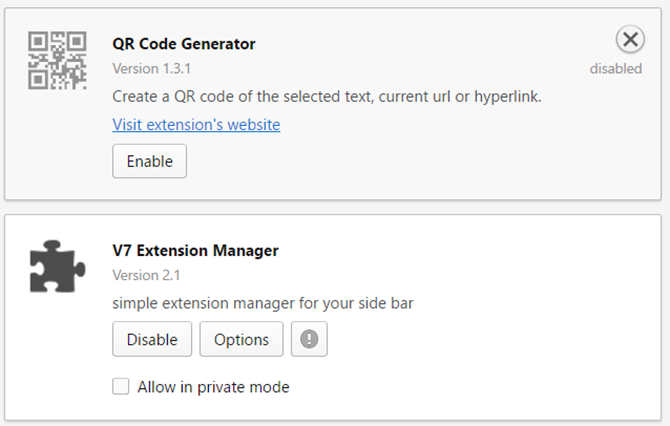
За всяко инсталирано разширение, Изключване бутонът е показателно за вас. Всеки, който деактивирате, ще бъде оцветен в сиво. За да премахнете разширението напълно, трябва да поставите мишката в областта на разширението и да кликнете върху х когато се появи в горния десен ъгъл. След това потвърдете премахването в изскачащия прозорец и изберете Добре.
сафари
Safari като Firefox предлага начин да премахнете разширение от лентата с инструменти, без да го деинсталирате. За да направите това, просто щракнете с десния бутон на мишката върху лентата с инструменти и изберете Персонализирайте лентата с инструменти. След това можете да плъзнете тези, които не искате да се показват повече, извън зоната на лентата с инструменти.
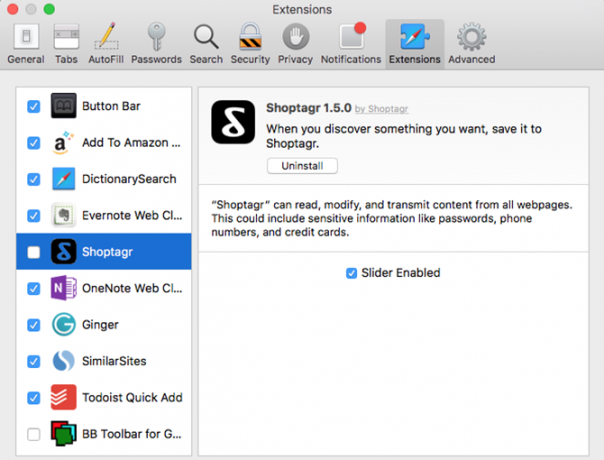
За да отидете до мениджъра на разширения, щракнете сафари от менюто си и след това Предпочитания. След това изберете Разширения в изскачащия прозорец. Можете лесно да деактивирате и активирате разширения с отметките отляво. За да премахнете разширението напълно, щракнете върху Uninstall бутон под описанието вдясно.
Полезни инструменти
Почти по ирония на съдбата има разширения на браузъра, които могат да ви помогнат да управлявате разширенията си 3 разширения на Chrome за управление на разширенията ви в ChromeGoogle Chrome има много разширения, които работят за вас. Но както при всяка колекция от работници, когато силата стане достатъчно голяма, трябва да наберете мениджъри, за да сте сигурни, че всичко работи безпроблемно. Прочетете още , така че изглежда подходящо да ги споменавам. Независимо дали искате да запазите или експортирате списък от тях или да деактивирате и активирате разширения с едно щракване, ето няколко инструмента, които можете да използвате.
Chrome има разширение, наречено Extensity, което ви позволява бързо да деактивирате или активирате разширения и приложения. Когато щракнете върху бутона от лентата с инструменти, ще видите компактен списък. След това просто изберете, за да деактивирате или активирате, като тези деактивирани са сиви. Можете също да деактивирате всички разширения (не приложения) с плъзгане на превключвателя в горната част.

Обикновен мениджър на добавки [няма по-дълъг достъп] за Firefox
За Firefox можете да проверите Simple Add-on Manager. Просто щракнете върху бутона на лентата с инструменти за списък с инсталирани разширения с опции, за да ги активирате или деактивирате всички наведнъж, като щракнете върху иконата на зъбно колело в горната част. Можете също да направите това с индивидуална добавка, като плъзнете превключвателя до него.
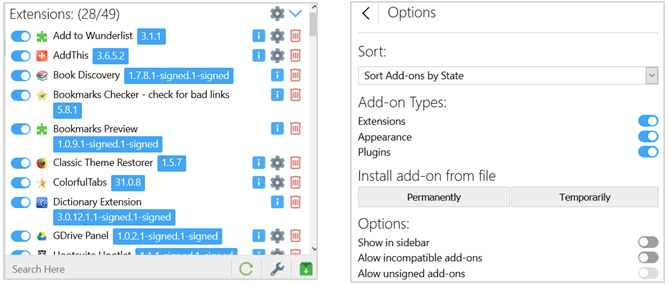
За да деинсталирате определено разширение, щракнете върху иконата на кошчето вдясно. Този инструмент ви позволява да изберете кои типове да видите в списъка като разширение или плъгин и можете да сортирате списъка си по състояние, име или дата.
Опция за Opera е V7 Extension Manager. Този инструмент ще запази списък с разширенията ви като HTML файл. Освен това ще ви предостави удобен бутон, който ще отвори списък с разширенията ви. След това можете да деактивирате всички, да активирате всички или да ги премахнете едно по едно.
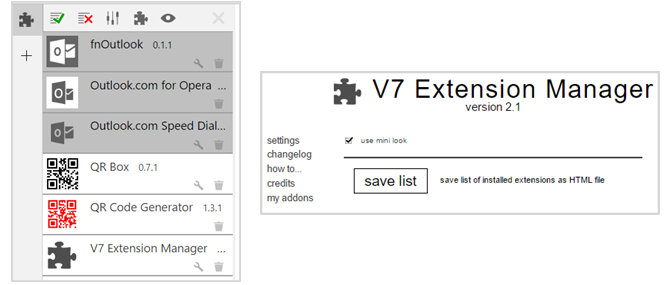
Извършвате ли почистване с разширение?
Ограничавате ли броя на използваните от вас разширения на браузъра или изпробвате тонове от тях и след това правите почистване по-късно? Има ли друг готин инструмент като споменатите, който ви помага да управлявате разширенията си?
Моля, споделете мислите си в коментарите по-долу.
Изображение Кредити: limpido / Shutterstock
Със своя бакалавърска степен по информационни технологии, Санди работи дълги години в ИТ индустрията като ръководител на проекти, мениджър на отдели и ръководител на PMO. Тогава тя реши да следва мечтата си и сега пише за технологиите на пълен работен ден.


