реклама
Търсене в Windows 10 File Explorer е удобна опция за намиране на файлове. Ако имате папка, пълна с документи, можете да въведете ключова дума. Или, ако не знаете името на файла, но знаете разширението на файла, можете да търсите по този начин с подметка.
Освен ако, разбира се, търсенето на File Explorer не работи. Търсенето на File Explorer може да се прекъсне по няколко причини. За щастие, повечето от тези грешки са лесни за разрешаване.
Ето седем начина, по които можете да коригирате търсене във File Explorer.
1. Уверете се, че услугата за търсене на Windows работи
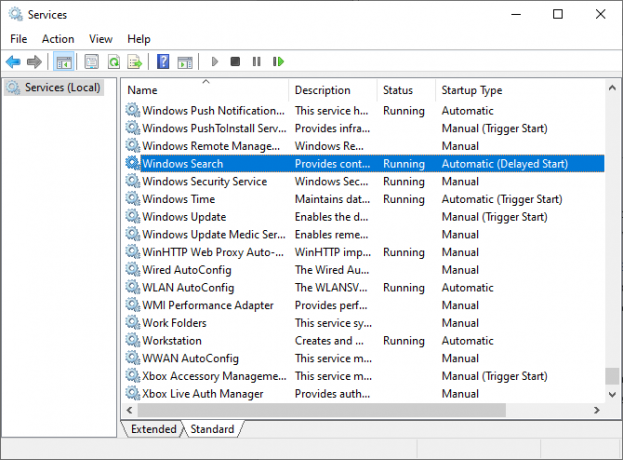
Първото нещо, което трябва да направите, е да се уверите, че услугата за търсене на Windows е работеща. Windows Services контролират много от това, което Windows може да направи. Ако дадена услуга се изключи или бъгове, това може да доведе до неочаквани последици. Съответно, ако услугата за търсене на Windows е изключена или счупена, не можете да търсите вашия файл с помощта на File Explorer търсене.
Натиснете Windows Key + R за да отворите диалоговия прозорец Изпълнение, след което въведете services.msc.
Превъртете надолу списъка с услуги, докато намерите Търсене в Windows, след това проверете състоянието му.
Ако Търсене на Windows работи, това не е причината за проблема. Ако не се изпълнява, щракнете двукратно върху Windows Търсене, за да отворите опциите, след това начало услугата. Hit Приложи и затворете опциите.
Ако искате да рестартирате услугата за търсене с Windows с надеждата, че тя ще я превърне в живот, изберете Спри се, тогава Приложи, тогава начало, тогава Приложи.
2. Възстановете индекса за търсене
Ако спирането и стартирането на услугата за търсене на Windows не принуди търсене на File Explorer обратно в живота, можете да възстановите индекса за търсене. Индексът за търсене е дълъг списък на всеки файл на вашия компютър. Ако Windows няма индекс на това къде са файловете, той не може да търси вашия компютър, за да ви каже къде да ги търсите (или да ви насочи право към тях!).
Възстановяването на индекса за търсене може да отнеме малко време. Това обаче е един от най-добрите начини за разрешаване на проблем с търсенето на Windows File Explorer.
Натиснете Windows Key + R за да отворите диалоговия прозорец Изпълнение, след което въведете следното:
rundll32.exe shell32.dll, Control_RunDLL srchadmin.dll
Ще се появи панелът за опции за индексиране на Windows. Изберете напреднал, след това под Отстраняване на неизправности, изберете Rebuild.
Изберете Добре когато Windows ви каже, че възстановяването ще отнеме „много време“, след това изчакайте процеса да завърши. Можете да използвате компютъра си през това време, но търсенето с File Explorer няма да работи, докато повторното индексиране не завърши.
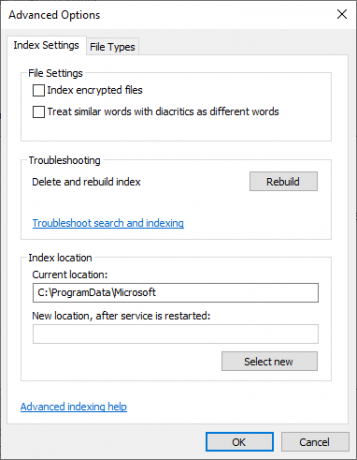
3. Уверете се, че индексът за търсене включва местоположенията на вашия диск
Ако възстановяването на индекса за търсене не коригира проблемите ви с File Explorer и Windows, уверете се, че папките, които търсите, са включени в индекса.
Отворете отново панела с опции за индексиране на Windows (както е показано в предишния раздел). Изберете Промени. Сега проверете вашите индексирани местоположения.
Най-малкото, което искате да индексирате вашия C: / диск. За повечето хора C: / съдържа вашата операционна система, потребителски профил на Windows, снимки, видеоклипове, музика и документи. Ако не включите тези папки в индекса, търсенето на File Explorer ще пропусне много от вашите файлове.
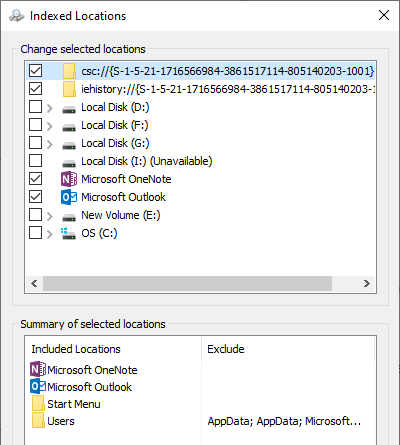
След като изберете местоположенията на вашия диск, натиснете Добре. Windows автоматично ще индексира новите местоположения. В зависимост от размера на дисковете, които добавяте, индексирането може да отнеме известно време.
4. Стартирайте инструмента за отстраняване на неизправности в индекса на Windows
Панелът Опции за индекс на Windows също е дом на средство за отстраняване на неизправности. Върнете се обратно към панела с опции за индекс на Windows.
при Отстраняване на неизправности, изберете Отстраняване на неизправности при търсене и индексиране. След това имате четири възможности:
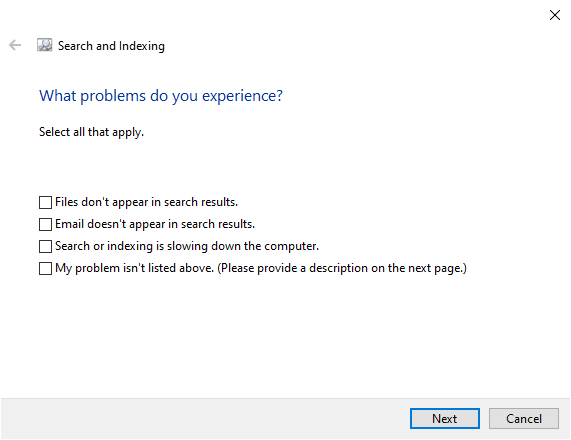
Изберете проблема с индексирането на търсенето, след което продължете. Инструментът за отстраняване на неизправности при търсене и индексиране ще прилага поправки автоматично, след което ще ви информира за всички промени.
Четвъртият вариант е малко по-различен. Можете да опитате да опишете вашите проблеми с File Explorer и търсенето с Windows 10 ще съвпада с грешките и ще се опита да предостави поправка. Ударен е и пропуснат, както може би си представяте.
5. Изключете Cortana Изкл
Изключването на Cortana понякога може да върне File Explorer обратно в живота, такава е интеграцията на инструмента с опции за търсене на Windows. Кортана беше конкретната причина за счупен проблем с Windows Търсене Ако вашето търсене в Windows 10 е счупено, опитайте това поправянеАко не можете да търсите локално на компютъра си, не сте единственият, който има този проблем. Ето как да коригирате търсенето офлайн в Windows 10. Прочетете още , също.
Щракнете с десния бутон върху лентата на задачите и изберете Диспечер на задачите. Отвори процеси след това превъртете надолу до Кортана. Щракнете с десния бутон върху процеса на Cortana и изберете Последна задача.
Кортана ще се изключи, след което ще се отвори отново.
6. Изпълнете CHKDSK
Ако в този момент търсенето на File Explorer все още не работи, трябва да обмислите някои по-сериозни корекции. Windows Check Disk (CHKDSK) е системен инструмент за Windows, който можете да използвате за проверка на файловата система. Можете да настроите CHKDSK да отстранява всички проблеми, в които се изпълнява, докато се изпълнява.
Тип командния ред в лентата за търсене на менюто "Старт", след това щракнете с десния бутон на мишката най-добре и изберете Изпълни като администратор. (Алтернативно, натиснете Ключ за Windows + X, след това изберете Команден ред (администратор) от менюто.)
След това въведете chkdsk / r и натиснете Enter. Командата ще сканира вашата система за грешки и ще коригира всички проблеми по пътя.
7. Изпълнете SFC
Проверката на системните файлове (SFC) е друг инструмент за проверка на Windows файл. Вместо да проверява целия си диск за грешки, като CHKDSK, проверката на системния файл анализира и поправя вашата инсталация на Windows специално.
Преди да изпълните командата SFC, най-добре е да проверите отново дали тя е напълно функционална.
уволнения щандове за обслужване и управление на изображението на внедряването. DISM е интегрирана помощна програма за Windows с богат набор от функции. В такъв случай, командата DISM Restorehehe гарантира, че следващата ни корекция ще работи правилно. Работете чрез следните стъпки.
- Тип Команден ред (администратор) в лентата за търсене на менюто Старт, след това щракнете с десния бутон и изберете Изпълни като администратор за да отворите повишен команден ред.
- Въведете следната команда и натиснете Enter: DISM / онлайн / почистване-изображение / възстановяване на здравето
- Изчакайте командата да завърши. Процесът може да отнеме до 20 минути, в зависимост от здравето на вашата система. Процесът изглежда заседнал в определени моменти, но изчакайте да приключи.
- Когато процесът завърши, въведете sfc / scannow и натиснете Enter.
Фиксиране на File Explorer и Windows Търсене
Когато търсенето на File Explorer не работи, намирането на конкретен файл отнема много време. Търсенето на File Explorer не отнема много време и ще ви помогне да поддържате раздели за най-важните си (или напълно изгубени!) Файлове.
Windows не е единственото място, където загубата на функция за търсене дразне и отнема много време. Ето как коригирате търсенето в Outlook когато не работи. Или, ако проблемите ви не включват търсене, ето някои от най-добрите безплатни инструменти за ремонт на Windows 10 Най-добрите безплатни инструменти за ремонт на Windows 10 за отстраняване на всеки проблемАко се сблъсквате със системни проблеми или измамни настройки, трябва да използвате тези безплатни инструменти за ремонт на Windows 10, за да оправите компютъра си. Прочетете още за да отстраните всеки проблем.
Гавин е старши писател за MUO. Той е също редактор и SEO мениджър за крипто фокусирания сайт на сестрата на MakeUseOf, Blocks Decoded. Има BA (Hons) Contemporary Writing with Digital Art Practices, грабени от хълмовете на Девън, както и над десетилетие професионален опит в писането. Той се наслаждава на обилни количества чай.

