реклама
Използвате ли Mac и Windows компютър? Омръзна ли ви да превключвате между двете? Е, сега не е нужно, поне за малки задачи. Може би трябва да използвате Windows за нещо, но искате да получите достъп до вашите текстови съобщения, контакти и бележки на вашия Mac едновременно.
Можете да влезете в своя iCloud акаунт в браузър, но това не е съвсем същото. Не можете да изпращате или получавате текстови съобщения с помощта на iCloud, въпреки че iOS 11 най-накрая синхронизирайте съобщенията си на вашите iOS и Mac устройства Какво е новото в iOS 11? Новите функции, идващи към вашия iPhoneЕто всичко, което идва на вашия iPhone и iPad с идването на iOS 11 по-късно през 2017 година. Прочетете още .
Можеш споделете вашия Mac екран с друг Mac, използвайки Facetime Как да споделяте екрана на вашия Mac с помощта на съобщения (не ви трябва FaceTime!)Ето как да споделяте екрана на вашия Mac с помощта на Съобщения: без онлайн акаунти, изтегляне на софтуер или ненужни реклами. Прочетете още и дистанционно управление Linux от Windows
Как да дистанционно управление Linux от WindowsИскали ли сте някога да контролирате вашия Linux компютър от компютър с Windows? Ето какво трябва да знаете. Прочетете още , но днес ще ви покажем как да получите достъп до вашия Mac от Windows или Linux, за да можете да използвате iMessage и приложения като бележки и Контакти на вашия компютър.Забележка: Вашият Mac трябва да е включен, за да работи това, свързан към същата локална мрежаи влезете във вашия акаунт. Това е различен от използването на macOS във виртуална машина Как да стартирате macOS на Windows 10 във виртуална машинаНе сте сигурни дали ще се разбирате с Mac? Научете как да стартирате macOS на Windows 10 с помощта на виртуална машина. Прочетете още .
Активиране на споделянето на екрана на вашия Mac
Преди да имате достъп до вашия Mac на вашия компютър, трябва да активирате споделянето на екрана на вашия Mac. За да направите това, отидете на Apple> Системни предпочитания и след това щракнете Споделяне.
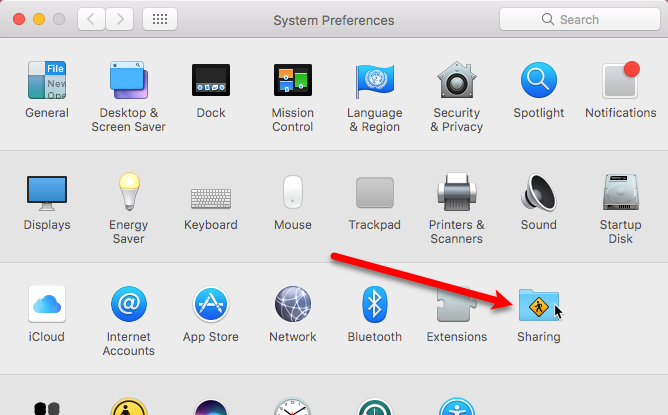
На екрана за споделяне на вашия Mac е зададено име по подразбиране в Име на компютъра кутия. Можете да промените това име, ако искате. Забележете IP адреса или името под Име на компютъра кутия. Ще го използвате за влизане от вашия компютър.
Проверете Споделяне на екрана в списъка с услуги, за да го включите.
Най- Разрешаване на достъп за Опциите предоставят начин да ограничите кои потребителски акаунти ще бъдат достъпни от други Macs или PC. Това не означава, че други хора нямат достъп до вашия акаунт на вашия Mac от друга машина. Добре е да добавите парола за споделяне на екрана, така че само вие да имате достъп до вашия Mac. Кликнете Настройки на компютъра.
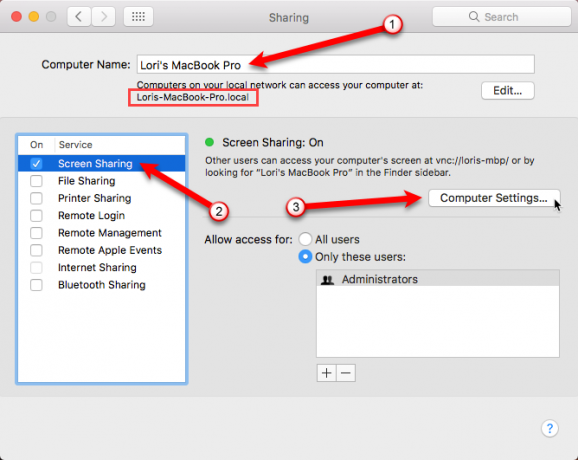
Проверете VNC зрителите могат да контролират екрана с парола кутия. Въведете парола (и я запомнете) в полето за редактиране и щракнете Добре. Вашият Mac вече е настроен за дистанционно управление.

Иконата за споделяне на екрана се добавя към лентата с менюта, осигурявайки достъп до Предпочитания за споделяне на екрана екран в Системни предпочитания. Тази икона също ви позволява да Прекъсване на връзката от вашия компютър.

Инсталиране на RealVNC Viewer
Сега трябва да инсталираме програма на нашия компютър, за да може да се свърже с нашия Mac. Ще използваме клиент за безплатни виртуални компютърни мрежи (VNC), наречен RealVNC Viewer. Програмата за гледане е половината от системата RealVNC. Обикновено бихте инсталирали RealVNC сървъра (другата половина) на отдалечения компютър. Обсъдихме, когато използваме сървъра и зрителя на RealVNC отдалечен достъп до устройство Raspberry Pi от вашия компютър или телефон Настройте VNC на Raspberry Pi, за да го управлявате дистанционно с всеки компютър или телефонМожете да имате пълен настолен интерфейс Raspberry Pi с някога свързване на монитор, клавиатура или мишка. Сега, когато последната версия на Raspbian включва сървър RealVNC, е по-лесно от всякога. Прочетете още .
В нашия случай вместо това използваме собствената функция за споделяне на екрана на Apple, така че нямаме нужда от RealVNC Server. Изтеглете RealVNC Viewer и го инсталирайте.
Забележка: Тази статия ви показва как да инсталирате и конфигурирате RealVNC Viewer на Windows. Ако имате достъп до своя Mac от компютър с Linux, изтеглете версията на Linux на RealVNC Viewer и вместо това го инсталирайте. Инструкциите трябва да са същите като версията на Windows.
Добри новини, #Linux потребители! VNC Connect 6.2 се подобрява #VNC Сървър във виртуален режим за съвременни Linux среди: https://t.co/oz74Y90OPG
- RealVNC (@RealVNC) 11 август 2017 г.
На Персонализирана настройка екрана по време на процеса на настройка, можете да изберете да добавите пряк път към вашия работен плот. За да направите това, щракнете върху Пряк път за работния плот падащо поле и изберете Ще бъде инсталиран на локален твърд диск от менюто.

Настройка на RealVNC Viewer
След като RealVNC Viewer е инсталиран, стартирайте програмата. В полето в горната част на диалоговия прозорец VNC Viewer въведете името или IP адреса, който сте отбелязали от Споделяне екрана в Системни предпочитания на вашия Mac.
След това кликнете върху Свържете се с адрес или име на хост под кутията.
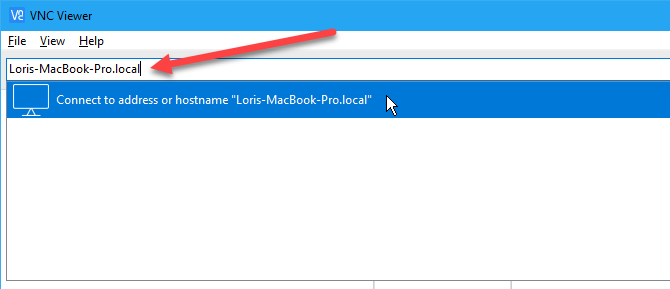
Въпреки че сте добавили парола за споделяне на екрана на вашия Mac, ще видите следното съобщение, в което се казва, че връзката ви е нешифрована. Паролата предотвратява достъпа до вашия Mac, но всички данни, обменяни между вашия Mac и компютър, не са защитени. Ако трябва да имате достъп до лични данни на вашия Mac, най-добре е да го направите директно на вашия Mac.
Кликнете продължи.
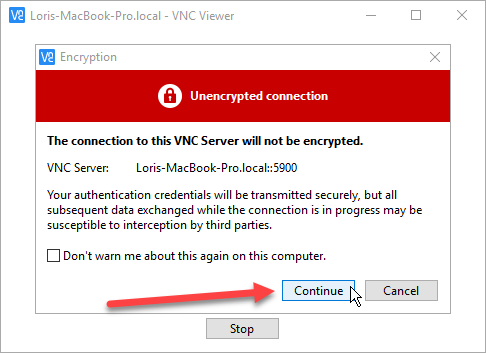
След това въведете паролата, която сте добавили към споделянето на екрана на вашия Mac.
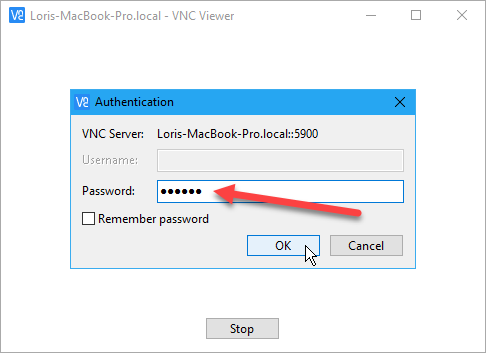
Изпращане на текстово съобщение на Mac от Windows
Ще видите екрана за вход от вашия Mac. Дори ако сте влезли в своя Mac и сесията не е заключена, ще трябва да влезете в своя Mac акаунт в прозореца на VNC Viewer.
Кликнете върху иконата за акаунта, в който сте настроили споделянето на екрана и влезете. Ще видите червен кръг с отметка в него до всеки акаунт, в който сте влезли в момента.
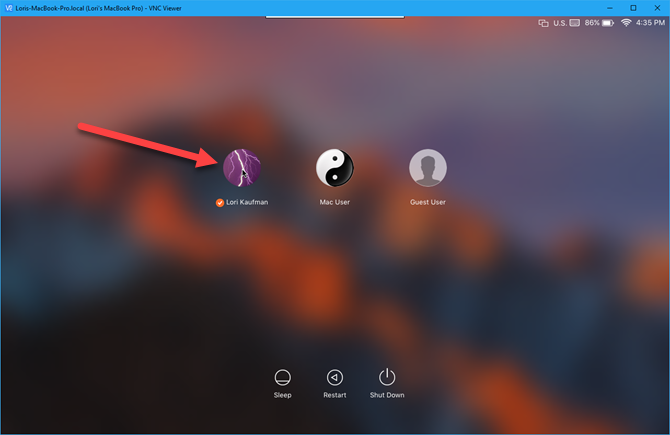
Ще видите работния плот на вашия Mac точно как сте го оставили. Можете да получите достъп до всичките си приложения и да ги използвате, както бихте направили директно на вашия Mac. Някои действия може да са по-бавни от други, но лесно можете да изпълнявате прости задачи като изпращане и получаване на текстови съобщения, преглед и редактиране на вашите бележки и достъп до контактите си.
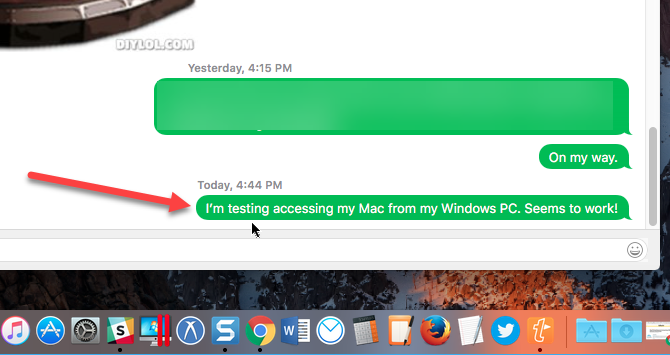
Промяна на настройките и използване на функции в RealVNC
RealVNC Viewer има някои опции и функции, до които можете да получите, като преместите мишката си в горната част на прозореца на VNC Viewer. Ще видите функции като Режим на цял екран, Мащаб до 100%, и Затворете връзката. Когато задържите курсора на мишката върху бутон на лентата с инструменти, се появява подсказка.
Забележете, че можете да прекратите връзката между вашия Mac и PC от Mac (в лентата с меню) или от вашия компютър (щракнете върху х от лентата с инструменти RealVNC Viewer).
Щракнете върху иконата на зъбно колело на лентата с инструменти, за да получите достъп до допълнителни опции за RealVNC Viewer.
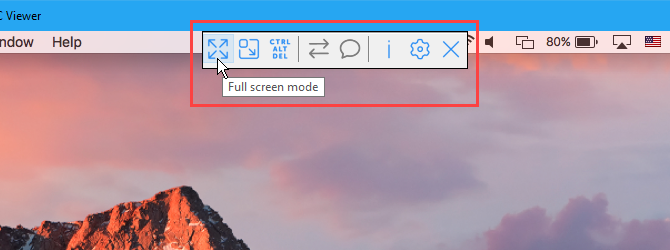
RealVNC предлага и продукт, наречен VNC Connect, който добавя някои функции, включително 128-битово AES сесийно криптиране. Техен Абонамент за дома е безплатна и има много функции за стандартна домашна употреба, но не ви позволява да прехвърляте файлове между вашия Mac и компютър или да печатате отдалечено от вашия Mac.
VNC Connect може да бъде креативното решение, от което се нуждаете да ангажирате клиенти, партньори и търговски екипи.#отдалечен достъп#software#ТОpic.twitter.com/GU9TF88BlU
- RealVNC (@RealVNC) 5 септември 2017 г.
Абонаментът за дома ви позволява да имате максимум пет отдалечени компютъра и трима потребители.
Най-доброто от двата свята
Сега не е нужно да продължавате да превключвате между вашия компютър и Mac. Можете да използвате вашия компютър и да имате достъп до вашия Mac всички на една и съща машина. Не е точно както да използвате вашия Mac директно, но можете да получите малки задачи като изпращане на текст съобщения и достъп до вашите бележки и контакти, без да се налага да влизате във вашия iCloud акаунт в a браузър.
За какво друго можете да използвате VNC? Говорихме за четири творчески начина за използване на VNC сървър 4 творчески приложения за VNC сървърЗа какво можете да използвате VNC сървърите, освен да използвате VNC клиенти за отдалечен компютър? Когато спрете и помислите за това, възможността да се свържете и контролирате ... Прочетете още , в допълнение към самото свързване към отдалечен компютър.
Какво ви е най-полезно за достъп до вашия Mac на вашия компютър? Намерили ли сте други начини да направите това? Кажете ни вашите констатации и мисли в коментарите.
Лори Кауфман е технически писател на свободна практика, живеещ в района на Сакраменто, Калифорния. Тя е притурка и технологичен маниер, който обича да пише статии за практически въпроси по широк спектър от теми. Лори също обича да чете мистерии, да шие кръст, музикален театър и доктор Кой. Свържете се с Лори в LinkedIn.


