реклама
В свят, в който повечето форми на визуални медии се движат, не споделят ли все още снимки, изглежда някак неприятно? Вече не! Използвайки само Photoshop Научете редактирането на снимки във Photoshop: Намалете основите за 1 часPhotoshop е плашеща програма, но само с един час можете да научите всички основи. Вземете снимка, която искате да редактирате, и нека започнем! Прочетете още , можете да превърнете всяка снимка в красиво и кинематографично видео за минути.
Ефектът зад това чудо за Photoshop, наречен the 2.5D ефект (известен иначе като ефект на паралакс) използва умни функции за увеличаване на Photoshop, за да създаде реалистичен паралакс ефект от неподвижните ви снимки.
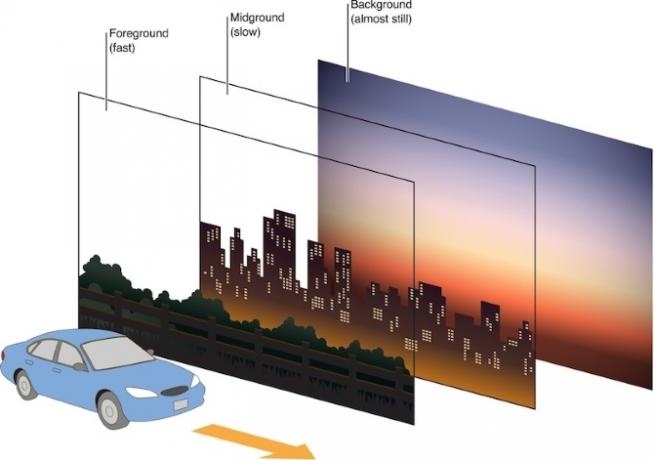
Паралакс възниква, когато обект на преден план се движи с различна относителна скорост до един далеч на заден план. Този ефект има за цел да подражава на визуални ефекти, които обикновено се наблюдават във филма.
Намиране на управляеми изображения
Оптималната снимка за този ефект има ясен контраст между обект и фон. Разгледайте примера по-долу, взет директно от
Unsplash уебсайт.
Обърнете внимание, че той има ясен преден план, заедно с размазан фон. Уебсайтовете за стокова фотография са обградени с примери. По-долу е друг отличен пример, който е узрял за 2.5D ефекта.

Този ефект не се ограничава до ясен преден план и фон. С умелото използване на този ефект можете да направите каквато и да било снимка да оживее за няколко минути.
Постигане на 2.5D ефект
Ето най-простият начин да постигнете ефект върху неподвижните си снимки.
Стъпка 1: Изрязване на преден план от фона
С инструмента за писалка започнете да очертавате предния си предмет. Не е необходимо да бъдете много точни, но отделете време, за да очертаете темата възможно най-точно. Близостта на пътя към вашия обект ще диктува общото качество на вашия ефект. След като темата е очертана, щракнете върху първата си точка, за да затворите пътя.
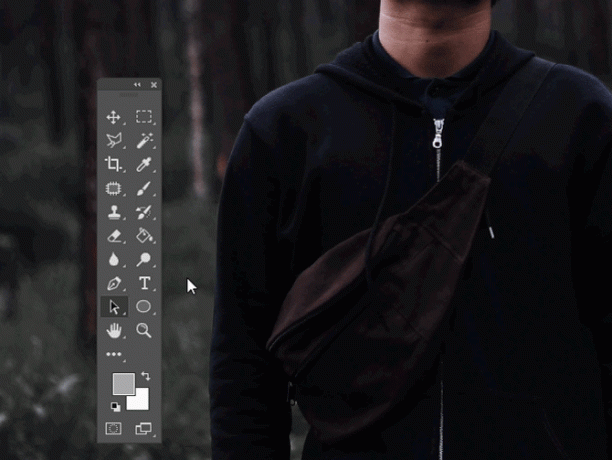
Кликнете с десния бутон на вашия затворен път и изберете Направи избор. В следващия прозорец ще има а Перу радиус параметър. Поддържайте стойността си между 0px и 5px в зависимост от вашата точност. Натиснете Ctrl + C и Ctrl + V на клавиатурата си, за да копирате и поставите селекцията в нов слой.
Вече трябва да имате два слоя.
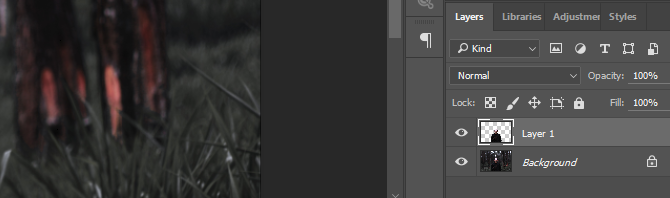
Кликнете два пъти долния си слой. В следното Нов слой прозорец, щракнете Добре. Това ще ни позволи да редактираме слоя.
Стъпка 2: Попълнете фон
Сега, когато сте отделили предния си план от фона си, ще трябва да попълните пространството, заето от вашия преден план.
Ctrl + щракване с левия бутон миниатюрата от слой 1, за да очертае формата му. След това се насочете към Изберете> Промяна> Разгъване. В прозореца Разширяване на избора въведете 10–15 в зависимост от размера на изображението ви След това изберете Добре. Трябва да разширим селекцията си, за да няма остатъци от преден план в новия ни, запълнен фон.
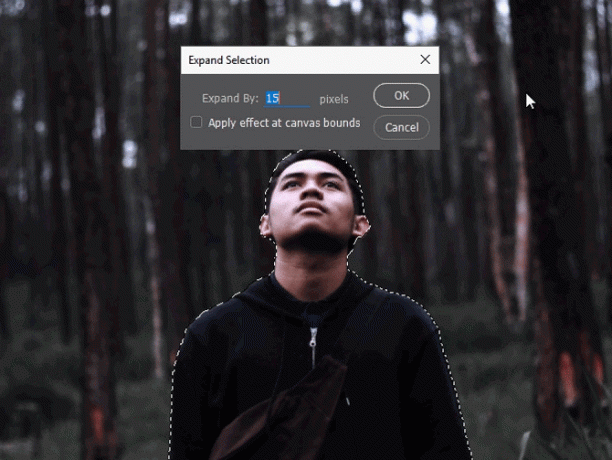
За да попълните това пространство, уверете се, че сте избрали втория си, фонов слой. След това се насочете към Редактиране> Запълване. Промяна на съдържание параметър за Content-Aware и проверете Адаптиране на цвета опция.
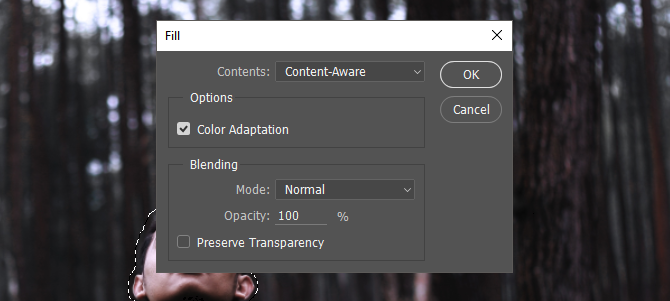
Кликнете Добре и изчакайте функцията Fill да промени фоновия ви слой. След като приключите, щракнете върху око иконата до първия ви слой, за да проверите колко добре е запълнен Photoshop във вашия фонов слой.

Това запълване не е перфектно. И все пак върши чудесна работа бързото попълване на селекция за повечето, ако не и всички снимки.
Стъпка 3: Преместете вашите файлове в 1080p проект
Тъй като създаваме видео на ваша снимка, най-добре е да създадете друг проект с Разделителна способност 1920 x 1080 Резолюции на графичния дисплей - какво означават числата? [MakeUseOf обяснява]Резолюциите на дисплея могат да бъдат доста криптичен бизнес с множество стандарти, използвани за описание на една и съща резолюция на дисплея по 10 различни начина. Всички тези технически термини са склонни да се променят в зависимост от целта на дисплея ... Прочетете още така че имате ясно, високо разделително видео на вашия паралакс ефект.
Насочете се към Файл> Ново и вход 1920 за ширина и 1080 за височина.
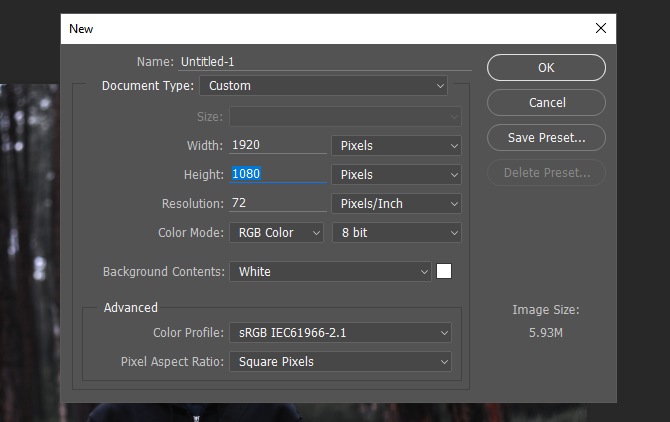
Изберете и двата слоя от първоначалния си проект (Ctrl + щракване) и ги плъзнете в този нов проект. Тогава, Кликнете с десния бутон на всеки от вашите два слоя и изберете Преобразуване в Smart Object.
Накрая, като сте избрали и двата слоя, натиснете Ctrl + T на клавиатурата си, за да промените размера на изображението си. Продължете с монтажа на изображението към вашето платно.
Стъпка 4: Започнете създаването на видео
След като поставите изображението си в платното, е време да финализираме нашия ефект. Насочете се към прозорец, и тогава Timeline. Това трябва да отвори допълнителен панел на Timeline. Панелът позволява на Photoshop да редактира GIF изображения и видеоклипове по същия начин, по който бихте редактирали изображение. Уверете се, че вашият панел е настроен на Създайте времева линия на видеоклипа. Кликнете върху параметъра, за да активирате Timeline панел.
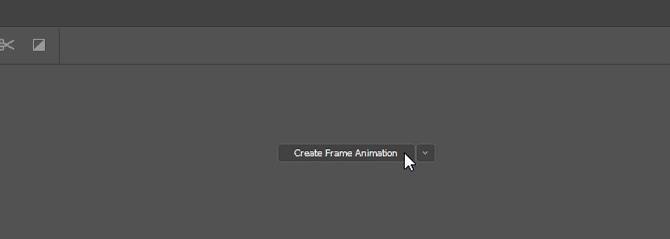
Кликнете върху падащото меню до Artboard 1 за да видите вашите слоеве. Продължете да изтриете всички останали слоеве, които може да имате, като щракнете върху слоя и натиснете Backspace на клавиатурата си.
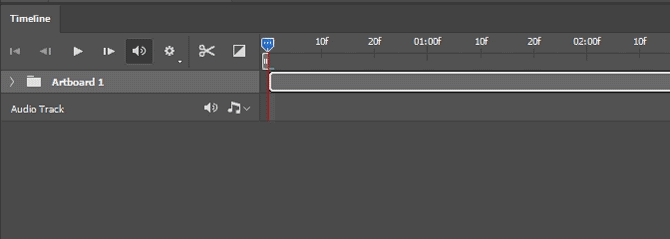
Можете да увеличите или намалите дължината на видеоклипа, като преместите края на клиповете напред или назад. Тъй като това са изображения, нищо не се губи чрез увеличаване или намаляване на продължителността на възпроизвеждането ви.
Стъпка 5: Активиране на мащабиране
Именно тук се постига тяга на нашия ефект. Започнете с най-горния си слой, с вашия преден план. Ако искате изображението да расте с времето, симулирайки приближаващ се обект, първо ще свиете и след това ще разширите изображението.
За да направите това, щракнете върху падащото меню до заглавието на преден слой. Ще се появят три опции: Трансформирайте, непрозрачност, и стил. Кликнете върху хронометъра до Трансформирайте, като се гарантира, че вашите Timeline курсорът е зададен в началото на клипа. След като щракнете върху хронометъра, в началото на клипа ви трябва да се появи малък жълт ключов кадър.
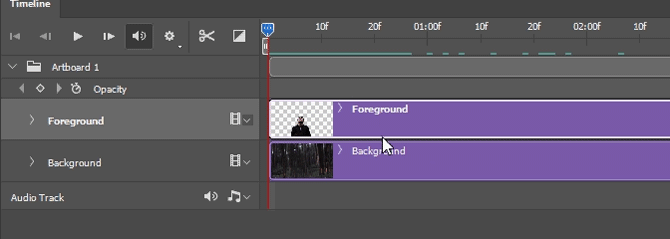
След това натиснете Ctrl + T на клавиатурата си и свийте слоя си. След това преместете Timeline курсора към края на клипа, като щракнете и плъзнете мишката по най-горния край на времевата линия.
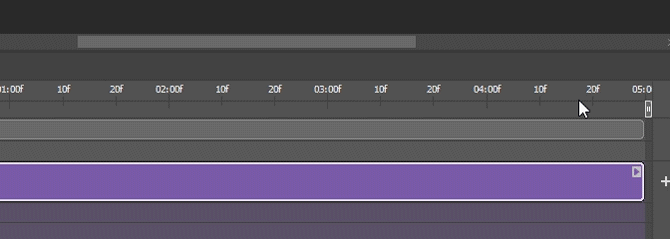
Трябва да има лека синя ивица покрай пространството, което влачите. Сега натиснете Ctrl + T отново и леко мащабирайте изображението нагоре. Продължете да натискате възпроизвеждане на вашето видео. Първото възпроизвеждане трябва да е прекъснато, тъй като видеото трябва да завърши изобразяването, преди да може да се получи плавно възпроизвеждане. След това изображението ви трябва плавно да преминава от малки към големи, като наподобява камера отблизо.
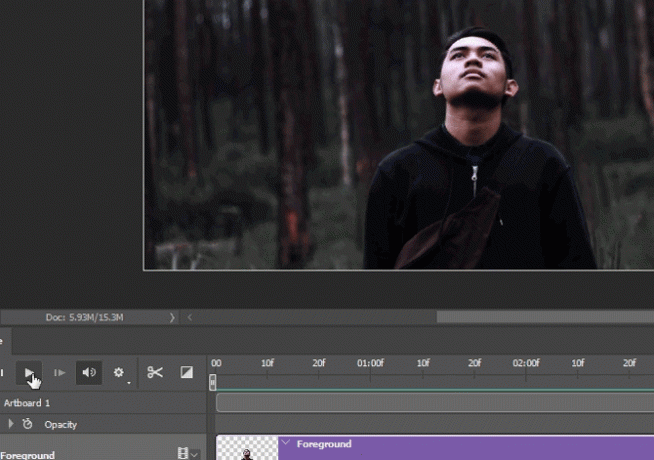
Повторете същия процес с фоновия слой. Вместо да умножавате малки и да завършвате големи, като по този начин увеличавате размера на изображението с течение на времето, започнете голямо и завършете по-малко. Този контраст в движението е това, което създава тласка на вашия ефект.
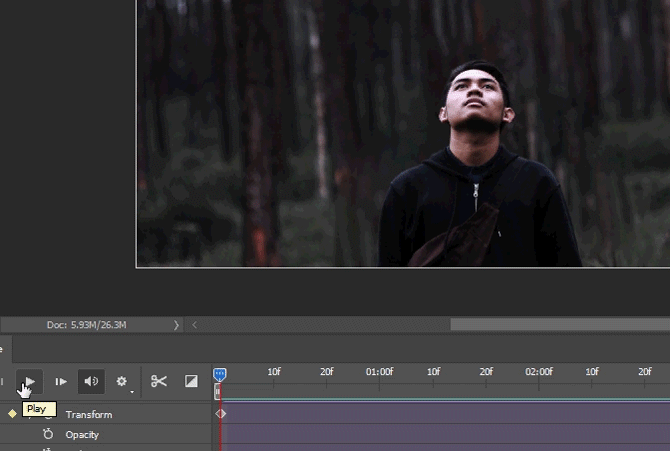
Както вашите преден план, така и фоновите слоеве вече трябва да преминават плавно, финализирайки своя 2.5D ефект.
Стъпка 6: Експортиране на окончателно видео
Сега, когато сте достигнали желания резултат, е време да експортирате видеоклипа си. Кликнете върху Настройки бутон вдясно по-голямата част от вашата времева линия и изберете Възпроизвеждане на видео за да отворите опции за експорт.
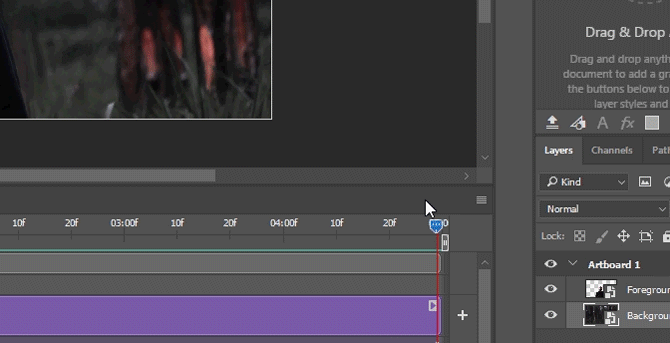
Не е нужно да променяте много в следното Възпроизвеждане на видео прозорец. Уверете се, че вашите настройки отразяват тези в следващия пример.
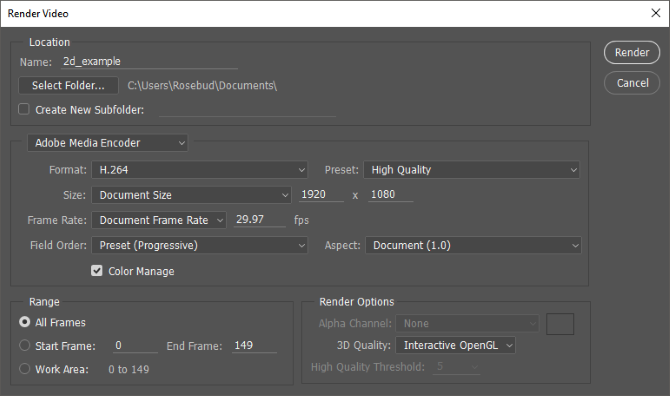
Накрая щракнете Render за да запазите вашето видео0. Photoshop ще започне да експортира видеоклипа ви до желаното място.
Крайни продукти
Ето няколко бързи, твърде драматизирани примери, използващи методите, показани по-горе. За най-добри резултати само увеличете и намалете леко размера на слоевете си за по-фин ефект.

Ето го същия този видеоклип, както преди, с добавен усет за обектива, който дава илюзия за движението на камерата.
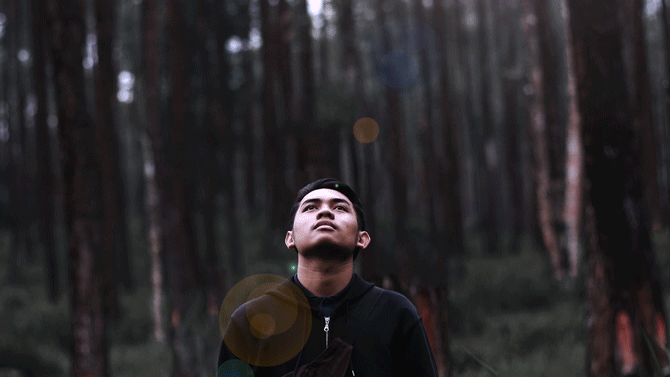
Този ефект не се прилага само за преден план / фонови обекти. Може да се използва и за привличане на внимание към един обект в картина. Не е нужно дори да следвате свиващия се фон, разширявайки техниката на преден план. Ефектът работи, ако разширите слоевете си с различна скорост, както е в следващия пример.
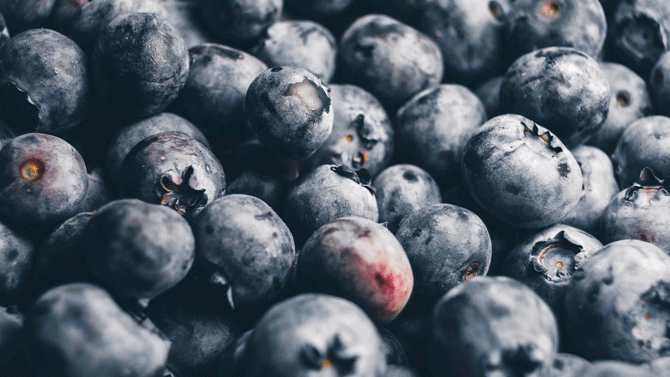
Друга голяма полза за този ефект е създаването на драматични пейзажни видеоклипове от неподвижни снимки.
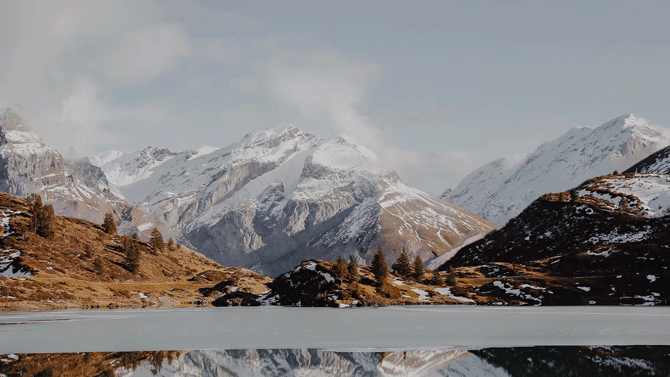
Чувствайте се свободни да играете с настройките, размерите и опциите на слоя, използвайки този ефект. В крайна сметка редактирането на изображения с помощта на Photoshop не е състезание. Пътуване
От Still до Cinematic
Този ефект е лесен, бърз и лесен за постигане. Не само това, това е чудесен начин да разтегнете вашите Photoshop мускули за семейство и приятели. Ако искате да превърнете неподвижните си снимки в кинематографични изживявания, опитайте сами! Просто погледнете през безплатно фондова хранилище Топ 10 сайтове за авторско право и безплатни изображения и снимкиСъставихме списък на най-добрите уебсайтове за авторски права и безплатни фотографии с милиони безплатни изображения и снимки. Прочетете още , изберете любимите си и пазарувайте!
Харесва ли ви този ефект на Photoshop? Кои други бихте искали да видите обяснено? Уведомете ни в коментарите по-долу!
Кристиан е скорошно попълнение в общността MakeUseOf и запален читател на всичко - от плътната литература до комиксите на Калвин и Хобс. Страстта му към технологиите се съчетава само от желанието и желанието му да помогне; ако имате въпроси относно (най-вече) нещо, не се колебайте да изпратите имейл!


