реклама
Може би наскоро сте се наслаждавали на кинография в емисията си в социалните медии, без да знаете. Те са тези GIF изображения Наръчник за бърз Photoshop за създаване на анимирани GIF файловеНека да разгледаме как да използвате Photoshop за създаване на бърза GIF анимация. Тези прости стъпки са лесни за следване, дори за начинаещи. Прочетете още които никога не свършват, закрепени в постоянен, перфектен цикъл.
Не позволявайте на сложността ви да ви заблуди. Можете лесно да пресъздадете този ефект на вашия собствен компютър. Методът, използван за създаване на ефекта, е основен, но ще позволи широк спектър от приложения; можете да го използвате в повечето видеоклипове, филмови клипове или кадри.
Примери за кинограф
Ето един пример от потребител Reddit orbojunglist на финия и впечатляващ характер на кинограф. В едната част на изображението изглежда неподвижно като снимка. В друго изглежда, че се движи безкрайно.
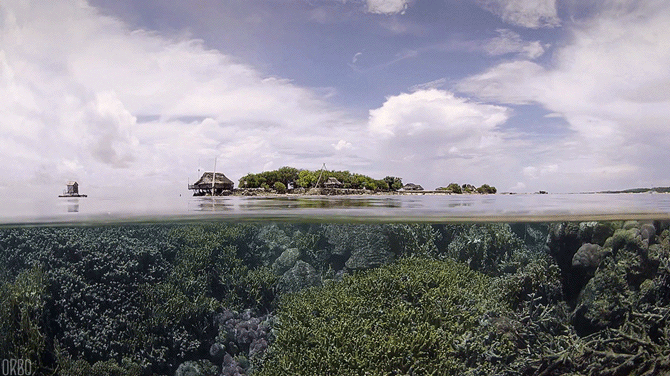
Кинографиите са някои от най-спокойните изображения, които ще намерите в интернет. Създаването им също е просто, изисква малко повече от подвижно изображение и а
слой маска Съвети за Photoshop: Избор с бърза маска Прочетете още .Най-хубавото е, че вашият клип трябва да бъде дълъг само няколко секунди, за да постигнете впечатляващия ефект.

Всичко, от което се нуждаете, е Photoshop, клип за фино движение и няколко минути, за да създадете едно от тези вечни произведения на изкуството.
Подходящи кадри за кинограф
Първи запаси или сурови кадри 4 Видеоклипове Уебсайтове, за да хванете проблясък на историята, заснета на филмИма доста други уебсайтове там, които са домакин на видео кадри от ключови моменти от историята. Те възпроизвеждат не само акаунти на очевидци, но и ни дават уроци по история във видео... както се случи ... Прочетете още не трябва да е проблем. Вашият клип трябва да отговаря само на два критерия: относително неподвижна част от рамката ви и многократно движеща се част.
Въпреки че кадрите не трябва да са абсолютно неподвижни - с други думи, можете да копирате ефект с почти всякакви кадри - най-добрите резултати са тези с противоположно движение и тишина. Ще използвам следния клип от краткия филм на Louis C.K Утре вечер да дам пример.

Забележете движението на дъжда през прозореца на заден план. Това ще бъде фокусна точка на ефекта. За да започнете ефекта си, просто плъзнете и пуснете видео файла във Photoshop. Подрязването на клипса ще се случи през целия този процес, така че уверете се, че използвате няколко секунди кадри преди да редактирате, за да постигнете ефекта си.
1. Същата начална и крайна рамка
Нашите видео кадри трябва да се показват за секунда или две. Необходимо е само да заснемем движението, присъстващо в нашия клип. Това означава, че можем да свием клипа си с много и все пак да запазим безпроблемен кинограф. Не забравяйте, че ще се завърта безкрайно, така че дължината не е проблем.
Първо кликнете върху зъбната настройка и се уверете, че е възпроизведено Loop Playback. Това ще гарантира, че видеоклипът ви се възпроизвежда многократно по време на редактирането, като гарантира, че видеоклипът ви е безпроблемен.

Поставете основния си клип във Photoshop и отбележете количеството движение, което ще трябва да изрежете на преден план. Когато снимате сцена, актьорите небрежно ще се движат напред-назад по време на говорене, ходене и други подобни. Нашият преден план може в крайна сметка да повреди движещия ни се фон.
Най-добрият начин да отстраните проблема е да изрежете целия си клип, така че предният план на първия кадър заема най-фоновото пространство на кадър. Примерът по-долу показва логиката зад подрязването на клипа и по този начин избира първия кадър.
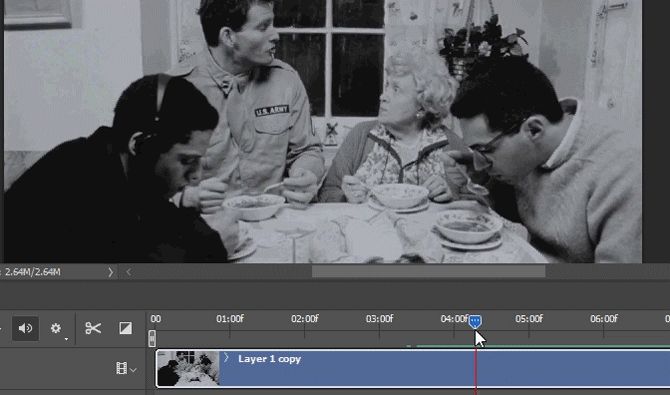
Използвай разрязвам инструмент за отделяне на предишния клип от новия. Изтрийте предишния клип. Въпреки че подрязването ще съкрати видеоклипа ви, кадрите преди вашето отрязване ще се окажат полезни по-късно.
След това плъзнете вашата видео група с етикет Видео група 1 в примера по-долу, за да дублирате клипа си. Можете също да натиснете Ctrl + Alt + J за да създадете дубликат на избрания от вас слой.
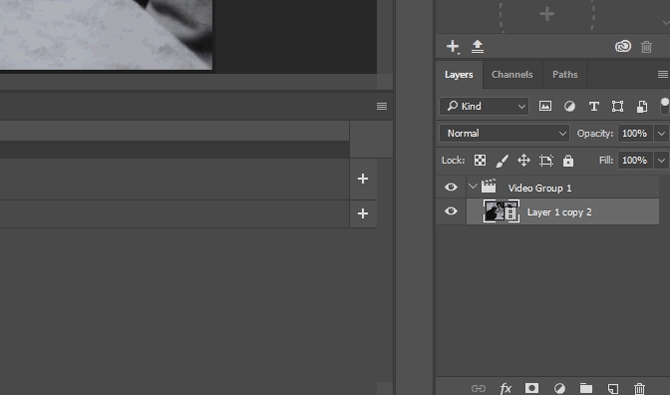
Сега, когато създадох два точни видео клипа, мога да постигна желания ефект. Процесът ще завърши вашите кадри със същия кадър, с който започва, създавайки цикъл, който ще използваме, за да постигнем ефекта си.
Вземете втория си слой и го плъзнете до края на първия си слой. След това щракнете и плъзнете вляво първия кадър на втория си слой. Той ще върне предишните, изрязани кадри от оригиналния ви слой.
Трябва да има известно припокриване между първия и втория клип. Размерът на припокриването зависи от вас, но не трябва да се разпростира по средата на оригиналните кадри. Накрая плъзнете края на втория клип към края на първия. И двата клипа трябва да започнат в различно време, но да завършат по едно и също време.
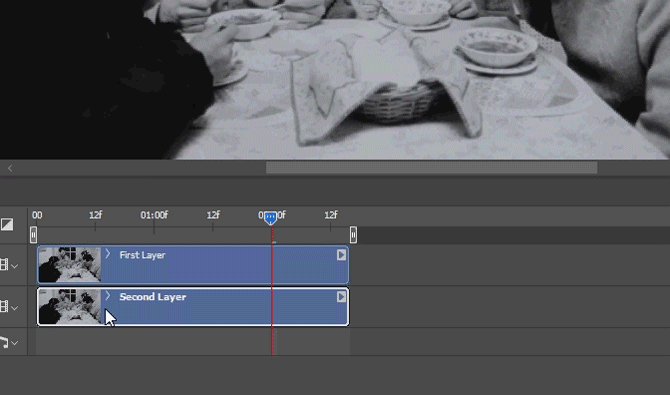
Възпроизведете го назад. Ще забележите, че се възпроизвежда само един клип Това не е грешка и е от решаващо значение за вашия ефект.
2. Клип преход
В прозореца на Photoshop количеството, което се появява или избледнява, зависи от него непрозрачност. Небрежен пример за различна непрозрачност в едно изображение би бил a воден знак Как да воден знак изображения с помощта на PhotoshopИма няколко възможности за това как да маркирате вашите изображения онлайн, но използването на уеб приложение може да има своите недостатъци. Вместо това, ето как да използвате Adobe Photoshop за създаване на водни знаци. Прочетете още . Ще трябва да плавно премахваме непрозрачността на първия слой от нашия проект, за да преминем към втория.
Кликнете върху падащото меню до най-горния клип на вашия Timeline панел. Ще покаже вашите опции за видео. Кликнете върху Таймер за непрозрачности ключовите рамки под формата на жълт диамант ще се появят заедно с вашите кадри. Уверете се, че ключовият кадър е поставен в началото на вашия по-къс клип, като щракнете и плъзнете до желаното от вас място.
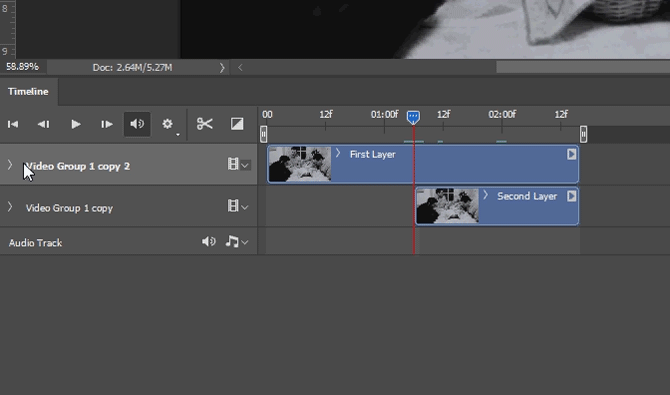
Ключовият кадър съхранява информация за непрозрачност в определена част от вашето видео. Плъзнете курсора на времевата линия до края на клипа и щракнете върху малкия диамант до вашия непрозрачност настройка за създаване на друг ключов кадър.

След това намалете непрозрачността си от 100% на 0%. Опцията е във вашия Слоеве панел.
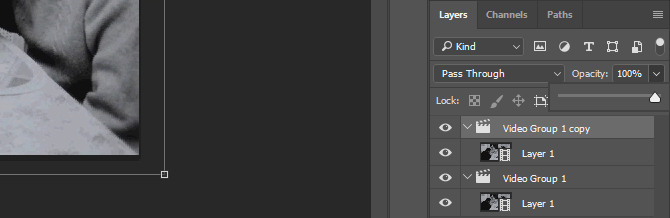
Имайте предвид, че новият ключов кадър трябва да се появи в самия край на вашето видео.
3. Слоева маска
Вашият видеоклип трябва да има значителен преход. Това се дължи на фиксирането на непрозрачността на първия клип.

Сега задайте курсора на времевата линия на началото на видеоклипа. След като сте готови, натиснете Ctrl + Alt + Shift + E. Най- клавиатурна команда Най-добрите начини да научите всички клавишни комбинации, от които ще се нуждаетеИма много клавишни комбинации, които не използвате. Предлагаме ви всички правилни ресурси, за да ви научим на всичко, което трябва да знаете за клавишните комбинации. Запомнете клавишните комбинации за незабавна производителност. Прочетете още ще създаде неподвижен кадър на вашето видео.
Плъзнете слоя на картината до най-горната част на Слоеве раздела и отрежете, така че да завършва на същото място като нашите видеоклипове. Ако възпроизвеждате видеоклипа си, ще видите само неподвижното изображение.
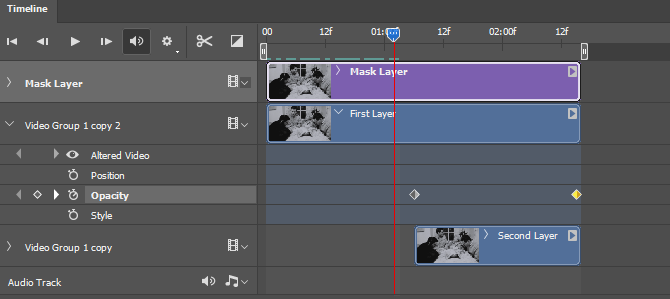
Сега можем да създадем маската на слоя, за да позволим само движението на прозореца. С избрания слой на изображение създайте маска на слоя, като щракнете върху третата икона в долната част на вашия Слоеве панел.
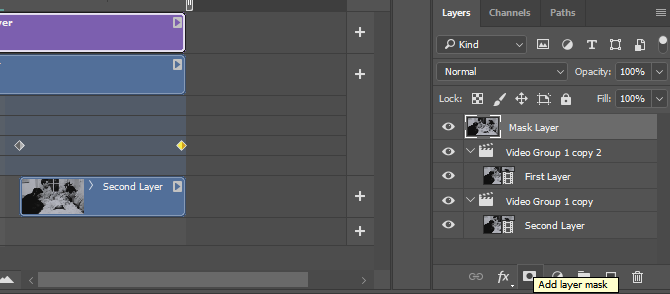
След като изберете маска на слоя, до слоя ще се появи бяло фоново изображение.
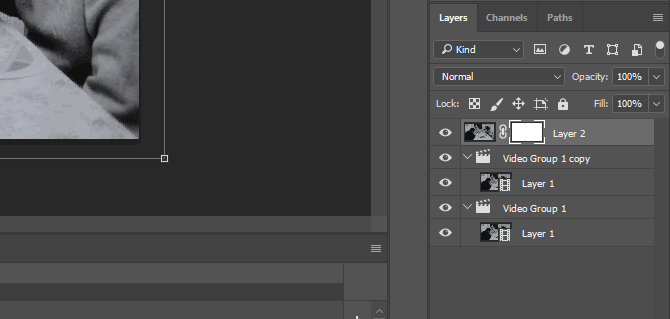
Кликнете върху бялото изображение до вашата снимка и изберете вашия инструмент Brush. Уверете се, че четката за преден план е настроена на черно и коригирайте размер на четка Ръководство за начинаещи за създаване на персонализирани четки в PhotoshopЧетките на Adobe Photoshop са удобен начин да добавите интерес към вашите дизайни и точно както можете да създавате свои собствени персонализирани модели, можете също толкова лесно да проектирате и създавате свои собствени четки. Прочетете още . Задайте размера си на това, което работи с вашето изображение, след това задайте четката си твърдост да се 0%. Ще създаде гладка граница на четката. И накрая, започнете да четкате върху движението си.
За да улесните процеса, натиснете \ клавиш на клавиатурата (над клавиша Enter). Това ще ви позволи да видите вашата маска с наслагване в червено. Отделете време за четкане само върху движението, което искате да добавите. Инструментът с четка ще изтрие съдържанието на неподвижните изображения от видеото, разкривайки видеото отдолу.
По същия начин, четкането на вашето видео с бяло ще изтрие маската ви и ще запази неподвижното ви изображение. Многократно четкайте и възпроизвеждайте видеоклипа си, за да видите какво досадно нежелано движение все още присъства.

След като приключите с процеса на маскиране, можете да продължите да запазвате работата си.
4. Запазване на вашите кинографии
Сега, когато сте изрязали действието от бездействието, запишете работата си като GIF. Тъй като GIF файловете имат възможност за непрекъснато възпроизвеждане, ще можете да се наслаждавате на безграничното действие на вашето видео чрез формата. И все пак, това изисква малко повече усилия, отколкото да запазите файла си като нормално видео или картина.
Насочете се към Файл> Експорт> Запазване за уеб (наследство) за да започнете. В падащото меню до настояще, изберете GIF 128 Dithered. След това направете четири основни промени в регистрираните настройки:
- селективен да се възприятията - Диктува цветовата палитра на GIF.
- Цветове: 128 да се 256 - Добавя по-голяма цветова палитра към вашия GIF, подобрявайки цялостното качество на изображението.
- дифузия да се шум - Засяга как цветовете преминават от кадър в кадър. Тъй като искаме цветовете в изображението ни да се смесват безпроблемно, е по-добре да ощипнем шум отколкото дифузия. Резултатите ви могат да варират, така че не се колебайте да тествате различните опции.
- Колеба: 88% да се 100% - Диктува количеството цветна информация, необходима за въздействие върху преминаването на сянка и рамка. Високата скорост на понижаване ще позволи по-плавен преход на цветовете, отколкото в противен случай.
Последната редакция, която трябва да направите, променя вашата Опции за цикли настройки от Веднъж да се завинаги. Това е жизненоважно за повтарящия се ефект на движението.
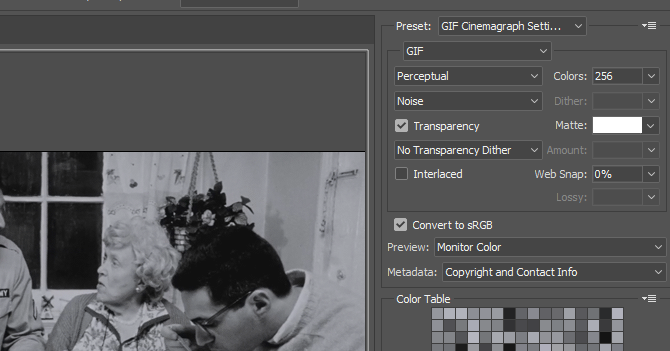
Чувствайте се свободни да се поиграете с тези настройки. Някои ще работят по-добре с цветни изображения, докато други няма. Единственият начин да изберете абсолютно най-добрите настройки е да ги намерите сами.
Крайни продукти
Ето няколко от крайните продукти, които измислих, използвайки само този метод и C.K Утре вечер като изходни кадри. Следното е крайният продукт от горното ни обяснение.

Има няколко неща, които човек може да направи, за да усъвършенства изображението, като добавяне на визуални ефекти или коригиране на размера на маската. Всички те са създадени обаче само с илюстрираните методи.
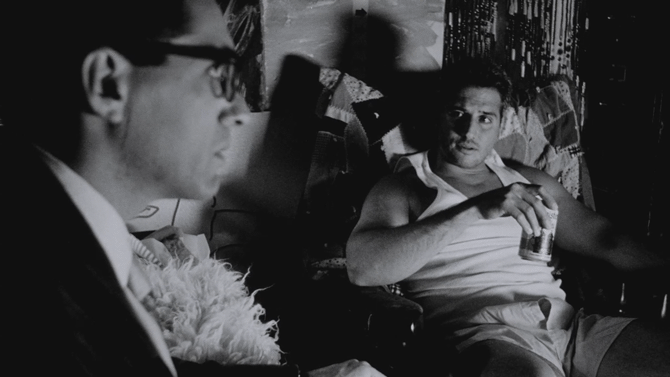
Клиповете с подвижна камера се оказват по-трудни за постигане на ефекта, отколкото при все още един, какъвто е случаят със следния пример.

Въпреки че има някои крещящи странични продукти, използващи метода - например замъгляване при преминаване на клипове - цялостният продукт се постига бързо и изглежда страхотно.

Движенията като пушене или изливане на вода са най-лесните за използване с ефекта предвид тяхното случайно, повтарящо се движение.

Можете дори да се отклоните от метода, предложен по-горе. Следващият пример включва нашия метод на маскиране, но използва обикновено движение на ръка, вместо два преместени клипа, за да създаде движение.

Идеален клип за този ефект би бил този с фино движение и неподвижна камера, както показва следващият пример.

Ето още един пример, който отговаря на почти перфектните условия, необходими за създаване на спокоен и вечен GIF.
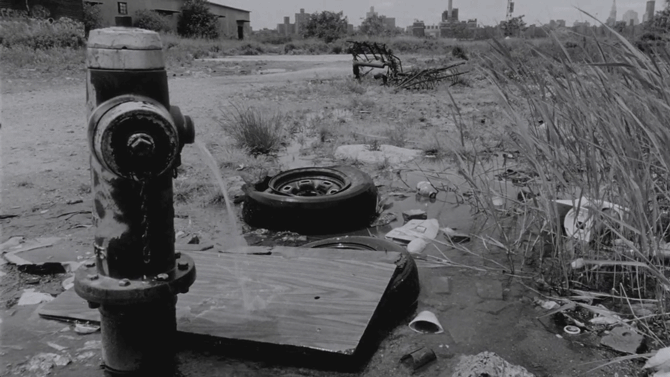
Както можете да видите, намерихме излишък от филмови клипове за създаване на кинографи. Ще намерите същото, което се отнася и за вашите кадри.
Отивам и отивам ...
Това Ефект на Photoshop Как да създадете ефект на подчертаване на текст в PhotoshopАко искате да подчертаете текст във Photoshop, тогава това е най-лесният метод за осъществяването му. Прочетете още създава трайни видеоклипове по повече от един начин. Те не само се завързват безкрайно, но и имат възможност да създават прости, кинематографични видеоклипове за няколко минути.
Въпреки че процесът може да се окаже труден в началото, няколко от тези проекти ще ви превърнат от новак в опитен кинограф професионалист за нула време!
Като кинографи? Какви други бихте се радвали да видите? Уведомете ни в коментарите по-долу!
Кристиан е скорошно попълнение в общността MakeUseOf и запален читател на всичко - от плътната литература до комиксите на Калвин и Хобс. Страстта му към технологиите се съчетава само от желанието и желанието му да помогне; ако имате въпроси относно (най-вече) нещо, не се колебайте да изпратите имейл!


