реклама
Всичко подкрепям опазването на хартията и поддържането на нашия колективен отпечатък върху околната среда, така че естествено разбирам защо някои хора се чувстват длъжни да отпечатват две „страници“ една до друга на едно физическо страница; явление, което обичам да наричам „двоен печат“.
Но въпреки че PDF файловете често са предназначени за печат, факт е, че те също толкова често се разпространяват цифрово. По-често това означава, че се озовавате с двустранен документ на компютъра или на таблета си. Когато достигнете тази точка, вече не намалявате цифровия си отпечатък. Не е умно или икономично. Това е просто грохотно.
Какво ще постигне това
Тази статия ще ви покаже как да разделите двустранно отпечатаните PDF страници на Mac OS X, правейки ги по-четими и преносими. Най-важното е, че ще можете да запазите текстови текст, форматиране и изображения, използвайки само безплатни инструменти.
Инструментите на търговията
Има две задължителни приложения за този урок. Първият, Preview, вече трябва да присъства на нашия Mac.
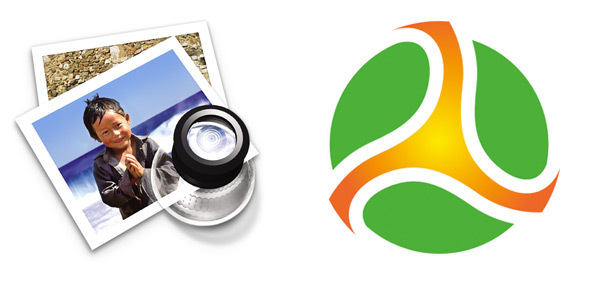
Ще ни трябва и изискан инструмент, наречен PDF Sam. Можете да го изтеглите безплатно от уебсайта. След като го инсталирате на вашия Mac, е добре да продължим.
1. Дублиране и изрязване
В тази първа стъпка ще разделим какви в крайна сметка ще бъдат нашите нечетни и четни страници. Преди да направите нещо друго, дублирайте PDF документа. Можете да се обадите на един от документите 'четни страници' и другият 'нечетните страници'.
Отворете документа с нечетни страници и изберете частта от страницата, която искате да отделите. Използвайте функцията за увеличение и дръжките за избор, за да оптимизирате избора си и се уверете, че не избирате изобилно бяло пространство.
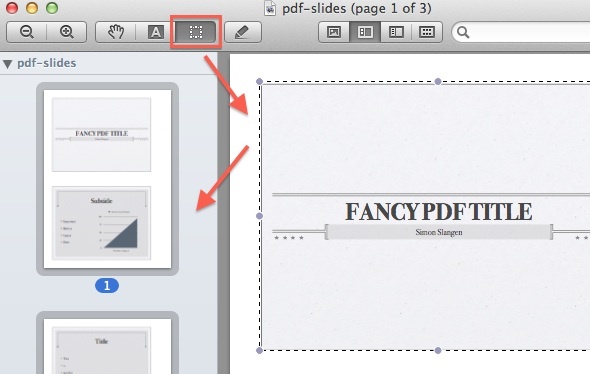
Отворете таблата за миниатюри от Преглед -> миниатюри, кликнете върху една от миниатюрите на страниците и изберете всички с cmd + a, или Редактиране -> Изберете всички. Накрая натиснете cmd + kили използвайте Инструменти -> Изрязване за да изрежете целия PDF около вашия избор и да запазите файла.
Сега отворете файла с равномерни страници и преминете през същите стъпки. Този път обаче изрежете около другия раздел на страницата. В крайна сметка трябва да имате два PDF файла; едната с нечетни номерирани страници, а другата с четните номерирани страници на бъдещия ни документ.
2. Обединяване на странни и четни страници
Запалете PDF Sam. В лявата странична лента на приложението изберете ‘Алтернативен микс‘ в списъка с плъгини. След това добавете двата PDF файла, които сте създали в предишната стъпка, към приложението, първо с PDF с нечетни страници, последвано от „четни страници“. Уверете се, че „Опции за микс„И двете са оставени без отметка, изберете целевия изходен файл и натиснете стартиране.
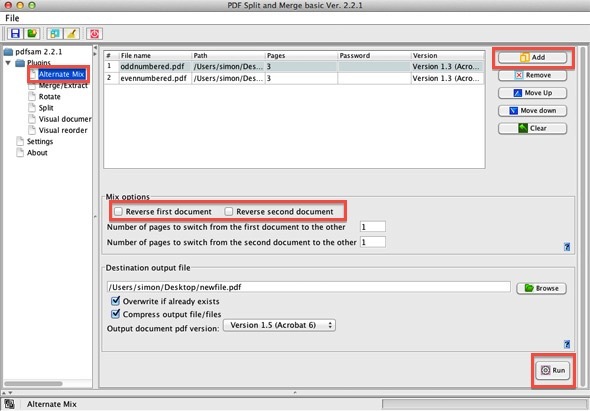
Тази стъпка ще обедини двата PDF файла, редуващи се между страниците на двата входни файла. Крайният резултат е един PDF файл, като частите с двойно отпечатване са добре разделени.
3. Направете реколтата постоянна (незадължително)
Поради начина, по който изрязването на PDF работи в Preview и много подобни страници, съдържанието, което изрязахте всъщност, няма. По-скоро това е просто извън полезрението извън границите на документа. В повечето случаи можете да използвате документа, който току-що сте генерирали такъв, какъвто е. Документите, които са изрязани по този начин, съдържат много дублирано съдържание, така че могат да бъдат удвоени размера на файла.
Използването на PDF принтер е най-лесният начин да се отървете от това дублирано съдържание, коренно намалете размера на файла на документа и направете изрязването постоянно.
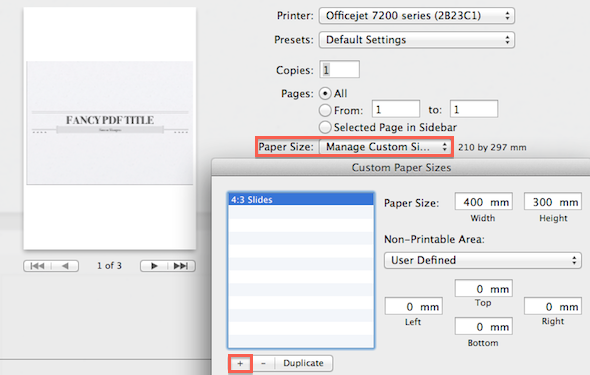
С отворен файл в Preview, отидете на Файл -> Печат. Приложението за PDF принтер на трети страни може да ви даде разкоша на динамичните размери на страниците, но ще трябва да създадем размер на хартия, който да съответства на нашия документ. За да направите това, изберете Размер на хартията -> Управление на потребителски размерии създайте нов профил. За презентационните слайдове профилът, видим в горния екран (със съотношение на страните 4: 3), работи като чар. Уверете се, че изпразвате всички полета за „непечатваща се област“.
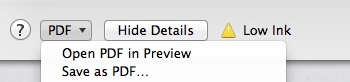
И накрая, с добавения и избран от вас размер на хартия, отидете на PDF -> Запазване като PDF… в долната лява част на диалоговия прозорец за печат.
Имали ли сте някакви проблеми с този урок? Знаете ли някакви други полезни решения? Уведомете ни в коментарите на статията.
Аз съм писател и студент по компютърни науки от Белгия. Винаги можете да ми направите услуга с добра идея за статия, препоръка за книга или идея за рецепта.