реклама
 От години стандартните твърди дискове са факторът за ограничаване на скоростта в цялостната отзивчивост на системата. Въпреки че размерът на твърдия диск, RAM капацитетът и скоростта на процесора нараснаха почти експоненциално, скоростта на въртене на твърд диск, т.е. коефициентът, определящ колко бързо може да се чете, се е увеличил само умерено в сравнение. Ако наистина искате да увеличите скоростта на компютъра си, опитайте да преминете към твърдо състояние, къс SSD.
От години стандартните твърди дискове са факторът за ограничаване на скоростта в цялостната отзивчивост на системата. Въпреки че размерът на твърдия диск, RAM капацитетът и скоростта на процесора нараснаха почти експоненциално, скоростта на въртене на твърд диск, т.е. коефициентът, определящ колко бързо може да се чете, се е увеличил само умерено в сравнение. Ако наистина искате да увеличите скоростта на компютъра си, опитайте да преминете към твърдо състояние, къс SSD.
За разлика от традиционните магнитни твърди дискове, SSD дисковете не използват движещи се механични компоненти. Вместо това те разчитат на базираната на NAND флаш памет, която е много по-бърза от HDD по няколко причини. Въпреки това Windows не е оптимизиран да извлече максимума от SSD дисковете, които идват със собствените си слабости. Ако се третира лошо, скоростта на SSD ще се понижи бързо. Тази статия изследва какво можете да направите, за да поддържате висока производителност и да удължите живота на вашия SSD.
1. Не дефрагирайте вашия SSD
Въпреки че дефрагментирането може да ускори обикновен твърд диск, това не води до нищо добро за SSD, напротив. Първо, SSD дисковете могат да имат достъп до всеки сектор на устройството със същата скорост, следователно фрагментацията не е основна стъпка за ограничаване на скоростта. Второ, SSD дисковете не могат просто да презапишат секторите с нови данни, първо секторите трябва да бъдат изтрити, което означава, че всяка операция за запис се състои от две стъпки: изтриване и запис. Трето, производителността на запис на SSD намалява с течение на времето и всеки сектор може да бъде пренаписан само ограничен брой пъти, така че ще искате да запазите тези повторни записи. С други думи, дефрагментирането не увеличава производителността, а вместо това ускорява разграждането на вашия SSD.
В Windows уверете се, че сте деактивирали планираната дефрагментация на диска. Ето как:
- Кликнете начало и тип dfrgui в лентата за търсене.
- Изберете вашия SSD и кликнете върху Конфигуриране на графика ...
- Изпълнете по график трябва да бъде отметнато. Не забравяйте да щракнете Добре след като го премахнете.
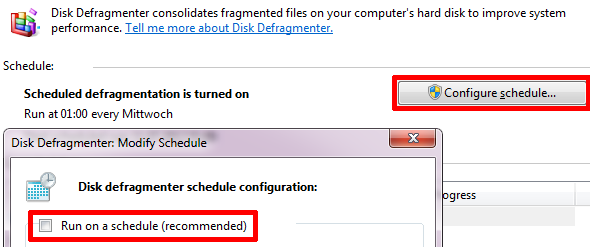
2. Деактивиране на индексирането
Windows изпълнява услуга за индексиране, за да следи файловете на вашия компютър и по този начин да подобри търсенето с Windows. Проблемът е, че индексирането постоянно актуализира своята база данни, когато редактирате вашите файлове. Тези малки операции за запис допринасят за деградацията на вашия SSD. Търсенето на Windows от друга страна ще работи също толкова добре, ако индексирането е изключено.
За да изключите услугата за индексиране на Windows, изпълнете следните стъпки:
- Отидете на начало и отворен компютър.
- Щракнете с десния бутон върху вашето SSD устройство и изберете Имоти.
- Премахнете отметката в долната част на прозореца със свойствата на диска Позволете на файловете на този диск да съдържат индексирано съдържание в допълнение към свойствата на файла.
- Кликнете Добре за да запазите промените си.
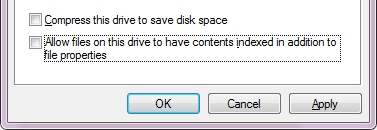
3. Активирайте TRIM поддръжката
Когато изтривате файлове в Windows, операционната система спестява време, като само премахва индекса, за да покаже, че съответното пространство, заето от изтрития файл, вече е достъпно. Файлът обаче не се изтрива, докато това пространство не се използва. Тъй като пространството трябва да бъде изтрито, преди да може да бъде презаписано отново на SSD, командата TRIM се използва за маркиране на сектори, които могат да бъдат изчистени по време на празен ход. С други думи, TRIM прави писането на нови файлове по-ефективно, като избърсва наличното пространство.
TRIM се поддържа от Windows 7. За да проверите дали е активирана, изпълнете следните стъпки:
- Отидете на начало и тип cmd.exe в полето за търсене, след което натиснете [CTRL] + [SHIFT] + [ENTER] за стартиране на повишения команден ред.
- Тип fsutil заявка за поведение disableddeletenotify в командния ред.
- DisableDeleteNotify = 0 означава, че TRIM е активиран, докато = 1 показва, че е деактивиран.
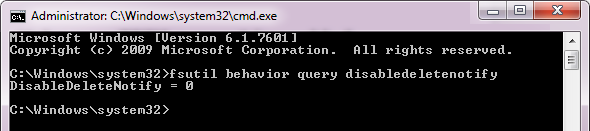
Допълнителни съвети за допълнително намаляване на ненужните записи на диска
Като цяло, най-добрият начин да запазите производителността и да увеличите живота на SSD е да пишете на него възможно най-малко. Освен това писането на SSD отнема повече време от четенето. Следователно, SSD дисковете се използват най-добре за работа с операционна система или за постоянно съхраняване на файлове, които четете често. Това ще засили отзивчивостта. Файлове и папки, които често се редактират или записват, обаче трябва да бъдат преместени на отделен твърд диск, ако е възможно.
Помислете за адресиране на следните елементи:
-
Преместване на временни файлове
Отидете на начало, щракнете с десния бутон върху компютър и изберете Имоти. Отидете на Разширени настройки на системата, преминат към напреднал и щракнете върху Променливи на средата. Изберете TEMP, щракнете Редактиране… и задайте нов Променлива стойностт.е. място за съхранение. Повторете тази стъпка за TMP файлове. -
Преместване на временни файлове в Internet Explorer
В IE отидете на> Инструменти > интернет настройки > Общ в раздела и под> История на сърфиране изберете> Настройки и щракнете върху> Преместване на папка за да го насочите към друго място. -
Използвайте кеш паметта на Firefox (RAM)
Въведете в Firefox about: конфиг в адресната лента и натиснете Въведете. Обещайте да бъдете внимателни, след това търсете и кликнете два пъти browser.cache.disk.enable и задайте стойност на фалшив. Щракнете с десния бутон на мишката навсякъде и изберете> New> Integer и задайте Име на предпочитание disk.cache.memory.capacity със стойност 32768 за 32MB и 65536 за 64MB и т.н., в зависимост от размера в MB, който искате да запазите за кеш на браузъра. Рестартирайте Firefox, за да влязат в сила промените. -
Деактивирайте, преместете или намалете файла с страници
Кликнете начало, Кликнете с десния бутон компютър и изберете Имоти. Отляво щракнете върху Разширени системни настройки и щракнете Настройки… при производителност. Преминат към напреднал и щракнете върху Смяна на ... при Виртуална памет. Премахване на избора Автоматично управлявайте размера на файла за пейджинг за всички дискове за задаване на a Персонализиран размер или да деактивирате страницата, като изберете Няма файл за пейджинг. -
Промяна на възстановяването на системата
Отидете на начало, Кликнете с десния бутон компютър, изберете Имоти, щракнете Разширени настройки на системата отляво, преминете към Защита на системата раздела, изберете вашия SSD, щракнете Configure ... и изберете Изключете защитата на системата или намали Максимална употреба. Кликнете Добре за да запазите промените. Обърнете внимание, че това ще намали или премахне възможността ви да коригирате проблеми с Windows чрез връщане на промените, направени в системата.
Какви други съвети бихте добавили? Какво бихте казали, че има само незначителни ефекти при поддържането на SSD производителността или удължаването на живота му?
Кредитни изображения: Бизнес метафора
Тина пише за потребителските технологии повече от десетилетие. Има докторска степен по природни науки, диплома от Германия и магистърска степен от Швеция. Аналитичният й опит е помогнал на нейния успех като технологичен журналист в MakeUseOf, където сега ръководи изследванията и операциите с ключови думи.

