реклама
Сами по себе си iPad Pro е машина с голяма производителност. iPadOS добави удобни функции като по-прости жестове за многозадачност и редактиране на текст Как да използвате жестове за многозадачност и редактиране на текст на iPadOSЗапознайте се с новите жестове за многозадачност и редактиране на текст в iPadOS, за да работите по-ефективно на вашия iPad. Прочетете още , но добавянето на клавиатура към iPad го извежда на съвсем ново ниво.
Получавате повече от физически набор от клавиши. Навигирането ви през iOS е по-бързо и можете да използвате преки пътища, които вероятно вече знаете, за да взаимодействате с вашите приложения.
Най-добрата клавиатура за iPad Pro Преглед на iPad Pro 10.5: Достатъчен ли е най-добрият iPad?9,7-инчовият iPad Pro беше най-кратко изживеният таблет в историята на Apple, оцелявайки само 15 месеца, преди да бъде наследен от новия 10.5 инчов модел. Така че 0.8 инча прави достатъчно, за да затворите ... Прочетете още е Умната клавиатура на Apple Преглед на iPad Pro, интелигентна клавиатура и Apple Pencil IPad Pro не е просто по-голям и по-бърз таблет - той представлява изцяло нов начин на използване на iOS. Истинският въпрос е: работи ли и по-важното - наистина ли ви трябва? Прочетете още . Той се свързва с помощта на магнити, няма какво да се сдвоява и клавишите имат страхотна тактилна обратна връзка. Не е нужно дори да го включвате, той просто работи.
Въпреки това, съветите по-долу се отнасят за всички външни клавиатури (включително евтини Bluetooth клавиатури 10-те най-добри безжични многофункционални клавиатури за Mac и PCБезжичните многофункционални клавиатури могат да превърнат всеки скучен компютър във вълнуващ компютър за домашно кино. Кой трябва да купите? Прочетете още ).
1. Търсене на прожектори отвсякъде
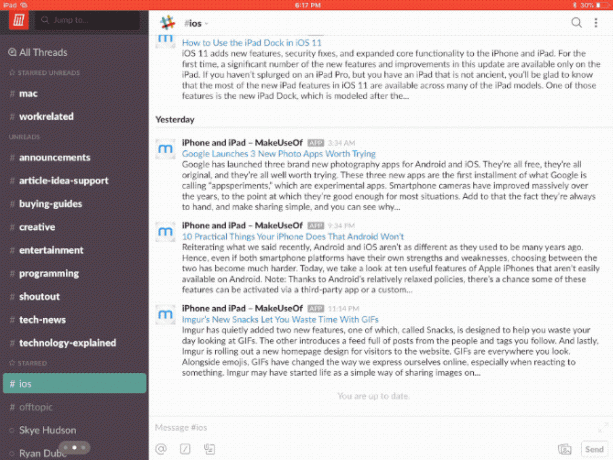
Независимо къде се намирате, клавиатурата комбо Command + Space ще възпита Търсене в светлините на прожекторите Как да използвате прожектор на вашия iPhone, за да спестите времеПрожекторът е заобиколен от iOS устройства от известно време, но той става доста по-мощен с iOS 9. Прочетете още , точно както се прави на Mac. Започнете да пишете и ще започнете да виждате резултати.
Ето най-добрата част: въпреки че резултатите от приложението се показват под автоматичните предложения, като натиснете Въведете клавишът автоматично ще стартира първото маркирано приложение (не е необходимо да се придвижвате надолу до секцията с помощта на клавишите със стрелки).
2. Превключване между приложения
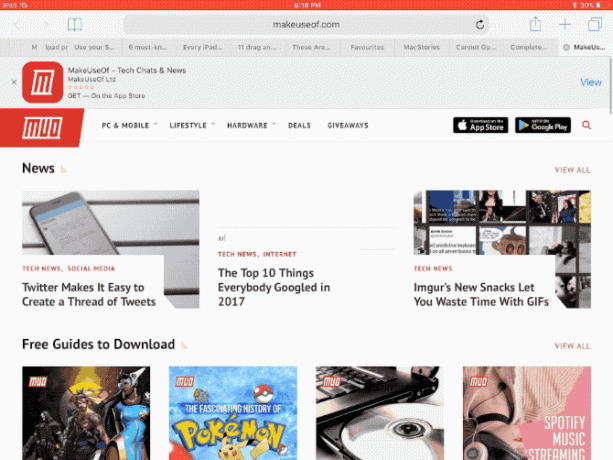
Точно като Mac, натискането на Command + Tab combo ще доведе до превключвателя на познатите приложения. Това няма да включва всички приложения, работещи на заден план, само най-новите приложения. Ще намерите и опцията за началния си екран там. Когато превключвателят на приложения е отворен, използвайте Command + ~ (тилда) пряк път за движение в обратна посока.
3. Прибирай се
След като започнете да използвате клавиатурата за всичко, разтягането на пръстите си до бутона Home ще се почувства архаично. За щастие, има няколко начина да стигнете до началния екран направо от клавиатурата. На първо място, можете да използвате Command + Tab за да влезете в превключвателя на приложения и да намерите опцията за начален екран от там. Или можете просто да използвате клавишната комбинация Command + H.
4. Достъп до Emojis
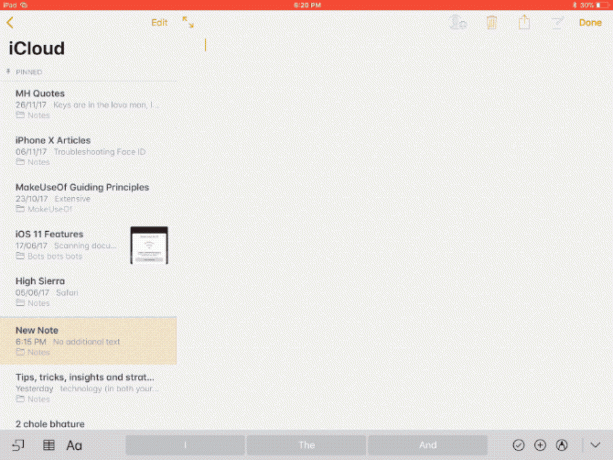
Когато пишете съобщения, може би се чудите къде клавиатурата на Emoji Как да напишете Emojis на MacИма няколко начина, по които можете да съответствате на емоджи играта на вашия iPhone на вашия Mac, а в някои случаи я надминавате с помощта на преки пътища. Прочетете още отиде. В интелигентната клавиатура в долния ляв ъгъл ще намерите клавиша за превключване на клавиатурата. Тя се обозначава с Земно кълбо символ. Натиснете го веднъж и нагоре плъзнете клавиатурата на емоджи. Натиснете го отново и той отминава.
5. Натиснете и задръжте командата в Приложения
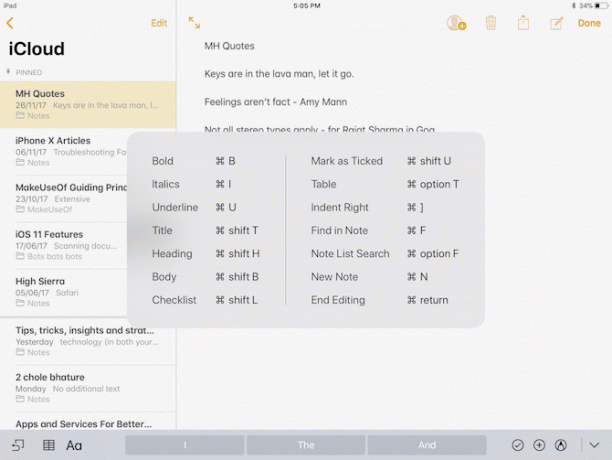
Приложенията за производителност са изпълнени със страхотни преки пътища. Но не е очевидно, когато използвате приложенията. iOS има секретна функция, която ви казва за всички налични клавишни комбинации в дадено приложение.
Просто натиснете и задръжте команда ключ. Изскачащ прозорец ще изброява всички клавишни комбинации. Пуснете клавиша Command и изскачащото меню изчезва.
6. Препратки за редактиране на текст
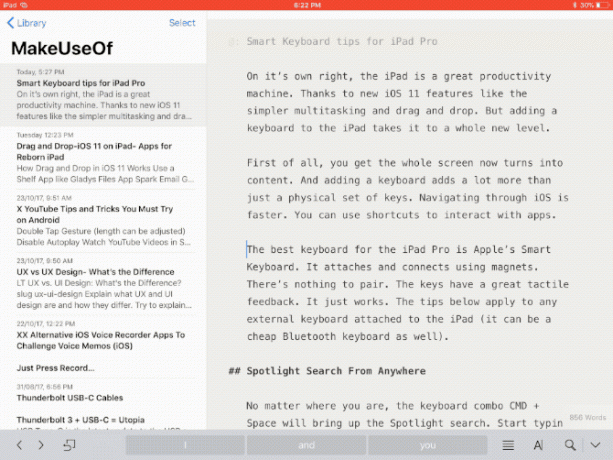
Ако използвате Mac или компютър от години, ще се радвате да знаете това всички преки пътища за манипулиране на текст, които сте научили Най-добрите начини да научите всички клавишни комбинации, от които ще се нуждаетеИма много клавишни комбинации, които не използвате. Предлагаме ви всички правилни ресурси, за да ви научим на всичко, което трябва да знаете за клавишните комбинации. Запомнете клавишните комбинации за незабавна производителност. Прочетете още ще работи на iPad. Избирането и манипулирането на текст на екрана на iPad не е надеждно изживяване. Така че дори и да не знаете за тези преки пътища, бих ви посъветвал да отделите известно време, запознавайки се с тях.
- Command + наляво: Направо до края на реда
- Command + вдясно: Направо към началото на текущия ред
- Command + Up: Направо в началото на страницата
- Command + Down: Направо в края на страницата
- Опция + наляво / надясно: Преместете курсора по един знак в даден момент
- Опция + Shift + Ляво / дясно: Изберете предишната / следващата дума
- Shift + наляво / надясно: Започнете избора на текст отляво / отдясно на курсора, по един знак в даден момент
- Shift + Command + наляво / надясно: Изберете целия ред, отляво / отдясно на курсора
- Shift + команда + нагоре / надолу: Изберете целия текст в документа (отгоре или отдолу от курсора)
Освен всичко това, клавишните комбинации за удебелен шрифт, курсив и т.н. ще работят и на iPad.
7. Изравнете нивото на екрана
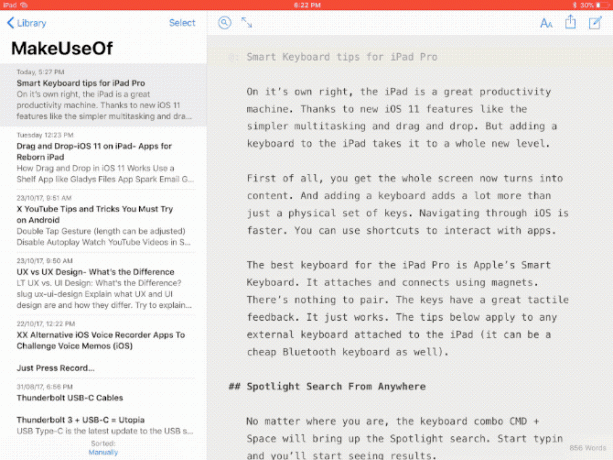
iOS 11 пое работния процес на екрана 11 начина iOS 11 прави вашия iPad още по-добърiOS 11 е първата версия на iOS в историята, която е предимно iPad. Още по-добре, новите функции работят в повечето iPad, както стари, така и нови! Прочетете още на съвсем ново ниво. Ще направите екранна снимка и ще видите преглед на екрана. Докосването до визуализацията ви отвежда право на екрана с пояснения. Но ако имате прикрепена клавиатура, можете да използвате преки пътища, за да ускорите този процес.
- Command + Shift + 3: Направете екранна снимка, която е запазена в Camera Roll
- Command + Shift + 4: Направете екранна снимка и я отворете автоматично в режим на маркиране
8. Преки пътища за приложения за популярни приложения
Просто запомнете тези клавишни комбинации за любимите си приложения и вие ще летите, докато работите на вашия iPad Pro.
сафари
- Command + T: Отваряне на нов раздел
- Command + W: Затваряне на текущия раздел
- Control + Tab: Превключете към следващия раздел
- Control + Shift + Tab: Превключване към предишен раздел
- Управление + F: Изведете функция за намиране
- Command + L: Маркирайте полето за въвеждане на текст
- Command + Shift + R: Активирайте режим на четене за текущата страница
поща
- Command + Опция + F: Търсете в пощенската си кутия
- Command + R: Отговор
- Command + Shift + R: Отговори на всички
- Command + N: Ново съобщение
- Изтрий: Изтрийте текущото съобщение
- Command + Control + A: Архивно съобщение
- Command + Shift + U: Маркирай като непрочетено
бележки
- Command + Shift + T: Заглавие
- Command + Shift + H: Заглавие
- Command + Shift + L: списък за проверка
- Command + F: Намерете в бележка
- Command +]: Отстъп вдясно
- Command + N: Нова бележка
Листове
- Command + F: Намерете в електронната таблица
- Command + Shift + [:Превключете към предишния лист
- Command + Shift +]: Преминаване към следващия лист
- Command + Shift + N: Поставете нов лист
- Command + N: Нова електронна таблица
Вашите любими клавишни комбинации за интелигентна клавиатура
Умната клавиатура на iPad Pro е една от най-полезни инструменти можете да използвате, когато сте продуктивни в движение. Скоро ще почувствате, че чепките с четири пръста за превключване между приложения са бавни и неефективни.
Ако търсите готино аксесоари за вашия iPad Pro 10 задължителни iPad Pro аксесоари за още по-добро изживяванеТези аксесоари ще превърнат 2018 iPad Pro в единствената мобилна машина за производителност, която някога ще ви е необходима. Прочетете още , погледнете тези десет задължителни:
Khamosh Pathak е писател на технологии на свободна практика и дизайнер на потребителски опит. Когато не помага на хората да извлекат най-доброто от техните съвременни технологии, той помага на клиентите да проектират по-добри приложения и уебсайтове. В свободното си време ще го намерите да гледа комедийни промоции в Netflix и да се опитва за пореден път да премине през дълга книга. Той е @pixeldetective в Twitter.