реклама
![Grsync - прост графичен интерфейс, който да ви помогне да използвате лесно rsync [Linux] synclogo](/f/31de0e2b7b7bdf7abf8b7e6da31b909f.jpg) Една от многото причини решенията за синхронизиране като Dropbox са толкова популярни, се дължи на факта, че те са достатъчно интелигентни, за да знаят кои файлове вече присъстват на сървъра и другия компютър; и прехвърляйте само нови и променени файлове. Например, можете да копирате и поставите папката си Dropbox на напълно отделно място или нов компютър и след това да свържете своя Dropbox акаунт към тази папка. Dropbox ще разпознае, че файловете са еднакви и няма да губи честотна лента, прехвърляйки всички файлове напред и назад.
Една от многото причини решенията за синхронизиране като Dropbox са толкова популярни, се дължи на факта, че те са достатъчно интелигентни, за да знаят кои файлове вече присъстват на сървъра и другия компютър; и прехвърляйте само нови и променени файлове. Например, можете да копирате и поставите папката си Dropbox на напълно отделно място или нов компютър и след това да свържете своя Dropbox акаунт към тази папка. Dropbox ще разпознае, че файловете са еднакви и няма да губи честотна лента, прехвърляйки всички файлове напред и назад.
Наскоро използвах FTP за проект, който включваше чести актуализации на сървъра. Поддържането на списък на всички файлове, които бяха променени за прехвърлянето им чрез FTP, скоро се превърна в проблем.
Имаше опции като настройка на бита на архива и след това да използвам скрипт за автоматизиране на процеса, но това ще изисква справедлив бит тестване, преди наистина да мога да го използвам с увереност. За щастие можех да SSH в сървъра и да използва командата rsync.
Скоро беше очевидно защо майките го обичат. На основното ниво rsync е фантастична програма за копиране на файлове, достъпна като команда в повечето Linux системи. За разлика от някои от другите заглавия на командния ред, rsync има доста стръмна крива на обучение. С множество опции и неща, които можете да използвате, за да промените конфигурацията на Linux rsync, първоначално е трудно да знаете кои са най-добрите за задачата. Един поглед върху страницата с ръководството за rsync е достатъчен, за да заслепи новак, като се започне с инструмента.

Може би това е причината, поради която съществуват редица GUI за Rrync. Grsync е преден край на GUI за rsync за вашия работен плот Gnome. Можете да инсталирате Grsync чрез издаване на следната команда в Terminal:
sudo apt-get install grsync
След инсталирането ще намерите Grsync, изброени под Приложения> Системни инструменти. Върви напред и го пусни. Графичният интерфейс е сравнително основен и върши приятна работа за отделяне на основни опции, които вероятно ще използвате най-много често с rsync и разширените опции, които ви помагат да настройвате и персонализирате поведението на rsync според вашето нуждае.

Първо, трябва да създадете сесия. Можете лесно да добавяте и изтривате сесии. Сесията ще ви помогне да запазите всички настройки, включително папките на източника и местоназначението, така че да можете бързо да се върнете към него и настройките да са там, каквито са.

Етикетите на опциите се отнасят за различните превключватели, които са достъпни при използване на Grsync. Докато етикетите с опции се опитват да направят най-доброто, за да обяснят какво е какво, ще трябва да се отнасяте към ръководството от време на време. Задръжте курсора на мишката върху който и да е етикет и изскача върхът на инструмента, показващ съответната опция rsync, която ще постави отметка.
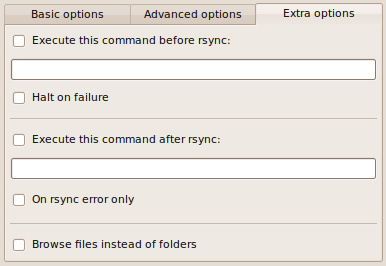
В допълнение, Grsync предлага и някои допълнителни опции. Например, можете да стартирате други команди точно преди Grsync да извика rsync или след като rsync завърши. Можете да отложите изпълнението на rsync, ако командата върне грешка. Тези опции са отлични, ако искате да прехвърляте файлове от и от външно устройство или мрежово местоположение, които не винаги присъстват или са монтирани.
Grsync е отличен инструмент, който улеснява управлението на вашата Linux rsync конфигурация, без да четете ръководството на страницата с 3000+ реда или без да я научите по трудния начин, като правите грешки.
Вие сте фен на rsync? Постигнахте нещо умно с помощта на rsync? Бихме искали да чуем за това.
Аз съм Варун Кашяп от Индия. Страстно ме интересува компютрите, програмирането, интернет и технологиите, които ги задвижват. Обичам програмирането и често работя по проекти в Java, PHP, AJAX и т.н.

