реклама
Outlook е един от най-популярните имейл клиенти, но може да не го използвате в пълния си потенциал. Това е натъпкано с полезни трикове, които могат помогнете на вашата производителност Превърнете Outlook в инструмент за управление на проекти с интеграция OneNoteOneNote може да направи повече, отколкото си мислите. Ще ви покажем как да превърнете вашия списък с Outlook да направи в мощен инструмент за управление на проекти с помощта на плъгин OneNote за Outlook. Прочетете още и направете го с полъх.
Закръстихме някои от по-непознатите съвети и трикове, които ще ви помогнат да станете майстор на Outlook. Независимо дали припомня имейли, автоматично попълва често въведени фрази или ви напомня да прикачва файлове, ние ви разкриваме.
Определено има какво да споделим, така че ако имате собствен съвет за Outlook, моля, уведомете ни го в секцията за коментари по-долу.
1. Добавете още една часова зона на календара
Може да бъде полезно да показвате няколко часови зони в календара си, ако често пътувате или организирате срещи с някой в чужбина. За целта щракнете върху
досие и след това изберете Настроики от лявата навигация. От новия прозорец щракнете календар и след това превъртете до Времеви зони секция.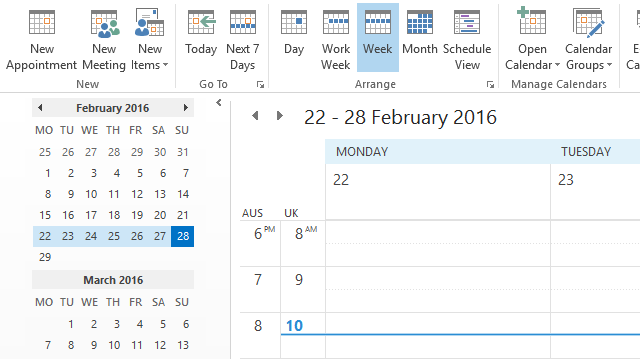
Ще видите вашата часова зона по подразбиране, но можете да промените това с падащото меню. Дайте го етикет така че можете да го различите. След това маркирайте Показване на втора часова зона и направете същото там. Кликнете Добре за да запазите промените си.
Сега отидете до вашия календар. В лентата, в рамките на Подредете категория, изберете едно или друго Ден, (Работна седмица или Изглед по график. Това са изгледите, които или ще показват двете часови зони отляво или отгоре.
2. Преглед на цялата поща в обикновен текст
Ако имате притеснения относно получаването на имейли във формат HTML, можете да принудите Outlook да отвори по подразбиране целия имейл в обикновен текст. Това ще спре всеки злонамерен HTML код да се пуска, въпреки че имайте предвид, че няма да бъде защитават ви от всички заплахи по имейл 8 Съвети за сигурност по имейл, които можете да споделите с приятели и колеги Прочетете още .
Първо щракнете досие и след това изберете Настроики. От новия прозорец изберете Доверен център от лявата навигация. След това щракнете Настройки на доверителния център .... Сега, отново отляво, изберете Защита на електронната поща.
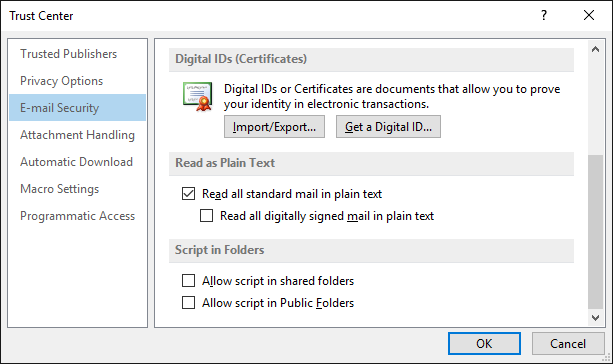
Под Прочетете като обикновен текст заглавие, отметка Прочетете цялата стандартна поща в обикновен текст. Можете също да изберете да маркирате Прочетете цялата цифрова подписана поща с обикновен текст. Електронният имейл, който е подписан цифрово, означава, че изпращачът е одобрил съдържанието и то не е било подправено.
За да запазите промените, щракнете върху Добре. Ако някога искате да прочетете конкретен имейл в оригиналния формат, отворете този имейл, щракнете върху информационна лентаи изберете едно от тях Показва се като HTML или Показва се като богат текст.
3. Принудително споделяне на съобщения с пощенска кутия да се изпраща автоматично
Преди да бъде изпратен имейл в действителност, той трябва да обработи през папката си Outlook. Това е проверка дали сървърът може да го изтласка без грешка. Ако използвате споделена пощенска кутия, може да откриете всичко това имейлите се намират във вашата папка Изходящи докато ръчно щракнете върху Изпращане / Получаване.
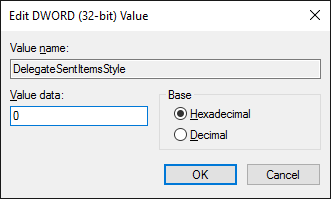
За да се преодолее това, е необходимо редактиране на системния регистър. Следвайте внимателно тези инструкции и ще се оправи, но неправилна настройка на регистърът може да причини сериозни проблеми Как да не объркаш случайно системния регистър на WindowsРабота с регистъра на Windows? Обърнете внимание на тези съвети и е много по-малко вероятно да нанесете трайни щети на вашия компютър. Прочетете още за което не носим отговорност.
Първо, затворете Outlook. След това направете търсене на система регентство и изберете резултата. Използвайте навигацията вляво, филтрирайте до следната папка:
HKEY_CURRENT_USER \ Software \ Microsoft \ Office \x.0 \ Outlook \ Preferences
Заменете x.0 за текущата ви версия на Outlook. 16.0 за Outlook 2016, 15.0 за Outlook 2013, 14.0 за Outlook 2010 и т.н.
Кликнете два пъти на DelegateSentItemsStyle стойност и промяна на Данни за стойността да се 0. След това щракнете Добре. Отворете отново Outlook и трябва да откриете, че цялата изходяща поща от споделените пощенски кутии се изпраща автоматично.
4. Забавяне изпращането на имейл
Ако не искате да изпратите имейл веднага, можете да посочите кога искате да бъде изпратен. В прозореца за съставяне на имейл изберете Настроики от лентата и след това щракнете Забавяне на доставка.
Това ще отвори нов прозорец, където можете да използвате Не доставяйте преди това полета, за да изберете датата и часа на изпращане на имейла ви. Обърнете внимание, че ако не използвате Exchange сървър, Outlook ще трябва да бъде отворен, за да работи тази заявка.
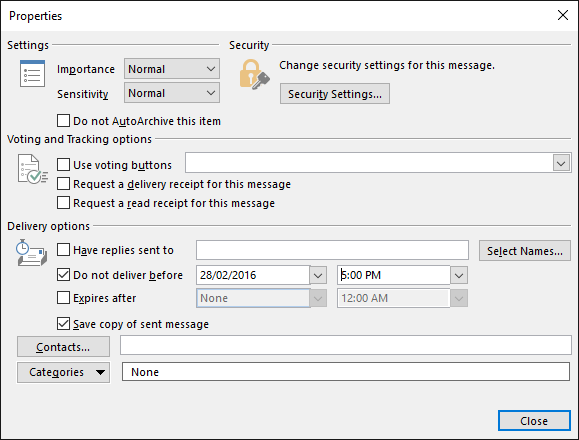
Можете също да създадете правило, което да забави изпращането на всички ваши съобщения или тези, които посочвате. За това отидете до досие и след това изберете Управление на правила и предупреждения. В рамките на Правила за електронна поща, щракнете Ново правило и следвайте съветника през. Можете да зададете условия, като да забавяте само имейли, изпратени до определен контакт. Просто задайте действие да се отлагане на доставката за няколко минути и ще бъдете настроени
5. Спомнете си имейл
При условие че сте на Exchange сървър, може да можете да си припомните имейл, който вече сте изпратили. Въпреки това, степента на успех зависи от различни фактори, които сме обхванали нашето ръководство за извикване на имейл Как да си припомня имейл в Outlook, след като го изпратитеНяколко пъти по-късно ли сте удряли изпращането и съжалявате? Всички сме били там, желаейки да отменим изпращането. Показваме ви как да си припомните имейл в Outlook или да забавите изпращането в Gmail. Прочетете още .
Първо, отидете до вашия Изпратени предмети и изберете имейла, който искате да припомните. В Ход група на лентата, щракнете мерки и след това изберете Припомнете това съобщение ....

От новия прозорец изберете Изтрийте непрочетени копия на това съобщение за да изтриете имейла от входящата поща на получателя. Като алтернатива изберете Изтрийте непрочетени копия и заменете с ново съобщение да изпратите алтернативен имейл вместо оригинала.
отметка Кажете ми дали извикването е успешно или не за всеки получател ако искате да получите резултат от всеки опит за изтегляне. Когато сте готови, щракнете Добре да изпратите вашата заявка за изтегляне.
6. Предложете неща, често въведени
Ако често въвеждате едно и също нещо, можете да накарате Outlook автоматично да ви го предложи, когато започнете да го пишете. Когато съставяте имейл, напишете вашата фраза и след това я маркирайте. Сега изберете Insert от лентата. От Текст категория, щракнете Бързи части и тогава Запазване на селекцията в галерия за бързи части ....

Фразата автоматично ще бъде предложена, когато започнете да я пишете и можете да натиснете Въведете за да го попълните. Като алтернатива можете да използвате Бързи части падащо меню, за да го изберете. Можете също Кликнете с десния бутон част от това меню и изберете Организиране и изтриване ... ако някога трябва да го персонализирате или премахнете.
7. Стани съветник за пряк път
Outlook може да бъде сложен звяр, но това е така, защото е толкова мощен. Но вместо да се забърквате в менютата, можете да използвате преки пътища, за да ускорите процесите и да станете по-продуктивни.
Например, можете да натиснете CTRL + N за да създадете ново съобщение и CTRL + Enter за да го изпратите. По същия начин, CTRL + R ще започне отговор, докато CTRL + F ще го препрати.

Можете да натиснете Insert да маркирате съобщение, F7 за да проверите правописа какво пишете и F9 да стартирате процеса на изпращане / получаване.
Всъщност има толкова много комбинации от ключове, които създадохме ръководство за клавишни комбинации на Outlook 25+ клавишни комбинации на Outlook, за да направите по-продуктивниOutlook е един от най-популярните клиентски имейл клиенти, които се използват днес. Ако сте един от тези много потребители на Outlook, следните клавишни комбинации със сигурност ще ви спестят много време. Прочетете още , подробно как да се ориентирате и създавате с лекота.
8. Поставяне за създаване
Минимизирането на стъпките, необходими за постигане на нещо, винаги е от полза. Можете да направите нов елемент, който автоматично съдържа каквото има в клипборда ви 5 съвета за управление на Windows клипборда като професионалистПо-известен като Copy & Paste, инструмент за студентите за повдигане на пасажи от Wikipedia, Clipboard може да ви спести много време за писане. Ще ви покажем как да го използвате като професионалист. Прочетете още . За целта отворете секцията, за която искате да създадете нов елемент - така че Mail за имейл, Календар за събитие и т.н.

Тогава всичко, което трябва да направите, е да натиснете Ctrl + V. Елементът ще бъде създаден и вече съдържа това, което беше в клипборда ви. Това е прост трик, но този, който ще използвате завинаги.
9. Персонализирайте маркирането като опции за четене
Ако откриете, че имейлите ви се маркират като прочетени, когато всъщност не сте ги прегледали правилно, лесно е да преодолеете това неудовлетворение. Запазването на имейл, маркиран като непрочетено, може да направи бързо да разберете какво трябва да предприемете.
Първо щракнете досие и тогава Настроики. От лявата навигация изберете поща. Под Панели на Outlook заглавие, изберете Прозорец за четене... и ще се отвори нов прозорец.
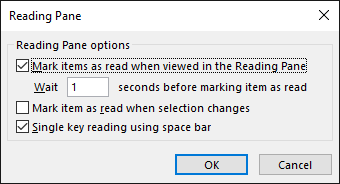
Тук можете да персонализирате колко секунди да изчакате, преди даден елемент да бъде маркиран като прочетен и дали да го преброите като прочетен при промяна на селекцията. Отметнете и коригирайте вашите опции, след което щракнете Добре за да запазите промените си.
10. Напомнете си да прикачите файлове
Ако често установявате, че изпращате имейли и забравяте да прикачите файл, това е съветът за вас. Outlook ще сканира вашите съобщения за определени думи и фрази, като „вижте прикачени“ или „приложени“, след което ще провери дали всъщност сте прикачили нещо. Ако не сте, той ще ви предупреди, преди да изпрати съобщението.
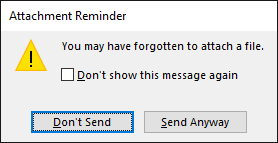
За да активирате това, първо отидете до досие и тогава Настроики. Изберете поща от навигацията вляво, след това превъртете до Изпращайте съобщения секция. Сега маркирайте Предупреди ме, когато изпратя съобщение, че може да липсва прикачен файл. Кликнете Добре за да запазите промените си.
Споделете съветите си
Използването на програма може да бъде лесно с години и да не оцените напълно всички нейни тънкости, така че да се надяваме, че сте подбрали някои съвети, които можете да използвате в ежедневието си, за да увеличите производителността.
Тези съвети са фокусирани върху настолната версия на Outlook, така че ако използвате уеб версията и не сте сигурни коя е най-подходяща за вас, разгледайте нашата сравнение на уеб и десктоп на Outlook Microsoft Outlook Web Vs. Desktop: Кое е най-доброто за вас?Outlook.com е мощен онлайн клиент за електронна поща, който се предлага безплатно с Office Online. Но може ли Outlook в мрежата да се конкурира със своя колега за десктоп? Нашето сравнение на Outlook ще ви помогне да решите сами. Прочетете още .
Ще се възползвате ли от някой от тези съвети? Имате ли свои трикове за Outlook, които да споделяте?
Джо се роди с клавиатура в ръце и веднага започна да пише за технологиите. Сега е писател на свободна практика. Попитайте ме за Loom.