реклама
 С музиката, закупена от iTunes Store, не винаги е ясно какво можете или не можете да направите. Това се дължи до голяма степен на лабиринта от ограниченията на DRM и дизайна на iTunes, който очевидно е фокусиран върху управлението на вашите файлове в приложението, а не в Finder.
С музиката, закупена от iTunes Store, не винаги е ясно какво можете или не можете да направите. Това се дължи до голяма степен на лабиринта от ограниченията на DRM и дизайна на iTunes, който очевидно е фокусиран върху управлението на вашите файлове в приложението, а не в Finder.
Едно от нещата, които можете да направите - и както се оказва, доста лесно - е да копирате покупките си в iTunes Store от един iTunes на Mac на друг. Всъщност ще ви покажем четири различни начина, по които можете да изтеглите това.
Имайте предвид, че файловете, копирани по този начин, все още са защитени с DRM. Можете обаче да упълномощите до пет компютъра да управлявате и да се наслаждавате на покупките си в iTunes Store по тях. Това можете да направите ръчно, като въведете вашия Apple ID в iTunes’s Store -> Оторизирайте този компютър.
1. Използвайте iTunes Home Sharing
iTunes идва с изискана функция, наречена Споделяне в дома. След като бъде активирана, това излъчва вашата библиотека iTunes през вашата домашна мрежа, което означава, че другите компютри могат да разглеждат и възпроизвеждат песните на вашия компютър в съответните им версии на iTunes.
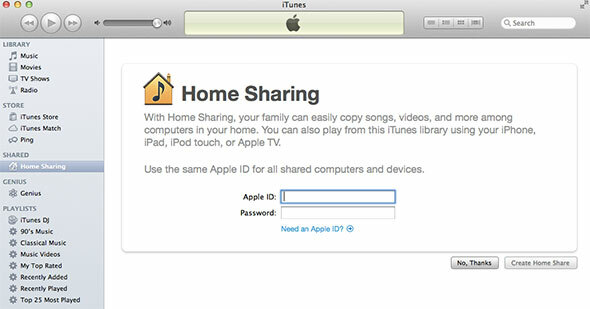
За да го активирате, изберете Споделяне в дома от лявата странична лента в iTunes и въведете вашия Apple ID. Повторете този процес на всички компютри, които трябва да участват в домашното споделяне, всички със същия Apple ID. Можете да добавите до пет компютъра по този начин.
След като сте в сесия за домашно споделяне, можете просто да плъзнете и пуснете песни от една библиотека на iTunes в другата, което ще искате да направите, за да копирате покупките си между компютрите.
2. Копирайте файловете с помощта на външен носител
Горното може да е най-лесният начин да копирате покупките си между компютри, но можете да прехвърляте музиката си, без да разчитате на каквито и да е фантастични функции на iTunes. Вместо това можете просто да копирате вашите файлове с помощта на външни носители като външен твърд диск, флаш устройство или компактдиск или DVD с данни.
Вашата iTunes библиотека се намира в Потребител> Музика> iTunes> iTunes Media> Музика, където вашата музика обикновено е организирана в йерархия на изпълнител> албум. Можете също така бързо да намерите отделна песен от iTunes, като щракнете с десния бутон върху нея и изберете Показване в Finder.

Копирайте покупките си на външния си носител и след като го поставите в целевия компютър, просто изберете целия лот и ги плъзнете върху прозореца или иконата на приложението iTunes. Това ще добави всички онези песни, които сте избрали, към тази библиотека на iTunes.
3. Споделете файловете през локална мрежа
Може би сте го предположили. Ако копирането на файлове ръчно работи с USB флаш устройство, същата тази техника работи и в мрежата. Истината на въпроса е, че копирането на голямо количество файлове през домашната ви мрежа вероятно ще бъде по-бавно, отколкото използването на флаш устройство, но е по-малко трудно да настроите.

Това, което прави това заслужава отделно споменаване, е страхотната функционалност за споделяне на мрежа, която се вгражда във вашата инсталация на OS X
Споделените папки са налични от много дълго време, но в последните версии на OS X, парашутен десант е добавен като алтернатива. Всеки потребител в мрежа с AirDrop, избран в Finder, може да вижда един друг. Споделянето на файлове от един компютър на друг след това става толкова лесно, колкото плъзгане и пускане на файловете върху иконата на другия компютър.
4. Използвайте iOS устройство и iTunes
И накрая, ако имате iPhone или друго устройство с iOS, което е синхронизирано с вашата музикална библиотека, има още по-опростен начин да местите медиите си между различни компютри с Mac. След като оторизирате другия компютър с вашия Apple ID, включете устройството си iOS.

Ще се появи изскачащ прозорец - на снимката по-горе -, който можете да използвате, за да изтриете и синхронизирате устройството си с iOS с този компютър (не това, което търсите), но и да прехвърляте покупките си. Изборът на последната опция ще копира вашите покупки в този Mac, лесно като това.
Имате ли други съвети за ръкава си? Имате нужда от помощ с някое от горните? Кажете си думата в секцията за коментари под статията!
Аз съм писател и студент по компютърни науки от Белгия. Винаги можете да ми направите услуга с добра идея за статия, препоръка за книга или идея за рецепта.
