реклама
Bluetooth е технология, за която повечето хора са склонни да забравят, докато тя не работи. Например, може да почувствате, че всичко върви плувно, докато вашите AirPods не решат да не се свързват. През повечето време това е сравнително лесно да се поправи. Но понякога може да е малко сложно.
Един от най-смущаващите проблеми е, когато изведнъж Bluetooth не е наличен на вашия Mac. Поне така изглежда, но наистина ли сте сигурни? Без ясен индикатор какво става наред, отстраняването на неизправности с Bluetooth на вашия Mac може да бъде като ходене по тъмно.
Ето как можете да отстраните проблеми с Bluetooth на macOS.
1. Bluetooth не е наличен? Рестартирайте вашия Mac
Да, това е стъпката, за която винаги чувате, но има причина за това. По-често, отколкото не, рестартирането ще разреши редица проблеми с вашия Mac - проблеми с Bluetooth сред тях.
Рестартирайте вашия Mac под Меню на Apple> Рестартиране ще отстрани почти всеки проблем с Bluetooth, особено тези, при които Bluetooth модулът се е сринал и имате неподходяща система. Според Apple, премахването на USB устройства може да помогне, така че може би искате да опитате и вие.
Преди да продължите, трябва да прегледате и нашите въведение в използването на Bluetooth на macOS Как да включите Bluetooth на вашия Mac и да сдвоите нови устройстваЕто как да включите Bluetooth на вашия Mac, да сдвоите и свържете устройства и да овладеете тази полезна технология в macOS. Прочетете още за да сте сигурни, че разбирате как работи.
2. Проверете настройките на Bluetooth устройството на вашия Mac
За да се свържете с вашия Mac, вашето Bluetooth устройство трябва да бъде включено и да има известно зареждане на батерията. Това може да звучи очевидно, но си струва да проверите, преди да продължите да решавате проблем, който всъщност не съществува. Ако не сте сдвоили това устройство преди, уверете се, че го правите правилно (и че е видимо за вашия Mac).
Ако се опитвате да свържете Bluetooth високоговорител или друго аудио устройство, вече сте го сдвоили и са чудите се защо не можете да чуете нищо, тогава ще трябва да се уверите, че е избрано за ваш основен изход при Системни предпочитания> Звук> Изход.
Същото важи и за Bluetooth слушалки с микрофони: главата към Вход и изберете вашето Bluetooth устройство там. Вашият Mac трябва да запомни вашия избор за следващия път, когато свържете безжично аудио устройство.
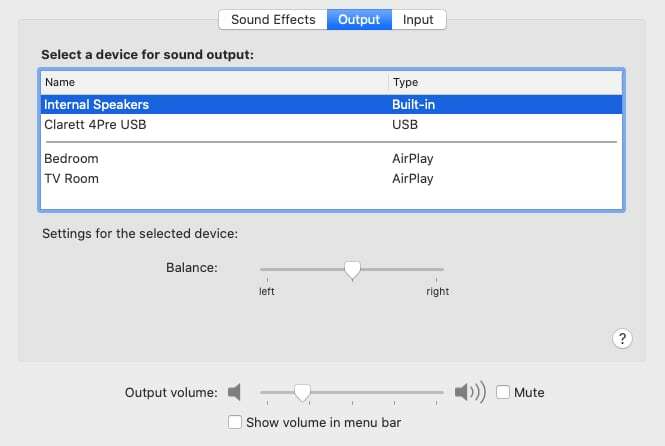
Можете също да кликнете върху Сила на звука бутон в лентата с менюта и изберете аудио устройство там. Ако не виждате бутона в лентата на менюто си, може да се наложи да го активирате. Отидете на Системни предпочитания> Звук> Изход, след това изберете Показване на силата на звука в лентата с менюта в долната част на прозореца.
3. Деактивиране и повторно активиране на Bluetooth
За да нулирате Bluetooth, без да рестартирате целия си Mac, отидете на Системни предпочитания> Bluetooth и щракнете Изключи. Можете също да превключите на Bluetooth, като щракнете върху иконата на лентата с меню - щракнете Включи да опитате отново. Ако имате проблеми използвайки AirDrop на вашия Mac, превключването на тази настройка често може да реши проблема ви.
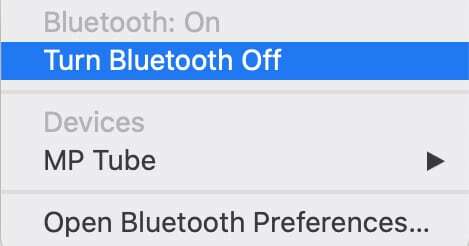
Можете също да опитате да убиете Bluetooth процеса изцяло, въпреки че това не винаги е ефективно. отворено терминал и въведете sudo pkill blued последвано от вашата администраторска парола. Това трябва да убие и рестартира фоновия процес, което ви позволява да опитате отново.
4. Сдвойте отново вашето Bluetooth устройство с вашия Mac
Ако вече сте сдвоили устройството в миналото, друга възможност е да кажете на вашия Mac да го забрави и да започнете отново. Можете да разкриете всички сдвоени Bluetooth устройства под Системни предпочитания> Bluetooth.
Намерете каквото ви създава проблеми, изберете го и кликнете върху х следван от Премахване за да се отървем от него.
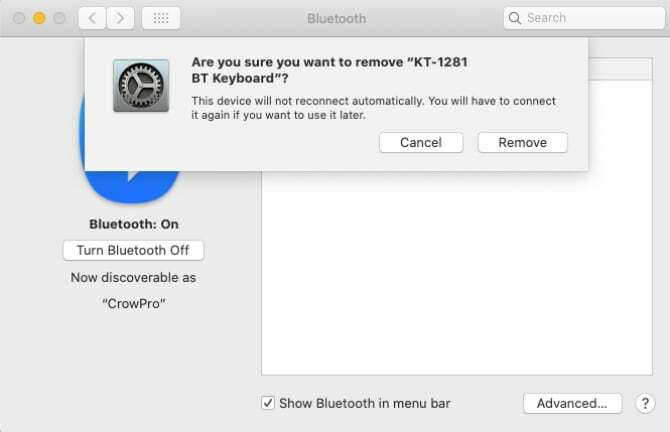
Сега ще трябва да сдвоите устройството отново, което през повечето време включва задържане на бутон, докато светлината не премигва. Проверете ръководството на устройството, ако не сте сигурни.
5. Нулирайте PRAM и / или SMC
Въпреки че това е по-сложен процес, нулирането на PRAM или SMC на вашия Mac е един от най-често препоръчваните поправки на цял куп проблеми. Контролерът за управление на системата (SMC) е много по-малко вероятно да бъде виновник от PRAM или NVRAM, когато става дума за Bluetooth. Това каза, че нулирането на двете не може да навреди, тъй като основният проблем може да доведе до вашите проблеми с Bluetooth на Mac.
Хората често правят и двете тези стъпки наведнъж, поради което са посочени тук такива, каквито са. Вижте нашето подробно ръководство на как да нулирате PRAM и SMC Как да направите нулиране на SMC и PRAM / NVRAM на вашия MacНулирането на SMC и PRAM / NVRAM може да помогне на всеки Mac, включително MacBook Pro и MacBook Air, да работи отново безпроблемно. Прочетете още за да извършите процеса, независимо кой тип Mac имате.
6. Изтрийте няколко ключови PLIST файла
macOS съхранява информация за Bluetooth устройства в два файла на вашия твърд диск: един, който е личен за вас, и друг, който се използва от всички потребители на вашия Mac. Изтриването на тези файлове често се препоръчва, когато срещнете проблеми с Bluetooth, тъй като принуждава macOS да създава нови, когато компютърът ви се рестартира.
И двата файла са Plist файлове, които се използват в цялата операционна система за съхранение на данни от приложения във формат XML. За да изтриете и пресъздадете тези файлове:
- отворено търсач и кликнете върху Отидете> Отидете на папката от лентата с менюта.
- Въведете или поставете /Library/Preferences.
- Потърсете файл, наречен com.apple. Bluetooth.plist и го плъзнете в кошчето.
- Кликнете Отидете> Отидете на папката отново и напишете или поставете ~ / Library / Preferences / ByHost.
- Потърсете файл, който започва с com.apple. Bluetooth последвани от цифри и букви (завършващи на .plist) и го плъзнете в кошчето.
- Изключете всички USB устройства и изключете компютъра.
- Изключете Bluetooth устройствата си и стартирайте своя Mac отново.
- Активирайте Bluetooth на устройствата си и опитайте да свържете отново.
7. Нулирайте Bluetooth модула на вашия Mac
В краен случай можете да опитате да върнете Bluetooth модула си до фабричните настройки. Това означава, че ще загубите всички съществуващи сдвоени връзки. Ако все още имате проблеми, след като опитате всичко по-горе, това е малка цена, която трябва да платите, за да работи устройството ви отново.
Ако нямате икона на Bluetooth в лентата с менюта, отидете на Системни предпочитания> Bluetooth и проверете Показване на Bluetooth в лентата с менюта. Сега задръжте Shift + Опция и щракнете върху иконата на Bluetooth в лентата с менюта. В менюто, което се показва, изберете Отстраняване на грешки> Нулиране на Bluetooth модула. Сега можете да опитате да сдвоите отново устройствата си.
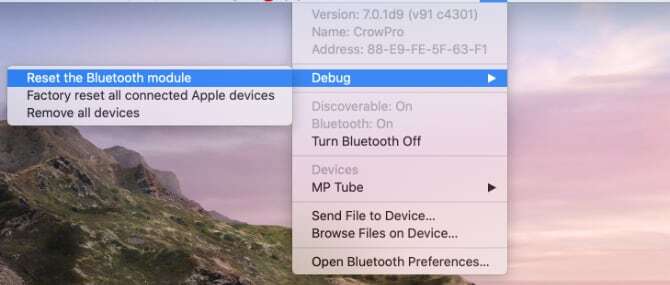
Един последен съвет тук е да започнете да сдвоявате устройствата си по важност. Не искате да сдвоявате слушалките си само, за да установите, че мишката и клавиатурата, от които зависите, все още имат проблеми, например. След като свържете важния хардуер, тогава можете да се съсредоточите върху други проблеми.
Все още имате проблеми с Bluetooth?
Повечето проблеми трябва да изчезнат след изтриване на системни файлове, нулиране на PRAM и връщане на Bluetooth модула на вашия Mac към фабричните настройки. Ако все още имате проблеми, вероятно вашият Mac има проблеми с хардуера, въпреки че може да искате опитайте нова инсталация на macOS също.
Най-добрият вариант е да закупите специален USB Bluetooth адаптер и да го използвате вместо това. По-старите компютри на Apple са по-склонни да имат проблеми, отколкото по-новите, така че цената на ремонта често не си струва в сравнение с цената на USB ключ. Най- Hideez Key USB Smart Bluetooth 4.0 Dongle е евтин и трябва да свърши работа.
Ако сте закупили своя Mac наскоро и той все още е под гаранция, или сте закупили Apple Care Гаранция на AppleCare: Какви са вашите възможности и струва ли си?AppleCare + защитава устройството ви Apple, но струва ли си разходите? Ето какво предлага AppleCare + и дали трябва да го получите. Прочетете още с вашия Mac трябва да си уговорите среща с Apple. Техник ще разгледа проблема и ще го отстрани безплатно. Това може да е индикация за по-широк хардуерен проблем с вашата система, така че това е интелигентна идея. Ако сериозно се справите с проблема, но не сте покрити, можете да го занесете в Apple и да платите за ремонта.
Крис Вук е писател, музикант и каквото и да се нарича, когато някой прави видеоклипове за мрежата.

