реклама
Safari може да бъде удоволствие да използвате, ако отделите време да го персонализирате и да се отървете от евентуални раздразнения. Не е нужно да отделяте много време за тази задача.
Както ще видите по-долу, дори няколко прости ощипвания могат да изминат дълъг път в полирането на родния браузър на Apple.
1. Ощипване на раздела и поведението на прозореца
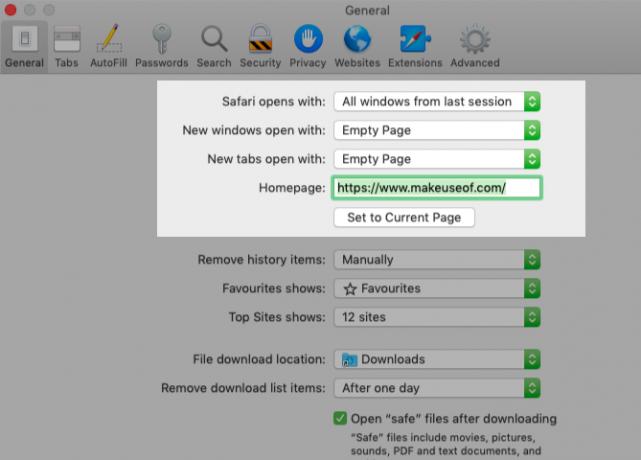
Започнете с настройката на Safari за възстановяване на Windows от предишната сесия всеки път, когато отваряте приложението. За да направите това, под Safari> Предпочитания> Общи, изберете Всички прозорци от последната сесия от Сафари се отваря с падащо меню.
Това ощипване прави началната страница да изглежда излишна, защото променя това, което виждате при първото отваряне на Safari. Въпреки това е добра идея да зададете началната страница на най-обичаната си уеб страница, за да я поддържате достъпна с едно кликване на У дома бутон от лентата с инструменти.
От същия раздел с настройки можете също да изберете какво се показва във всеки нов прозорец и раздел по подразбиране. Празна страница, началната ви страница и най-често отваряните страници са няколко от вашите възможности тук.
2. Почистете лентата с инструменти

Въпреки че лентата с инструменти на Safari е минимална за начало, тя се затрупва бързо, когато инсталирате разширения. Това е така, защото всяко разширение автоматично активира собствен бутон на лентата с инструменти.
Освен това ще откриете, че нямате нужда от определени бутони на лентата с инструменти. Например, ако знаете прекия път за показване на страничната лента (Cmd + Shift + L), нямате нужда от съответния бутон
Във всеки случай, ако не искате да се разсейвате от вида на ненужни бутони на лентата с инструменти, важно е да почиствате лентата с инструменти от време на време. За целта първо щракнете с десния бутон на мишката върху празно място в лентата с инструменти и след това щракнете върху Персонализирайте лентата с инструменти опция, която се появява.
От избора на бутони на лентата с инструменти, които се показват в поле, плъзнете тези, които са ви необходими, и тези, които не изключвате. Можете също да пренаредите бутоните, като ги плъзнете и пуснете на място. Кликнете върху Свършен бутон, след като сте доволни от резултатите.

(Обърнете внимание на стандартния набор от бутони в долната част на полето с инструменти. Можете да възстановите този комплект по всяко време, ако някога направите огромна каша от настройката на вашата лента с инструменти.)
Ако просто искате да пренаредите или да се отървете от бутоните на лентата с инструменти, можете да го направите дори без да отваряте Персонализирайте лентата с инструменти кутия. Задръжте надолу Cmd клавиш и преместете бутоните наоколо или ги плъзнете от лентата с инструменти, ако е необходимо.
3. Настройте отметки и списъка за четене
Вашето персонализиране на Safari е непълно, без лесен достъп до любимите ви уеб страници. Ако искате да импортирате отметките си от Chrome, Firefox или HTML файл, можете да го направите чрез Файл> Импортиране от. Можете също да създадете отметки от активни раздели с Маркери> Добавяне на отметка опция от менюто или с пряк път Cmd + D.
Прочети нашето ръководство за отметки и любими в Safari Как да управлявате отметки и любими в Safari на Mac: Пълно ръководствоОтметки и любими в Safari ви помагат да следите любимите си сайтове и да ги посещавате незабавно. Ето как да ги овладеете. Прочетете още за да научите всичко, което трябва да знаете за управлението на отметките си.
Освен отметките, Safari има още една полезна функция за четене по-късно, наречена Reading List. Той е идеален за временни отметки, четене на статии офлайн и споделяне на тях между вашите устройства на Apple.
За да добавите страница в списъка си за четене, кликнете върху мъничката плюс бутон, който се появява до URL адреса в адресната лента, когато задържите курсора на мишката върху него. Кликнете върху Маркери> Добави към списъка за четене когато отворите страницата, също работи.
Съдържанието на списъка ви за четене се показва във втория раздел в страничната лента на Safari. Можете да получите достъп до списъка директно, като кликнете върху Преглед> Показване на страничната лента на списъка за четене.
Искате ли Safari автоматично да запазва статиите ви в списъка за четене за офлайн употреба? За да направите това, посетете Safari> Предпочитания> Разширени и поставете отметка в квадратчето до Списък за четене.
4. Персонализирайте уебсайтове
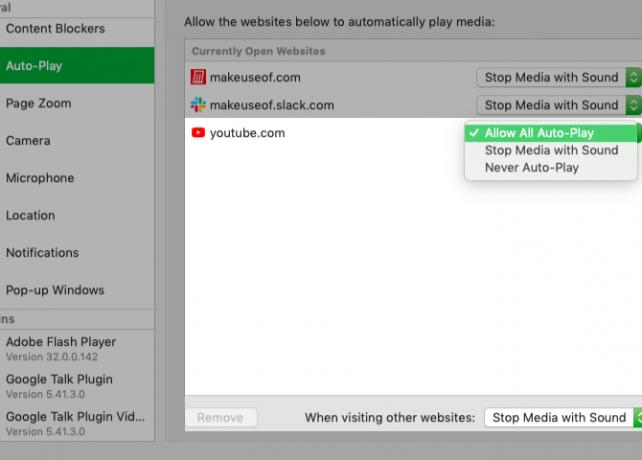
Safari ви позволява да конфигурирате няколко настройки за всеки уебсайт. Те включват достъп до камера и микрофон, push известия и настройки за автоматично възпроизвеждане. За да ощипнете тези, посетете Safari> Предпочитания> Уебсайтове.
В страничната лента ще видите списъка с настройки, които можете да конфигурирате за отделни уебсайтове. За всяка настройка забележете поведението по подразбиране, изброено под десния панел. Можете да оставите тази настройка сама или да изберете друга опция от предоставеното падащо меню.
Над тази настройка ще видите списък с отворени в момента уебсайтове и можете да конфигурирате конкретна настройка за всеки от тях. Например в Автоматично изпълнение панел, забележете, че поведението на Safari по подразбиране е за спиране на автоматично възпроизвеждане на медия.
Нека да кажем, че имате отворен YouTube на заден план. След това можете да програмирате Safari за автоматично възпроизвеждане на цялото съдържание в YouTube в бъдеще. За да направите това, изберете Разрешаване на цялата автоматична игра опция от падащото меню до YouTube в списъка на активните уебсайтове.
5. Създайте персонализирани клавишни комбинации за отметки
Знаете ли, че можете да настроите преки пътища за своите отметки Safari? Тя е една от тези малки, но полезни функции на macOS 18 малки, но полезни функции на macOS, за които ще искате да знаетеmacOS има много такива малки, но полезни функции, които е лесно да пропуснете, докато не се натъкнете на тях или някой не ви ги посочи. Прочетете още определено ще искате да знаете за.
За да създадете преки пътища за отметка, първо посетете Системни предпочитания> Клавиатура> Преки пътища> Преки пътища към приложението. Сега кликнете върху плюс бутон под панела вдясно, за да разкриете изскачащото меню за създаване на пряк път. Тук изберете сафари от Приложение падащо меню.
След това преминете към Safari и отбележете името на отметката, за която искате да създадете пряк път, точно както е показано под Отметки> Любими. Въведете това име в Заглавие на менюто обратно в приложението за настройки на macOS, от което сте преминали.
(Можете също да копирате името на отметката от редактора на отметки и да го поставите в Заглавие на менюто област.)
Сега, маркирайте полето до Клавишна комбинация и натиснете клавишната комбинация, която искате да използвате за въпросната отметка. Кликнете върху Добави бутон за увиване.
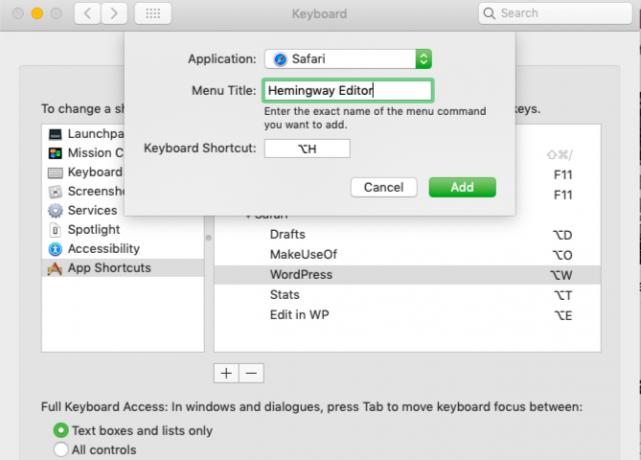
Настроеният от вас пряк път трябва да започне да работи незабавно в Safari, стига адресната лента да не бъде избрана. Изпробвайте го и след това настройте преки пътища за останалите най-важни уебсайтове.
Не забравяйте също вижте нашия чифф лист за бързи клавиши Safari Chef Sheet на Safari за MacПотребителите на Mac, направете сесиите си за сърфиране много по-малко работа с тези клавишни и базирани на връзки преки пътища за Safari. Прочетете още .
6. Добавете още функции с разширения
Галерията с разширения на Safari никога не е била толкова обширна като тази на Chrome и Firefox. Жалко е, че сега тя се е свила допълнително благодарение на решението на Apple да убие подкрепа за разширения, които не са в App Store.
Въпреки това, все още имате доста полезни разширения, от които да избирате. Ето няколко от тези, които считаме за задължителни:
- AutoPagerize: Това автоматично зарежда страници от уеб страници.
- Млъкни: Ще скрие автоматично коментарите на уеб страниците.
- Страхотен екран: Снимайте и коментирайте екранни снимки.
7. Активиране на специални функции с менюто за разработване

Ще забележите, че не можете да проверявате уеб страници в Safari за отстраняване на грешки и настройване на съдържанието на страницата. Това е така, защото тази разширена функция е достъпна само чрез скрито меню.
За да разкрием това - Разработване меню - първо посещение Safari> Предпочитания> Разширени. Там, в долната част на прозореца, поставете отметка в квадратчето за Показва Разработване на менюто в лентата с менюта.
След това ще видите менюто, което се показва между Bookmarks и прозорец менюта. Тя ви позволява да изпразвате кешове, да ощипвате уеб страници в движение, да деактивирате изображения и т.н.
С Разработване менюто е активирано, Инспектирай елемента опцията се показва в менюто с десния бутон на мишката. Кликнете върху този елемент, за да разкриете уеб инспектора на Safari за активната страница.
Направете Safari най-любимия си браузър все пак
Сафари е един от най-добрите приложения по подразбиране за Mac, които не е нужно да замествате Най-добрите Mac приложения по подразбиране, които не трябва да заменятеЕто някои от най-добрите, предварително инсталирани, местни Mac приложения, които си струва да използвате. Не ги изхвърляйте, преди да ги опитате! Прочетете още . Ние го считаме оптималният браузър за потребители на Mac (и iOS). И ние гарантираме, че с промени като тези, които обсъдихме по-горе, Safari ще бъде наслада за използване всеки ден.
Akshata се обучи на ръчно тестване, анимация и UX дизайн, преди да се фокусира върху технологиите и писането. Това обедини две от любимите й занимания - осмисляне на системите и опростяване на жаргона. В MakeUseOf Akshata пише за това как да направите най-доброто от вашите Apple устройства.


