реклама
Windows Store е централното място за изтегляне и купуване уеб приложения и софтуер за десктоп Desktop vs. Приложения на Microsoft Store: Кои трябва да изтеглите?Трябва ли да получавате приложенията си за Windows от магазина на Microsoft или да използвате традиционните настолни програми? Ето основните разлики. Прочетете още за Windows 10. Имате ли проблеми с отварянето на Магазина или някое от вашите приложения? Не се притеснявайте, това е често срещан проблем и ние закръглихме стъпки, за да ви помогнем да го поправите.
Много от грешките, с които може да се сблъскате, не са полезни при насочването ви към решение. Всъщност получаването на конкретна грешка не означава, че има конкретно решение. Ето защо препоръчваме да преминете през този списък, докато проблемът не бъде отстранен.
Ако имате свои корекции, които да споделите с нас, моля, уведомете ни в секцията за коментари по-долу.
1. Нулирайте магазина и приложенията
Много проблеми с Windows Store и неговите приложения могат да бъдат решени, като ги нулирате. При първото стартиране на Windows 10 нямаше начин да се направи това в рамките на стандартния потребителски интерфейс. Microsoft обаче отстрани това с
годишнината актуализация 9 Функции за актуализиране на годишнината на Windows 10, които ще харесатеВсе още ли сте на оградата за актуализацията на Windows 10 Anniversary? Обобщихме най-важните нови функции. Не забравяйте да опитате всички, ако вече сте надградили! Прочетете още и вече можете да нулирате приложения в системните настройки.Първо затворете магазина и / или приложението, което сте отворили. Натиснете Ключ за Windows + I за да отворите Настройки и да отидете до Система> Приложения и функции. Кликнете върху приложението, което причинява проблема (обърнете внимание на това магазин се класифицира като приложение) и след това щракнете Разширени опции.
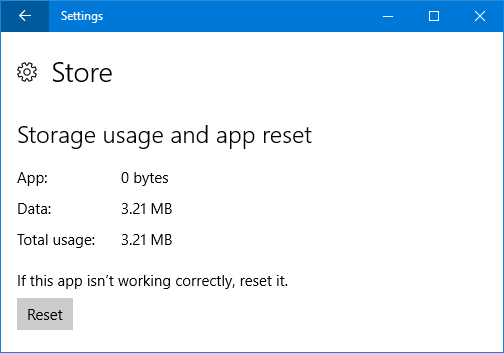
Сега кликнете Нулиране. Ще се появи предупреждение, което ще ви каже, че процедурата ще изтрие данните на приложението, включително предпочитания и подробности за влизане. Кликнете Нулиране отново. След това ще се появи отметка до бутона, за да се покаже, че е завършена.
Накрая отворете проблемното приложение и вижте дали грешката ви е решена. Ако не, опитайте някои от изброените по-долу методи.
2. Инструмент за отстраняване на неизправности в приложенията за Windows Store
Какъвто и проблем да имате с приложение, струва си стартиране на вградения инструмент за отстраняване на неизправности 13 Инструменти за отстраняване на проблеми за отстраняване на Windows 10За всеки проблем с Windows има инструмент, който можете да използвате, за да го поправите. Намерете проблема си в този списък и изберете един от 13-те инструмента за отстраняване и отстраняване на неизправности за Windows 10. Прочетете още за да го видите дали може да определи проблема и автоматично да го поправи.
Първо направете търсене на система Отстраняване на неизправности и изберете съответния резултат. След това щракнете Виж всички от лявото меню. Кликнете от списъка Приложения за Windows Store.

Това ще отвори нов прозорец. Кликнете напреднал и гарантират Прилагайте ремонти автоматично се маркира. Кликнете Следващия. Инструментът за отстраняване на неизправности ще се опита да открие всички проблеми и ще ви предостави решения.
В края ще бъдете уведомени, че са приложени корекции или че отстраняването на неизправности не може да идентифицира проблема. Кликнете Вижте подробна информация ако искате да знаете повече за това, което може или не е ремонтирано.
3. Проверете вашата часова зона
Това ще звучи странно, но ако не сте задали правилната часова зона в системата си, това може да доведе до отваряне на магазина. Да проверя, Кликнете с десния бутон времето в лентата на задачите и изберете Нагласете дата / час.

Препоръчва се да плъзнете и двете Задайте времето автоматично и Задайте часовата зона автоматично да се На така че системата ще се справи сама. Ако обаче това не показва точното време, плъзнете и двете от и щракнете промяна. Това ще ви позволи ръчно да настроите времето. Запазете всичките си промени и опитайте да отворите магазина отново.
4. Преинсталирайте и пререгистрирайте приложения
Това е решение, което може да реши всякакви проблеми, включително грешки като „Това приложение не може да се отвори“ и „Вашият пробен период за това приложение е изтекъл. Посетете Windows Store, за да закупите пълното приложение. “
Следващата команда ще преинсталира и пререгистрира всички ваши приложения във всички ваши потребителски акаунти. Имайте предвид обаче, че няма да преинсталирате приложения, които преди това сте премахнали.
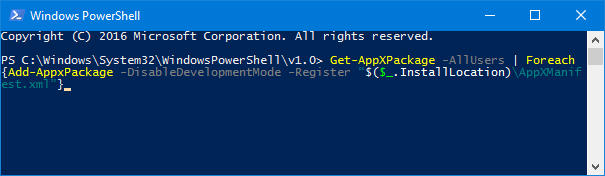
Първо направете търсене на система PowerShell. Тогава Кликнете с десния бутон съответния резултат и изберете Изпълни като администратор. Кликнете да в подкана UAC.
Копирайте командата по-долу и след това я поставете в PowerShell с Ctrl + V. След това натиснете Въведете.
Get-AppXPackage -AllUsers | Foreach {Add-AppxPackage -DisableDevelopmentMode -Register "$ ($ _. InstallLocation) \ AppXManifest.xml"}Процесът ще тече. Когато приключите, отворете проблемните приложения още веднъж и те трябва да работят както се очаква.
5. Изчистване на кеша на магазина
Изчистването на кеша на магазина може да реши различни различни проблеми, често свързани с инсталирането или актуализирането на приложения.
За приложения по подразбиране
Следвайте този процес, за да изчистите кеша за приложения по подразбиране, предоставени от Microsoft. Лесно е да направите и няма да промените настройките на акаунта си или да изтриете някое от приложенията си.
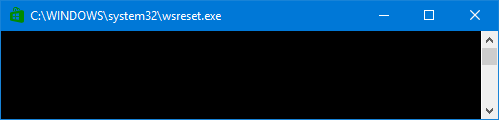
Натиснете Ключ за Windows + R за да отворите Run и въвеждане wsreset.exe и щракнете Добре. Ще се отвори прозорец на командния ред без нищо написано в него. Не се притеснявайте, това е умишлено. Прозорецът ще се затвори автоматично, когато процесът приключи, в този момент можете да видите дали проблемът ви е решен.
За приложения на трети страни
Ако имате проблеми с приложения, предоставени от трета страна, като тези, които сте изтеглили от магазина, следвайте този процес вместо това.
Натиснете Ключ за Windows + X и изберете Команден ред (администратор). Въведете следната команда:
wmic useraccount получи име, sidТова ще ви даде списък на всички потребителски акаунти във вашата система и техните съответни идентификатори за сигурност (SID). Запишете SID-ите за акаунтите, в които имате проблеми с магазина или приложенията.

Натиснете Ключ за Windows + R за да отворите Run, въвеждане регентство и след това щракнете Добре. Това ще отвори редактора на системния регистър - следвайте стъпките внимателно, защото неправилни редакции в системния регистър могат да бъдат опасни Как да не объркаш случайно системния регистър на WindowsРабота с регистъра на Windows? Обърнете внимание на тези съвети и е много по-малко вероятно да нанесете трайни щети на вашия компютър. Прочетете още . Преместете се на следната локация с навигацията в лявата папка:
HKEY_LOCAL_MACHINE \ SOFTWARE \ Microsoft \ Windows \ CurrentVersion \ Appx \ AppxAllUserStoreВ левия прозорец Кликнете с десния бутон на ключа SID, който сте отбелязали преди. Кликнете Изтрий и тогава да за да потвърдите. Сега рестартирайте компютъра си и вижте дали проблемите са разрешени.
Магазинът решен
Надяваме се, че едно от горните решения е решило проблема ви с Windows 10 Store или неговите приложения. Ако не, може да искате да разгледате създаване на нов потребителски акаунт Поправете проблеми с Windows чрез създаване на нов потребителски акаунтОтстранявате ли проблем с Windows без резултат? Създаването на нов потребителски акаунт може да бъде вашето последно решение. Трудно е, но ще ви покажем как да го направите правилно. Прочетете още , което може да ви помогне да решите проблеми с Windows в дълбоки седи.
Ако търсите още съвети за Windows Store, разгледайте нашите ръководства за това почистете приложения за размножаване от вашата система Уморени от Bloatware? Как да почистите приложения за Windows 10 StoreЗа Microsoft Windows 10 е парична машина. С бъдещи актуализации, повече приложения ще бъдат предварително инсталирани и популяризирани в менюто "Старт". Нека ви покажем как лесно да премахнете предварително инсталираните приложения на Windows Store. Прочетете още или как да странично зареждане на всяко приложение в Windows 10 Как да изтегляте приложения за странично зареждане в Windows 8 и 10Windows Store не е единственото място, където можете да получите универсални приложения. Показваме ви как да инсталирате приложения от външни източници чрез PowerShell или менюто Настройки. Прочетете още .
Тези решения помогнаха ли да поправите грешката си? Имате ли свои стъпки за отстраняване на неизправности, които да споделяте?
Джо се роди с клавиатура в ръце и веднага започна да пише за технологиите. Сега е писател на свободна практика. Попитайте ме за Loom.


