реклама
Четенето не е диалог между вас и автора, а по-скоро израз от текста до мозъка ви. Когато коментирате, умът ви развива контекстуална връзка с документа. Това включва факти, критики, връзки към свързани документи или уеб връзки, по-добри навигационни указания и други.
Можете да коментирате електронните си книги с инструмент за маркиране, инструмент за коментари, подчертаване, стрелки за допълнителна информация и много други. Ще ви покажем шест EPUB четци за Android, които ви позволяват да коментирате електронни книги и да експортирате бележки в различни формати.
1. Amazon Kindle
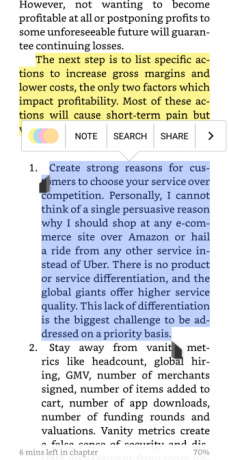
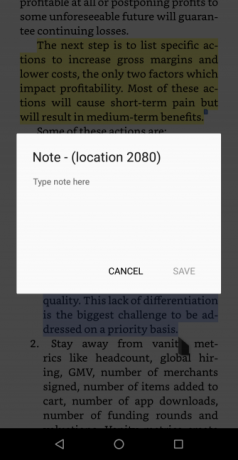
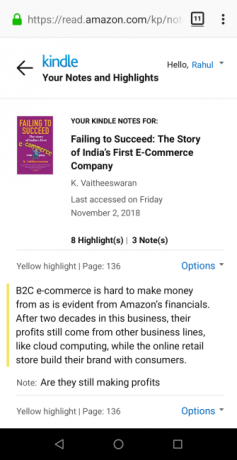
Amazon Kindle е мултиплатформен четец за електронни книги, включващ функции за управление на пазара, четец и библиотека. Приложението Kindle ви дава много възможности за настройка на средата за четене според вашите нужди. Можете да регулирате яркостта на екрана, да зададете предпочитаната ориентация на екрана, да преминете към нощен режим, да персонализирате шрифта и много други.
Анотиране и преглед на бележки
Докоснете и задръжте дума, след което плъзнете маркера до края на изречението или абзаца. Инструментите за маркиране ще се появят, когато вдигнете пръста си от екрана. От полето за избор на цвят изберете цвета, който искате да използвате. За да добавите бележка, изберете маркирания текст и чукнете
Забележка. Когато се появи прозорецът с бележки, въведете своите бележки и докоснете Запази.Приложението Kindle не ви позволява да експортирате бележки директно на устройството си. Вместо това можете да видите запаметените акценти, организирани под заглавията, разположени във вашия Amazon Kindle подчертава. Най-актуализираните книги заемат колона вляво, с пояснения на десния панел.
Експорт на бележки с приложения на трети страни
Bookcision е отметка в Javascript, която ви позволява лесно да извличате акценти и бележки от електронни книги. Маркерът създава една страница с ясно оформени акценти и бележки. Можете да го копирате в клипборда или да изтеглите поясненията като TXT, JSON или XML.
Clippings.io е друго уеб приложение за управление на пояснения. Инсталирайте разширението от Уеб магазин на Chrome. След това отидете на страницата Amazon Kindle Highlights и кликнете върху разширението. Уеб приложението ви позволява да редактирате, търсите, маркирате и коментирате изрезките си. Също така ви позволява да търсите бележки по книги по заглавие, автор, съдържание и тип.
Изтегли:Amazon Kindle (Безплатно)
2. Google Play Книги
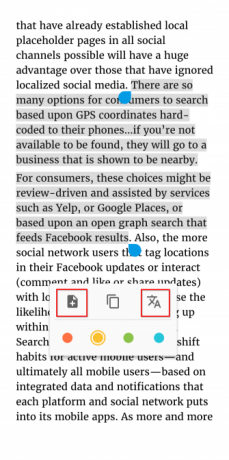
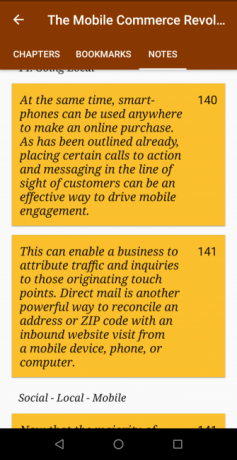

Google Play Книги е приложение „всичко в едно“, за да купувате и четете книги на всички устройства, които притежавате. Интерфейсът е прост и приспособим, за да ви осигури безпроблемно четене. Можете да промените шрифта, размера на шрифта, яркостта на екрана, да преминете към сепия или черни теми и много други.
Забележки и експортиране на бележки
Отворете електронната си книга и натиснете дълго думите, които искате да подчертаете. С пръст плъзнете синия маркер до края на изречението или абзаца. В изскачащото меню, което се показва, докоснете връхна точка. За да добавите бележка, изберете маркирания текст и чукнете Забележка.
След като сте доволни от вашата маркировка, докоснете центъра на страницата, след което последвайте съдържание горе вдясно на екрана. Тук можете да прегледате съдържанието, отметките и бележките, които сте написали. Play Книги не ви позволява директно да експортирате бележки. Вместо това ги записва във файл с Google Документи.
За да поддържате бележките си удобни, въведете Меню Хамбургер> Настройки и включете Запазете бележки, акценти и отметки в Google Диск. По подразбиране файлът се записва в папка с име Възпроизвеждане на книги бележки. Но можете да преименувате папката чрез Настройки. Сега отидете на Google Drive и можете да запазите файла като TXT, HTML или PDF.
Функции за добавки
Play Books се отличава от другите книжарници, като ви позволява да качвате колекцията си от електронни книги. Когато направите това, можете да изтеглите тези книги на всяко устройство и да синхронизирате поясненията.
Ако ти си изучаване на нов език, тогава Play Books също ви позволява да научите нови думи. Изберете целия текст, който сте маркирали, след което докоснете превеждам. Функцията за превод използва Google Translate във фонов режим.
Изтегли:Google Play Книги (Безплатно)
3. Луна + четец

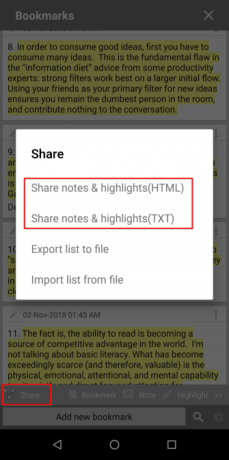
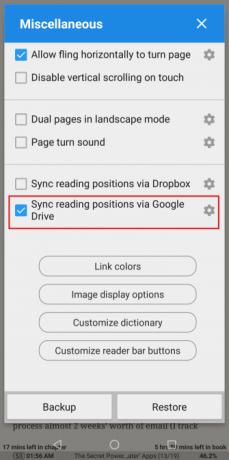
Moon + Reader е иновативен четец за електронни книги, създаден да ви даде пълен контрол върху вашето четене. Можете да прецизирате яркостта на екрана и просто докоснете екрана, за да превключвате между дневен и нощен режим.
в Опции за контрол, можете да промените контролите за кратко натискане, продължително натискане и жестове с много докосване по ваш вкус. в Визуални опции, можете да зададете типа, размера, подравняването, разстоянието на шрифта и други.
Забележки и експортиране на бележки
За да създадете подчертаване, плъзнете синия маркер с пръст до края на изречение или абзац. В изскачащото меню, което се показва, докоснете връхна точка. От полето за избор на цвят изберете цвета, който искате да подчертаете. Можете също да подчертаете или очертаете текст с различни цветове. кран Забележка за да добавите повече информация към избрания текст.
Когато докоснете Запази, върху текста ще се появи прозрачна лепкава бележка. След като маркирате цяла глава, докоснете Bookmarks бутон Дяли изберете да експортирате бележки и акценти като TXT или HTML. Ако желаете, можете да направите раздел в OneNote и започнете да правите по-добри бележки 12 съвета за по-добри бележки с Microsoft OneNoteТези 12 съвета ви показват как да правите по-добри бележки в MIcrosoft OneNote. Днес цифровото водене на бележки е толкова много за уменията, колкото и за инструмента. Прочетете още .
Приложението също така ви позволява да синхронизирате позиции и пояснения (във формат на MRPO файл) с Google Drive. кран Разни, след това проверете Синхронизирайте позиции за четене чрез Google Drive. Когато докоснете резервно копие или Възстанови, ви позволява да синхронизирате и възстановявате позиции за четене на други устройства.
Изтегли:Луна + четец (Безплатно) | Moon + Reader Pro ($5)
4. eLibrary Manager
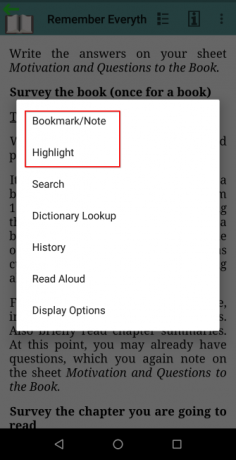
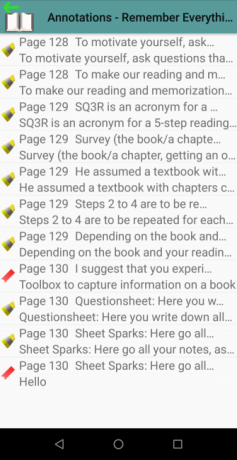
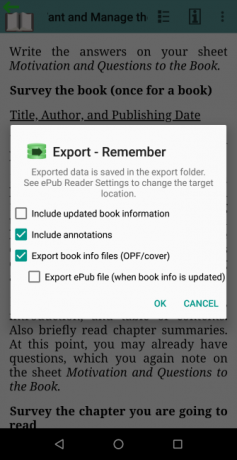
Ако управлявате стотици електронни книги на устройството си, тогава е неприятно да се справите с метаданните и информацията за книгите. Вероятно имате книги с непълна информация като заглавие, жанр и автор. eLibrary мениджърът решава този проблем, като ви позволява да редактирате, извличате и управлявате собственост на метаданни.
eLibrary мениджърът също ви позволява управлявайте вашата библиотека с електронни книги с Caliber 7 функции на скрития калибър, които ще ви помогнат да управлявате по-добре вашите електронни книгиКалибър е блестящ, но много от характеристиките му летят под радара. Ето най-добрите функции на Caliber, които ще ви помогнат да управлявате колекцията си от електронни книги. Прочетете още . Можете да зададете сървър за съдържание и приложението автоматично ще импортира книги заедно с техните метаданни. Безплатното издание на приложението ви позволява да организирате библиотека; трябва да купите премиум версията, за да получите функции, свързани с пояснения.
Забележки и експортиране на бележки
За да създадете подчертаване, дълго натиснете пръста си върху някакъв текст и изберете връхна точка от контекстното меню. Лентата с инструменти за осветяване съдържа полето за цветна палитра - изберете цвета по ваш избор и докоснете Запази. Ако сте маркирали грешен текст, изберете отново маркирания текст и чукнете Изтрий.
eLibrary мениджърът ви позволява също да маркирате конкретни местоположения в книга, която четете като отметки, и по желание да добавяте бележки с повече информация. За да създадете отметка, натиснете дълго с пръст върху текст и изберете Bookmark / Бележки. Можете да напишете бележка и да я прикачите към своя отметка или подчертан текст.
Приложението също ви позволява да видите преглед на всички акценти и отметки. кран Още> Анотации за да разгледате записите с номер на страницата, обобщение и цвета на подчертаването. За да експортирате поясненията, докоснете износ опция от списъка с книги. Експортираният файл с данни (JSON) се записва в папка на вашето устройство.
Изтегли:eLibrary Manager Basic (Безплатно) | eLibrary Manager ($1.50)
5. FullReader
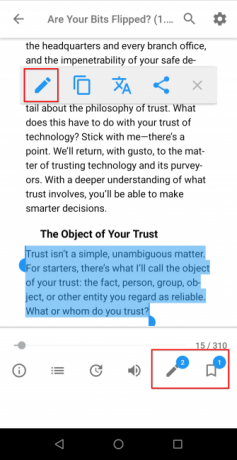

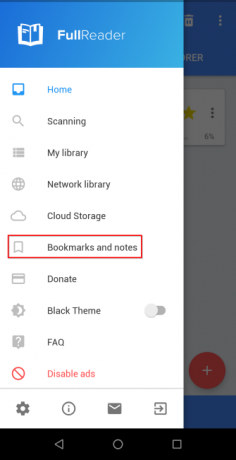
FullReader е многофункционален четец, който ви позволява да четете електронни книги, комикси, текстови файлове и аудиокниги. Когато стартирате приложението за първи път, то ще сканира устройството ви за книги и ще прочете техните метаданни. Въз основа на тези метаданни тя класифицира книгите по жанр, поредица, заглавие и автор.
Приложението използва няколко опции за оптимизиране на показването на електронни книги. За да оптимизирате показването на пояснения към електронната книга, отворете Меню Хамбургер > Настройки. След това докоснете Оптимизиране и проверете Анотации във файловата система. За да подчертаете текста, плъзнете пръста си до края на изречението и докоснете Забележка върху изскачащото меню. От полето за избор на цвят изберете цвета на бележката или от готови нюанси, или от палитрата.
Можете също да създадете отметки, за да запазите позицията си за четене и да превключвате между страници. За да създадете отметка, докоснете Bookmark иконата на долния панел. След като сте маркирали, докоснете Отметки и бележки за да видите списък на всичко, което сте запазили. След това докоснете иконата | Повече ▼ меню за експортиране на вашите бележки като TXT файл.
Изтегли:FullReader (Безплатно)
6. eBoox
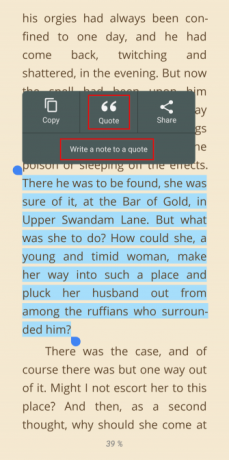
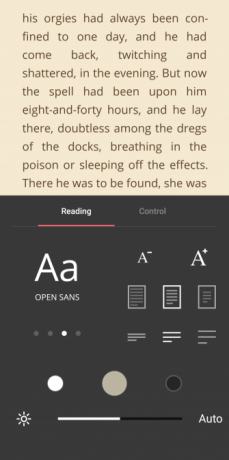
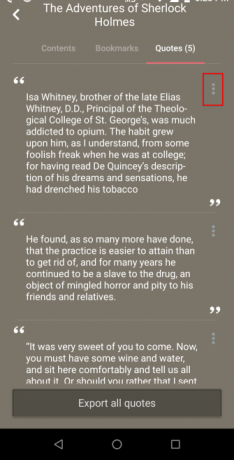
eBoox е добре проектиран и интуитивен четец, който ви позволява да четете електронни книги, комикси, Word документи и списания. По подразбиране приложението идва с оптимални настройки за четене. Можете да зареждате книги от папки на вашето устройство и дори импортиране на книги от безплатни библиотеки за електронни книги 7 безплатни сайта за изтегляне на електронни книгиИскате безплатни изтегляния на електронни книги? Тази статия изброява седем от най-добрите сайтове за изтегляне на безплатни електронни книги. Прочетете още .
За да маркирате текст, плъзнете пръста си до края на изречението и докоснете цитат върху изскачащото меню. Ако фразата, която подчертавате, е на следващата страница, страницата ще се обърне и ще можете да продължите да подчертавате текста. За да добавите бележка към подчертания си текст, докоснете Напишете бележка към оферта.
Възможно е също да синхронизирате позицията си за четене с Google Drive. Влезте с вашия акаунт в Google, а след това всички акценти и бележки (и дори книги), които създавате, се синхронизират с други устройства. Можете също да експортирате бележките си и директно да ги споделяте с приложение за бележки. кран Експортирайте всички кавички, след това изберете Една бележка, например.
Изтегли:eBoox (Безплатно)
Научете повече за поясненията
Трудно е да мислиш критично, когато само пасивно консумираш информация, особено онлайн. Ако ви е трудно да мислите извън простия контекст, създаването на пояснения може да помогне. Когато правите това, мислите здраво за това как идеите се свързват помежду си.
Разгледаните тук приложения за четене ще ви помогнат да станете по-добър читател и мислител. Но поясненията надхвърлят електронните книги; те са част от цялата мрежа. Ако това ви интересува, ние имаме a пълно ръководство за това как и защо да използвате пояснения Простото ръководство за пояснения: Как да коментирате PDF файлове, електронни книги, изображения и уебсайтовеЗа какво точно е анотация? И как трябва да коментирате прочетеното? Ето най-добрите инструменти за общи типове документи. Прочетете още .
Рахул е писател на персонала в MakeUseOf. Има магистърска степен по оптикометрия от колежа Bharati Vidyapeeth, Пуна. Имам преподавателски опит от 2 години. Също така съм работил с други онлайн публикации повече от 4 години, преди да се присъединя тук. Обичам да пиша за технологията за читатели, които не я разбират добре. Можете да ме последвате в Twitter.
