реклама
Обичате ли своя Chromebook, но искате да имате достъп до вашия Dropbox файлове лесно? Използването на уеб вход не е достатъчно лесно за ежедневна употреба. Има по-добри начини за това.
Ако използвате облачни услуги достатъчно дълго, за да мислите, че Chromebook си струва времето, без съмнение имате купчина файлове, седящи в Dropbox. Може дори да сте синхронизиране на файлове от вашия Android към Dropbox Автоматично синхронизиране на директории на SD карти с DropBox с DropSpace [Android]Ако сте нещо като мен, новата година е време за освежаване и промяна на нещата. Нещо, което обичам да правя за телефона си, е да проверя дали сега има по-добър начин за правене ... Прочетете още , след което се чудите как да получите лесен достъп до тях. Но синхронизирането на тези файлове на Dropbox с вашия Chromebook не е толкова просто, колкото на Mac или Windows машина, защото не можете просто да изтеглите приложение, за да добавите устройството Dropbox във вашата файлова система. Вместо това трябва да направите нещо малко умно. Ето какво можете да направите.
Подгответе се за синхронизиране на Dropbox с Chromebook
За начало създайте папка в Google Drive, наречена „Dropbox“. Това ще се използва от двата от следните методи за синхронизиране на вашите файлове между Dropbox и Google Drive.
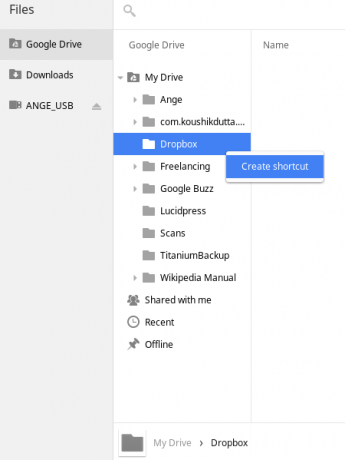
За да улесните живота си, използвайте приложението Files на вашия Chromebook, за да се придвижите до папката си Dropbox в Google Drive, след което създайте пряк път до него. Ако щете използвайте своя Chromebook за пътуване Вашият Chromebook като най-доброто устройство за пътуванеАко решавате кое устройство да вземете за следващото си пътуване, може да разгледате Chromebook. Но защо да изберете Chromebook за пътуване? Защото, когато става въпрос за пътуване, те са на място. Прочетете още , Google Drive автоматично ще гарантира, че тези файлове са достъпни офлайн. След като настроите синхронизирането, всичко, което ще трябва да направите, за да стигнете до вашите Dropbox файлове, се насочва към този пряк път, подобно на процеса на всеки друг компютър. Фантастично!
Използвайте IFTTT за синхронизиране на Dropbox с Google Drive
Първо, ще ви трябва IFTTT акаунт с предоставен достъп както за Dropbox, така и за Google Drive. Тогава можете да използвате това Dropbox към Google Drive рецепта тук, за да добавите всички файлове, качени в Dropbox директно във вашия Google Диск.
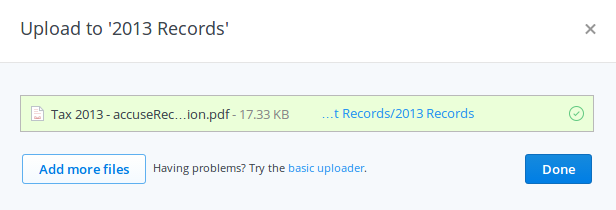
Ако желаете, е възможно да го настроите малко, за да използвате подпапка на вашия Dropbox вместо цялото нещо. Рецептата е настроена така, че каквото и да качите в Dropbox, тя ще се копира в папка, наречена „Dropbox“ във вашия Google Drive. Всички необходими подпапки ще бъдат създадени автоматично в Диск. За съжаление, той няма да се синхронизира между старите ви документи на Dropbox. Следващият метод за синхронизация обаче може да се използва за това.
Сега това решение е чудесно за преместване на съдържанието на вашия Dropbox на лесно достъпно място с файловете ви в Chromebook. Но както виждате, това е само еднопосочно С тази настройка не можете да хвърляте файлове в тази папка на Google Drive и да ги синхронизирате с Dropbox. Възможно е да направите двупосочна синхронизация, но това ще ви струва малко.

Двупосочна синхронизация на Dropbox използвайки облачен HQ
Облачен щаб е изящна услуга, създадена специално за синхронизиране на вашите данни през целия облак. Той е направен за хора като вас, които искат двупосочна синхронизация между Dropbox и Google Drive, или Evernote и т.н. Това е непрекъснато синхронизиране в реално време. Но това не е безплатно (ако синхронизирате повече от 50 файла). Ще ви струва минимум 9,90 долара на месец, което не е лошо като се има предвид какво може да направи. Можете да го изпробвате безплатно за 14 дни, така че го изпробвайте сега.
Всъщност, дори и да не искате двупосочна синхронизация, използването на Cloud HQ е чудесен начин да вкарате своите Dropbox файлове в Google Drive на първо място, тъй като решението IFTTT няма да синхронизира старите ви документи. Така че, регистрирайте се за 15-дневния си пробен период, след което синхронизирайте документите си. Също така имайте предвид, че по време на пробния ви период сте ограничени до 2 GB синхронизирани данни, така че ако вашият Dropbox акаунт е по-голям от този, може да искате да посочите подпапка за синхронизиране.
Настройката на Cloud HQ е наистина проста, така че просто следвайте подканите, за да го разрешите с Dropbox и Google Drive. Уверете се, че сте настроили синхронизирането само с вашата подпапка Dropbox в Google Drive, или може да се обърка. Можете да изберете да синхронизирате само двупосочно или еднопосочно и непрекъснато или само веднъж. Ти избираш.
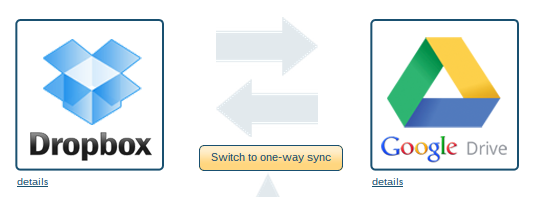
Ако използвате Basecamp, Evernote, Skydrive или някоя друга облачна услуга Dropbox vs. Google Drive vs. OneDrive: Кое съхранение в облак е най-доброто за вас?Променихте ли начина, по който мислите за облачното съхранение? Популярните опции на Dropbox, Google Drive и OneDrive са се присъединили и от други. Ние ви помагаме да отговорите коя услуга за съхранение в облак трябва да използвате. Прочетете още , можете да използвате Cloud HQ да настроите синхронизиране с вашия Chromebook и за тези услуги. Освен това може да направи трипосочна синхронизация за вас между услугите.
Обобщавайки
Ако искате да продължите само с метода за синхронизация на IFTTT Dropbox, просто оставете изпитването ви за членство в пробния облак да изтече след като сте синхронизирали старите си документи. Ако искате да продължите със синхронизирането на Cloud HQ, не забравяйте да изключите вашата рецепта IFTTT или тя ще дублира документи.
Не забравяйте да инсталирате Dropbox App за Chrome също. Файловете могат да бъдат качени или изтеглени директно от Dropbox с помощта на този метод.
Има ли още начини за синхронизиране на документи между Dropbox и Google Drive? Разбира се! Нека да поговорим за инструменти за синхронизиране на облачни документи Удвоете облачната мощност: Как да синхронизирате файлове в услугите за съхранениеВъзможността да се синхронизира от нашите много устройства към облака е страхотно предимство на съвременните изчислителни системи. Ние можем да вземем нашите файлове със себе си на мобилни устройства, достъп до тях от други компютри без ... Прочетете още които работят най-добре за вас.
Кредити за изображения: TechnologyGuide TestLab Чрез Flickr
Ange е възпитаник на интернет изследвания и журналистика, който обича да работи онлайн, писане и социални медии.


