реклама
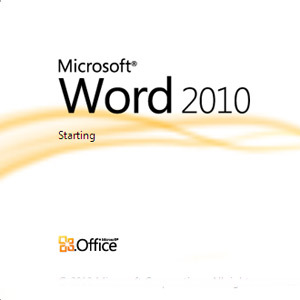 Ако Microsoft 2007 обхвана всичко, което бихте могли да мислите да направите с документ, помислете отново. Две нови функции (сред десетте или повече), въведени в Microsoft Word 2010, помагат да се намали зависимостта ви от инструменти за скрийншот на трети страни и редактор на снимки само от малкото. Най-новата версия на Microsoft Office Suite ви предоставя „вграден“ инструмент за скрийншот и набор от артистични ефекти, с които да играете във вашите документи. Може би си спомняте инструмент за изрязване на екрана от OneNote 2007 Как да вземем скрийншоти от Office 2007 с OneNote Прочетете още ; ако сте използвали това за добър ефект, ще намерите най-новото попълнение в MS Word 2010 и MS PowerPoint 2010 за добре дошли.
Ако Microsoft 2007 обхвана всичко, което бихте могли да мислите да направите с документ, помислете отново. Две нови функции (сред десетте или повече), въведени в Microsoft Word 2010, помагат да се намали зависимостта ви от инструменти за скрийншот на трети страни и редактор на снимки само от малкото. Най-новата версия на Microsoft Office Suite ви предоставя „вграден“ инструмент за скрийншот и набор от артистични ефекти, с които да играете във вашите документи. Може би си спомняте инструмент за изрязване на екрана от OneNote 2007 Как да вземем скрийншоти от Office 2007 с OneNote Прочетете още ; ако сте използвали това за добър ефект, ще намерите най-новото попълнение в MS Word 2010 и MS PowerPoint 2010 за добре дошли.
Нека да се разберем с документ на Word и да видим как тези две нови функции могат да спестят време за офис работника, който вече не трябва да разчита на инсталирано от трети страни приложение.
Не забравяйте, че новите функции няма да работи ако запишете документа във формат Word 97-2003
Правене на екрана с Microsoft Word 2010
Функцията на екрана ви позволява да направите снимка на екрана или всичко, което се отваря на работния плот, и веднага да го поставите в отворения документ на Word. Да речем, че работя върху статия и трябва да направя бърза снимка на отворено приложение или уебсайт. Ето как го правя от самия Word.
От лентата щракнете върху Insert и изберете Screenshot инструмент, разположен на Илюстрации група.

Първото щракване върху тази малка стрелка показва кутия със списък на екраните на отворени приложения на работния плот. Можете да изберете някой от миниатюрите и да направите екранна снимка, която автоматично да го вмъкне във вашия текущ документ.

Ако искате да заснемете всеки екран освен показания в полето за преглед, щракнете върху Изрязване на екрана бутон. Word 2010 минимизира и показва работния плот или последния екран, който беше показан. Той избледнява и ви дава кръстосана коса, за да плъзнете и изберете вашето напречно сечение за заснемане на екрана.
Областта, която изтеглихте и избрахте, се улавя и поставя в документа на Word. Забележете, че веднага след като е вмъкнат заснемането, чувствителният към контекста Инструменти за снимки се показва на екрана, за да извърши повече действия по заснемането.
Приложете някои артистични ефекти върху снимката си (или снимки)
Photoshop wannabes може да затопли ръцете си на Артистични ефекти инструмент на лентата. Всяка картина, вмъкната в документ на Word, чрез заснемане на екрана или по нормалния маршрут на Вмъкване - снимка отваря набора от инструменти, налични под Инструменти за снимки. Артистичните ефекти са един от тях на Регулирайте група.
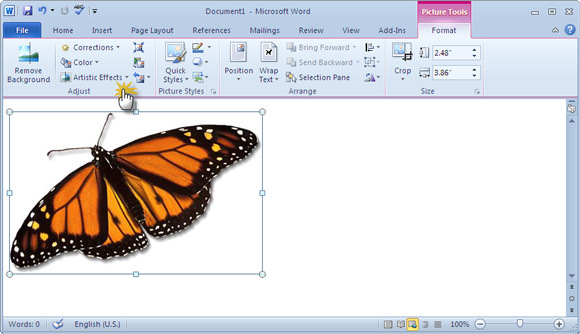
Кликнете върху бутона Artistic Effects, за да покажете падащо меню с галерия от миниатюри, разкриващи разнообразието от ефекти, които можете да приложите върху изображението. Например, нещо като a Скица на молив. Задържането на курсора над всяка миниатюра ви дава манипулиране с преглед на живо преди да приложите определен артистичен ефект.

Кликването върху Опции за художествени ефекти отваря панела за форматиране, за да финтирате вашите „артистични творения“ с неща като прозрачност, Светещи и меки ръбове и т.н.
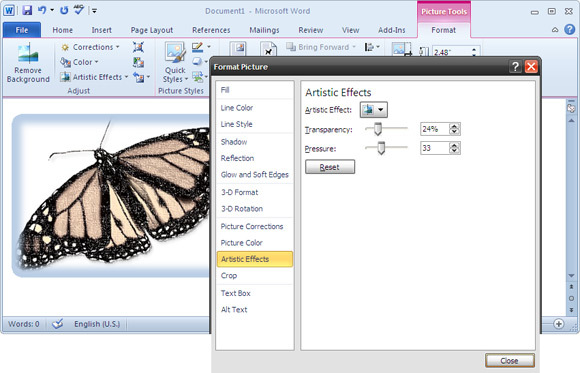
Това е! Щракването върху първата миниатюра в падащото меню възстановява първоначалното изображение.
Функцията на екрана е огромна икономия на време, тъй като вече не е нужно да разчитате на инструмент на трета страна, който да ви помогне да заснемете, запазите и вмъкнете в документа си. Можете да го направите от самия документ на Word. Командите, достъпни чрез Инструменти за снимки също ви помагат да извършите основно редактиране на изображения на място в документа. В комбинация с мощните функции за форматиране на Word, настоящата всестранна способност може да ви помогне да изтласкате професионалисти MS Word документи лесно. Тук. публикуваното ни безплатно ръководство на Как да създадете професионални отчети и документи в Word Как да създадете професионални отчети и документи в Microsoft WordТова ръководство разглежда елементите на професионалния доклад и преглежда структурата, стилизирането и финализирането на вашия документ в Microsoft Word. Прочетете още също може да бъде от голяма полза.
Опитали ли сте с помощта на тези две функции, за да направите екранна снимка с Word? Кажете ни, ако ги намерите за полезни.
Saikat Basu е заместник-редактор за интернет, Windows и производителност. След като отстрани мрака на MBA и десетгодишна маркетингова кариера, той сега страстно помага на другите да подобрят уменията си за разказване на истории. Той внимава за липсващата запета от Оксфорд и мрази лоши скрийншоти. Но идеите за фотография, Photoshop и продуктивност успокояват душата му.

