реклама
Вие сте стартирали компютъра или сте го извели от режим на заспиване. Но по някаква причина няма звук. Не сте посрещнати от звъна на Windows, когато влизате или няма аудио, придружаващо вашите видеоклипове.
Та какъв е проблема? Може да възникне проблем с аудио настройките или със самите високоговорители. Ако използвате слушалки, проблемът може да е в това.
Ето как да коригирате звука на компютъра си, когато високоговорителите ви престанат да работят.
Няма звук от високоговорителите на вашия компютър?
Използването на компютър без звук е странно изживяване; няма да забележите колко важен е звукът, докато не изчезне.
Вие по същество губите част от опита си с компютър, особено бъркотете, когато гледате видео, играете игри или слушате музика.
И така, какъв е отговорът?
Могат да бъдат проверени няколко неща - от случайно заглушен аудио до дефектни високоговорители. Може дори да имате свързани слушалки, за които сте забравили.
Ако обикновената рестартиране не коригира нещата, ето няколко възможни проблема и поправка за всеки.
Заглушихте аудиото?
Един от най-лесните начини да свършите звука в Windows е случайно заглушаване на звука.
Това може да се случи лесно, като просто натиснете грешен бутон или пряк път на клавиатурата. Това дори може да се случи, като намалите силата на звука на системата твърде много.
За да включите отново звука си, започнете с възпроизвеждане на аудио или видео файл. Това ще ви помогне да забележите, че звукът работи отново.
След това идентифицирайте бутона за изключване на звука на клавиатурата си и го докоснете. На клавиатура в мултимедиен стил, това обикновено е отгоре, заедно с други контроли за възпроизвеждане.
Използвате лаптоп? Функцията за изключване на звука обикновено се намира чрез натискане Fn и съответното F ключ.
Проверете гнездото за високоговорители
След това проверете жака за високоговорители на вашия компютър (лаптопът обикновено ще има собствен звук).

Независимо дали използвате компютърни слушалки или комплект високоговорители с вашия компютър, те ще бъдат свързани към компютъра с традиционен 3,5-милиметров жак. Това трябва да бъде свързано към гнездото за аудио изход.
Правилното включване на крика в правилния порт е жизненоважно за извеждане на шум от вашия компютър. В по-старите системи до гнездото за високоговорителите / слушалките може да се намери порт за микрофон. Поради това си струва да отделите време, за да сте сигурни, че говорителят ви не се държи като гигантски микрофон!
Забележка: В съвременните системи, особено лаптопите, микрофоните и слушалките споделят един и същ порт за много употреба.
При настолни компютри, оборудвани със звукови карти, които не са интегрирани с дънната платка, трябва също да проверите дали това устройство е правилно поставено. Това ще означава отваряне на кутията и идентифициране на звуковата карта, намерена в един от PCI или PCI-e слотовете.
Ако картата е правилно прикрепена към дънната платка и индикаторът за захранването й се появява при включване на компютъра, всичко трябва да е наред. Ако обаче използвате предния аудио жак в кутията на вашия компютър, проверете дали това е вътрешно прикрепено към звуковата карта.
Все още няма звук от високоговорителите ви? Проверете силата!
Освен това, ако използвате външни високоговорители, не забравяйте да проверите дали те са включени. Малък червен или зелен светодиод трябва да показва, че високоговорителите получават мощност. Проверете дали те също са свързани към електрическата мрежа.
Ако тук всичко е наред и все още няма звук, струва си да свържете високоговорителите към друго устройство. Това може да е различен компютър или дори телефон или таблет. Стига да има подходящ аудио порт, вие трябва да можете да свържете вашите компютърни говорители или слушалки.
Потвърдете, че HDMI Audio е избран
Някои HD дисплеи не поддържат звук през HDMI кабел, дори когато кабелът го прави. Като такъв може да има сценарий, при който използвате HDMI дисплей, който няма да възпроизвежда аудио.
Решението за това е да стартирате аудио кабел от компютъра към дисплея, като гарантирате, че аудио жакът е свързан към звука на дисплея в порт.
Също така трябва да потвърдите в Windows, че е избран HDMI аудио. Направете това, като отворите Настройки (Ключ за Windows + I) > Лесен достъп> Аудио> Промяна на други настройки на звука и избор на Възпроизвеждане раздел.
Ако към вашия компютър е свързано HDMI аудио устройство, тогава трябва да видите опцията Устройство за цифров изход (HDMI). Изберете това и в долната част на прозореца щракнете Задаване по подразбиране.
Аудиото сега трябва да се възпроизвежда на вашия HDMI телевизор.
Проверете вашите драйвери за аудио устройства на Windows
Направихте всички проверки на вашия хардуер и кабели и все още няма звук от високоговорителите на вашия компютър? Тогава е време да разгледаме софтуерно решение.
Актуализация на Windows може да доведе до отказ на драйверите на вашата звукова карта. Решението тук е или да актуализирате драйверите си или да върнете до предишна настройка.
Достъп до вашия хардуер чрез диспечера на устройства. Намерете това, като щракнете с десния бутон на мишката начало и избор Диспечер на устройства. Разширете Контролери за звук, видео и игри след това идентифицирайте вашето аудио устройство. Обикновено това е Intel (R) дисплей аудио освен ако нямате специализиран аудио хардуер.
Щракнете с десния бутон върху устройството и изберете Актуализиране на драйвер. След това актуализираният драйвер трябва да бъде инсталиран. Ако не, използвайте Деинсталирайте устройството опция първо, после Действие> Сканиране за хардуерни промени да подкани за инсталиране на нов драйвер.
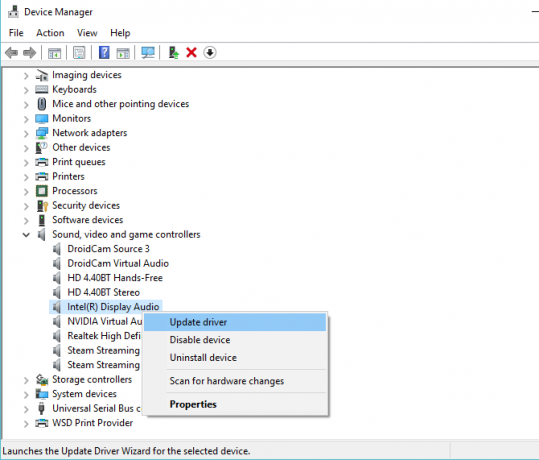
Същото поправяне може да се използва за актуализиране на USB драйвери, ако използвате USB слушалки или USB звукова карта.
Може ли Bluetooth слушалката да е проблемът?
Когато кабел е включен в компютъра ви, е очевидно, че е свързано устройство. С Bluetooth обаче е лесно да забравите.
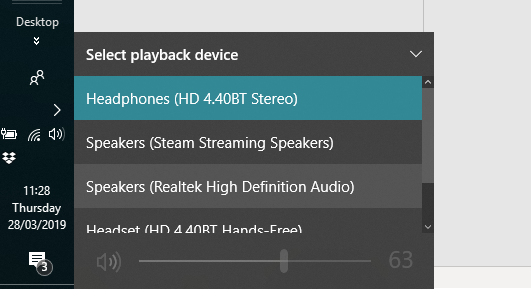
Например, използвам Bluetooth слушалки с моя лаптоп. Когато не ги използвам, не помня винаги да сменям устройството за възпроизвеждане. Резултатът е, че аудиото се предава в слушалките, а не към говорителите на моя компютър.
Така че, ако използвате Bluetooth слушалки, не забравяйте да изключите или изключите устройството от компютъра, когато не го използвате. Освен това отделете малко време, за да щракнете върху иконата на високоговорителите в системната област и изберете друг аудио изход.
Вашите компютърни високоговорители просто не работят
Проверили сте настройките на звука и звука на високоговорителите и целостта на жака за високоговорители. Те са включени и правилно свързани с вашия компютър. Дори сте проверили драйверите на устройството и сте проверили работата на високоговорителите на друго устройство.
Направихте го толкова далеч и все още няма звук? Е, изглежда, че е време да намерим някои нови високоговорители за вашия компютър.
Разбира се, можете да отделите време, за да ремонтирате високоговорителите си, но ако не са най-добрите парчета аудио злато, вероятно ще е по-евтино просто да купите нов комплект.
Получихте звука на вашия компютър обратно?
Досега трябваше да накарате аудиото да работи на вашия компютър. Вашите високоговорители звучат с най-новите елементи от вашата iTunes библиотека, нов трейлър на филми или дори видео игра. Разбира се, проблемите с аудио високоговорителите не са ограничени до Windows 10, така че ето как да го направите коригирайте често срещаните проблеми със звука в macOS.
Не е необичайно високоговорителите или слушалките да се провалят, но това се случва от време на време. Но ако проблемите със звука в Windows все още причиняват главоболие, време е да проверим нашето Съвети за отстраняване на проблеми при звука на Windows 10 7 стъпки за отстраняване на проблеми със звука в Windows 10Когато Windows 10 няма звук, проверете настройките за звука, аудио драйверите и кодеците. Показваме ви как да си върнете звука. Прочетете още .
Кредитна снимка: klyuchnikovart / Shutterstock
Кристиан Каули е заместник-редактор по сигурността, Linux, направи си сам, програмирането и обяснените технологии. Освен това той произвежда The Really Useful Podcast и има богат опит в поддръжката на десктоп и софтуер. Сътрудник на списание Linux Format, Кристиан е тенисър на Raspberry Pi, любител на Lego и фен на ретро игри.


