реклама
Къде отива пространството? Как се запълни толкова бързо вашето двурабично устройство с твърд диск? Има само един начин да разберете: с инструмент за преглед на използването на диска. Те са предимно предназначени за работа с твърди дискове и твърди устройства Как работят твърдотелни устройства?В тази статия ще научите какво точно представляват SSD дисковете, как действително работят и работят SSD, защо SSD са толкова полезни и кой е основният недостатък на SSD дисковете. Прочетете още , но те могат да работят и с флаш устройства, USB флашки и SD карти.
Няколко такива помощни програми са налични за Linux, така че нека да ги разгледаме.
1. Инструменти за родния команден ред
Първото място за проверка е командният ред. Тук са достъпни няколко инструмента и вече са в комплект с Linux.
Първата команда, която трябва да опитате, е ге. Това ще отчете количеството на използваното дисково пространство. Може да се използва самостоятелно, за да се покаже пълен общ за всички монтирани файлови системи или с име на файл.

Когато се използва с име на файл, df ще изведе останалото пространство на конкретния дял, в който се съхранява файлът.
df и т.н.Горната команда показва колко свободно пространство има в / etc / директорията. В същото време,
df -hизползва превключвателя -h, което означава „четим от човека.“ Това основно показва размерите на файловете и папките във формат, който можете да четете. Използвайте това, за да интерпретирате колко дисково пространство се използва от определен файл или директория.
В същото време, дю също е на разположение. Различавайки се леко на df, du показва оценка на дисковото пространство, използвано от файловете. Например,
du -shc * .txtпоказва размера на всеки TXT файл в текущата директория в четлив за човека формат.
Можете също да използвате LS (list) команда за извеждане на списък на съдържанието на директория и размера на файла.
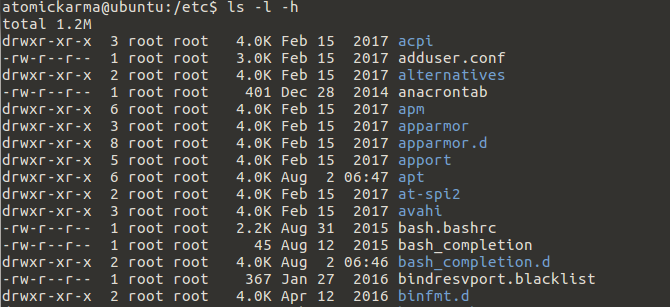
Това се прави във всяка директория с
ls -l -hSimple!
Ако предпочитате да получите информацията за използването на диска, която търсите, от специализирана помощна програма, опитайте ncdu. Потенциално най-простият метод в този списък, ncdu сканира вашата система веднага след стартирането на инструмента. По подразбиране се показват съдържанието и използването на началната директория, но това може да се промени, като се посочи друга директория като параметър.
Можете да инсталирате ncdu на базирани на Debian системи чрез командния ред:
sudo apt инсталирате ncdu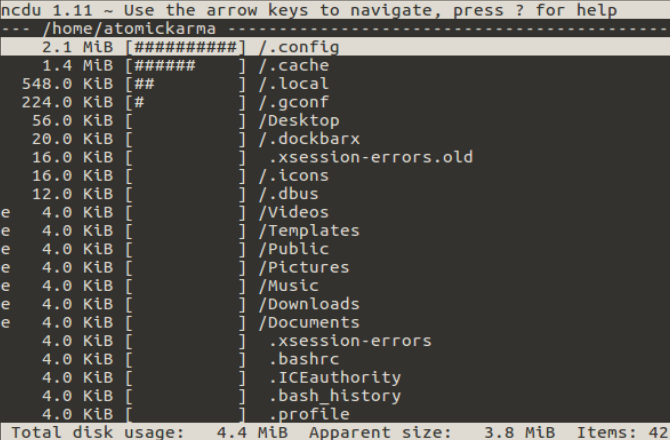
Използването на ncdu е просто. В командния ред въведете:
ncduЩе трябва да изчакате резултатите на по-големи твърди дискове. Можете също да сканирате коренната файлова система с помощта на командата -x:
ncdu -x /Има опция за сканиране чрез SSH - много полезно за отдалечени устройства.
ssh -C потребител @ система ncdu -o- / | ./ncdu -f-Отидете до уебсайта ncdu, за да намерите a пълен набор от инструкции.
Други функции на ncdu включват сортиране по име или размер на файла, изтриване на единични файлове и директории, показване на информация за файл или папка и превключване на видимостта на скритите елементи.
С толкова добри инструменти за команден ред може да мислите, че имате всичко необходимо. Въпреки това, различни визуални инструменти ще ви дадат подобрен поглед върху използването на вашия диск.
3. QDirStat
Първият инструмент за използване на визуален диск, който трябва да разгледате, е QDirStat, достъпен в Linux настолни среди, както и BSD Linux vs. BSD: Кое трябва да използвате?И двете са базирани на Unix, но с това приликите свършват. Ето всичко, което трябва да знаете за разликите между Linux и BSD. Прочетете още .
Визуалните инструменти дават чудесен поглед върху това какво се случва с твърдия диск на вашия компютър, че списък с числа просто не може да се свърже. Една от най-популярните опции за това Windows е WinDirStat Визуализирайте използването на вашия твърд диск с WinDirStat Прочетете още , което е клон на полезността на KDirStat, на която се основава QDirStat.
С QDirStat вашето използване на твърд диск е представено от правоъгълници и квадратчета, всеки с различен размер. Колкото по-голям е квадратът, толкова повече HDD пространство се използва от тази конкретна директория. Щракването с десния бутон върху въпросния правоъгълник ще ви даде възможност да посетите местоположението на папката.
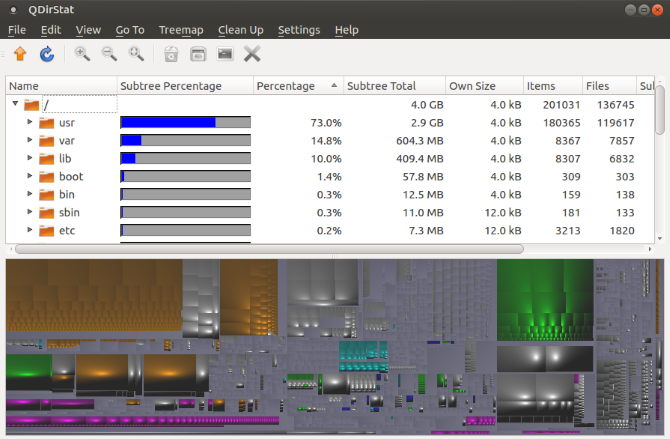
Това е чудесен начин да намерите „секретни“ данни, които са изтеглени на вашия компютър. Нещата като липсващи местоположения за изтегляне и вашия кеш на интернет могат да бъдат проследени с тези инструменти. И ако не харесвате „блокирания“ изглед, данните за употреба могат да се разглеждат и като хистограма.
Можеш вземете QDirStat чрез GitHub, но са налични пакети за openSUSE, SLE и Ubuntu.
За последното първо добавете PPA (не забравяйте да го премахнете по-късно):
sudo add-apt-repository ppa: nathan-renniewaldock / qdirstat sudo apt-get updateСлед като направите това, инсталирайте с
sudo apt инсталирате qdirstatСлед това можете да стартирате софтуера от работния плот или от терминала с командата qdirstat. Следвайте подкана, за да изберете директорията за сканиране, след което изчакайте, докато данните се съберат и представят.
Версия на KDE, K4DirStat, също е на разположение.
По-рано известен като Baobab, Disk Usage Analyzer е, както може би се досещате, друг визуален инструмент. Вместо блокчейн базиран подход на QDirStat, тази помощна програма предлага радиална кругова диаграма на карта като жива илюстрация на използването на диска. Ще намерите това в десния прозорец; отляво списък на съдържанието на избраната в момента директория.
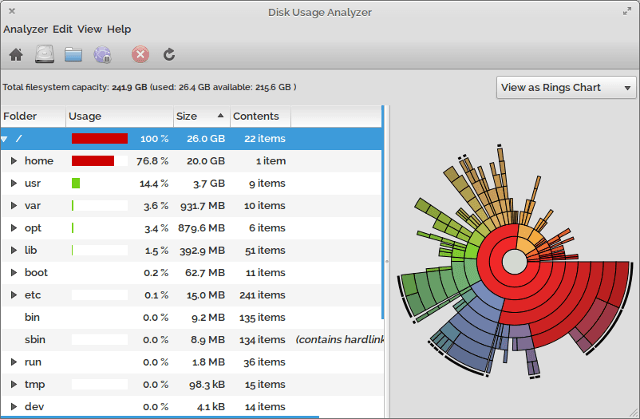
Всичко е цветно кодирано за лесен анализ, но Disk Usage Analyzer всъщност не предлага много повече от това. Например няма лесен пряк път до директориите, които преглеждате, освен да ги отваряте ръчно във вашия файлов мениджър по подразбиране Thunar vs. Nautilus: Два леки файлови мениджъра за LinuxДали Thunar е по-добър файлов мениджър от Nautilus по подразбиране на Gnome? Прочетете още .
Като каза това, Disk Usage Analyzer е лесен за използване и идеален за бързи проверки на използването, без прекалено много участие.
Друг графичен анализатор на използване, базиран на блок, xdiskusage има доста основен потребителски интерфейс и събира информация от командата du. Това обаче се изпълнява от ваше име, така че данните за използването бързо се компилират и представят.
Инсталирайте в базирани на Debian системи с
sudo apt инсталирате xdiskusageИзпълнете командата xdiskusage в терминала, за да стартирате, след това изберете директорията или диска, за да анализирате.
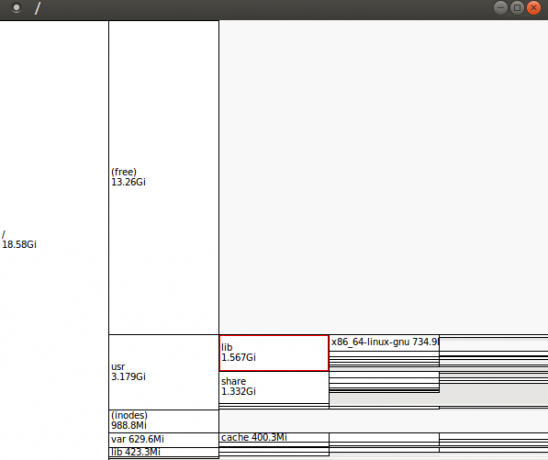
Резултатът е базирано на дърво презентация, като основният блок на директория се показва най-вляво, а дъщерните директории и папки се разклоняват отдясно. Всеки блок показва името на директорията и използването на диска.
Можете да навигирате през това графично изображение на структурата на вашата директория с помощта на мишката или стрелките. Трябва да разберете повече за блока на директория? Просто щракнете с десния бутон на мишката за опции, които включват копиране на пътя към клипборда и отпечатване на дисплея.
Въпреки че не предлага страхотна графика, xdiskusage е проектиран да е изключително лек. Ако сте в ситуация, в която дискът ви се е запълнил без обяснения и ви липсва място, xdiskusage може да бъде решението, което търсите.
Изпълняващият се файл за xdiskusage може да бъде изтеглен само 64-битов, но източникът също може да бъде изтеглен и компилиран във вашата система за инсталиране.
Друг инструмент за използване на диска, използващ радиалния подход на дървената карта, е Duc. С колекция от инструменти можете да инсталирате Duc в дистрибутори, базирани на Debian
sudo apt инсталирате ducЗа други семейства на Linux можете да изтеглите източника от уебсайта и компилирайте го Как да компилирате и инсталирате TAR GZ & TAR BZ2 файлове в Ubuntu Linux Прочетете още .
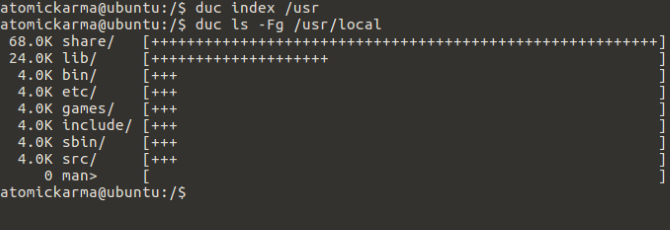
Започнете с Duc, като индексирате директорията / usr. Това изгражда база данни (повече за това по-долу) и може да отнеме известно време при първия старт:
duc index / usrОт тук можете да използвате ls, за да изброите съдържанието на директорията и тяхното влияние върху HDD:
duc ls -Fg / usr / localАко междувременно предпочитате да видите това във визуалния анализатор на Duc, използвайте
duc gui / usr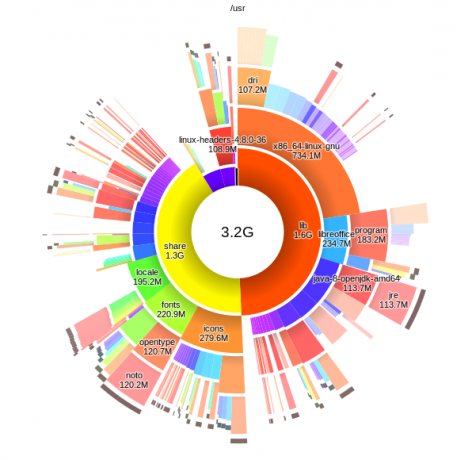
Има и конзолен интерфейс, с който можете да отворите
duc ui / usrDuc предлага далеч по-бърз подход към анализа на използването на диска чрез поддържане на база данни със съдържанието на диска. Това го прави идеален за по-големи системи; уебсайтът Duc може да се похвали, че е тестван с „500 милиона файла и няколко петабайта за съхранение“.
Друга опция за лека инсталация е JDiskReport, който е инструмент за анализ на дискове, базиран на Java. Тъй като това е Java, JDiskReport е кросплатформен, което означава, че не бива да се сблъсквате с проблеми, които го изпълняват в по-стари или необичайни Linux дистрибуции.
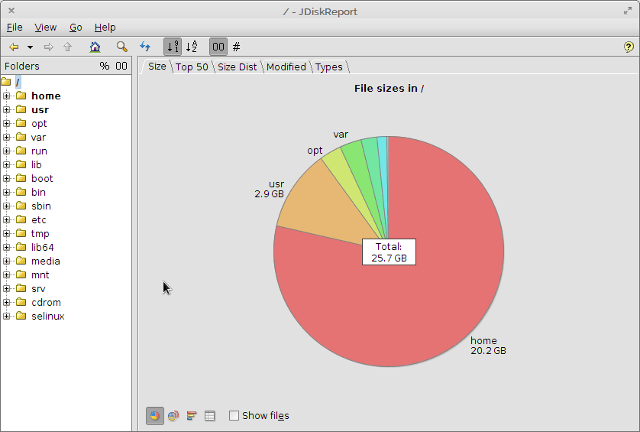
След анализ на вашите твърди дискове, JDiskReport представя статистическите данни като диаграми и таблици. Това е мястото, където тя идва сама по себе си - не само получавате очаквания дисплей за пирог диаграма, а и помощната програма показва топ 50 списък с най-големите файлове. Ще намерите и екран, показващ най-големите файлове по тип.
Java не е най-популярната платформа и е болка да се актуализира, но ако търсите нещо с по-добри възможности за отчитане от xdiskusage, JDiskReport е отговорът.
7 инструмента за използване на дискове за Linux: Кой е любимият ви?
Няма значение дали искате да използвате собствени инструменти за команден ред, страхотни графични графични визуализатори или базиран на конзолата анализ на използването на вашия твърд диск: има инструмент за всички!
За повече основни положения на Linux вижте нашия преглед на как да преименувате файл в Linux Как да преименувате файл в LinuxТрябва ли да преименувате един или повече файлове в Linux? Няколко опции са достъпни от инструменти, които можете да инсталирате за функции на командния ред. Прочетете още .
Кристиан Каули е заместник-редактор по сигурността, Linux, направи си сам, програмирането и обяснените технологии. Освен това той произвежда The Really Useful Podcast и има богат опит в поддръжката на десктоп и софтуер. Сътрудник на списание Linux Format, Кристиан е тенисър на Raspberry Pi, любител на Lego и фен на ретро игри.

