реклама
Трябва да стартирате компютъра си от USB флаш или оптично устройство, за да инсталирате или изпробвате нова операционна система? Може би сте се сблъскали с често срещан проблем: въпреки че сте поставили USB устройството или CD / DVD, компютърът няма да се зарежда от него!
За да коригирате това, ще трябва да промените реда за зареждане на вашата система, като зададете предпочитаното устройство като основно устройство за зареждане. Звучи сложно, но не е. Ето какво трябва да направите.
Защо може да искате да промените поръчката за зареждане
Има различни причини, поради които може да искате да промените реда за зареждане.
Например, може да сте добавили ново устройство за твърд диск и искате да го използвате като основно устройство за зареждане; промяната на реда за зареждане ще ви позволи да инсталирате вашата операционна система.
Освен това може да имате проблеми със зареждането на Windows. Задаването на оптично устройство или USB устройство като основно устройство ще ви позволи да използвате диск, флаш памет или външен твърд диск, за да осигурите помощ при възстановяване на данни или поправка на операционната система.
Решенията за тези проблеми включват инсталиране на Windows от USB устройство Как да инсталирате Windows от USB устройствоИзползването на USB флашка е за предпочитане, ако редовно трябва да преинсталирате операционната система или трябва да инсталирате софтуера на няколко машини. Прочетете още или като използвате USB устройство с много зареждания към инсталирайте нова операционна система Как да създадете стартиращ мултибутов USB за Windows и LinuxЕдно USB флаш устройство е всичко, от което се нуждаете за зареждане, инсталиране и отстраняване на проблеми с множество операционни системи. Ще ви покажем как да създадете мултибутов USB, включително инсталатори на Windows и Linux и инструменти за възстановяване. Прочетете още .
Разбиране на процедурата за стартиране на вашия компютър
Какво се случва, когато стартирате компютъра си? В повечето случаи (и казано много просто), след като превключвателят на захранването е контролирал потока на електроенергията към дънната платка и вентилаторите са стартирани, устройството ви на твърдия диск ще се инициализира и ще започне да чете зареждането сектор.
Оттук операционната система ще се зарежда от твърдия диск в RAM паметта. Ако няма операционна система или операционната система е компрометирана, ще трябва да бъде поправена или заменена. Нито една опция обаче не е възможна без инсталатор на стартираща операционна система.
За да използвате друго устройство за зареждане, трябва да кажете на компютъра, че сте променили устройството за зареждане. В противен случай ще се предполага, че искате обичайната операционна система при стартиране. За да промените устройството за зареждане, ще трябва да получите достъп до менюто за зареждане в BIOS.
Как да получите достъп до екрана на BIOS
Има различни начини за достъп до екрана на BIOS. Трябва да сте бързи с пръсти, да сте близо до клавиатурата, когато включите компютъра, и се уверете, че вашият монитор / дисплей вече е включен, в противен случай може да пропуснете инструкция!
Случва се, че кратък ред текст - обикновено в долната част на екрана - ще посочи кой клавиш трябва да натиснете, за да стартирате екрана на BIOS. Това често е клавишът Delete (Изтриване), но може да бъде и F1, F2 или някой от другите функционални клавиши.
В някои случаи може да се наложи да нулирате компютъра, ако той премине бързо към зареждане на Windows. Съветваме да изчакате Windows да се зареди (ако приемем, че нямате проблеми с зареждането на Windows), а не да натискате бутона за нулиране, тъй като това може да доведе до проблеми по-късно.
Обърнете внимание, че ако имате зададена парола на вашия BIOS, това ще се изисква, преди да имате достъп до някое от менютата и опциите.
Как да получите достъп до менюто за поръчка за зареждане на BIOS
След като влезете в BIOS, ще трябва да намерите менюто Boot. Ще намерите това обозначение Boot на по-стари екрани на BIOS, но може да се намери и като подменю в System Configuration и е достъп до които се придвижвате с клавишите със стрелка наляво / надясно (тези и други контроли обикновено се показват като легенда в долната част на екран).
Няма значение дали вашата система използва традиционните BIOS или UEFI (ето как да проверите Как да проверите дали вашият компютър използва фърмуер на UEFI или BIOSПонякога при отстраняване на неизправности ще трябва да знаете дали вашият компютър използва UEFI или BIOS. Ето как можете да проверите с лекота. Прочетете още ), менюто Boot може да бъде достъпно по същия начин.
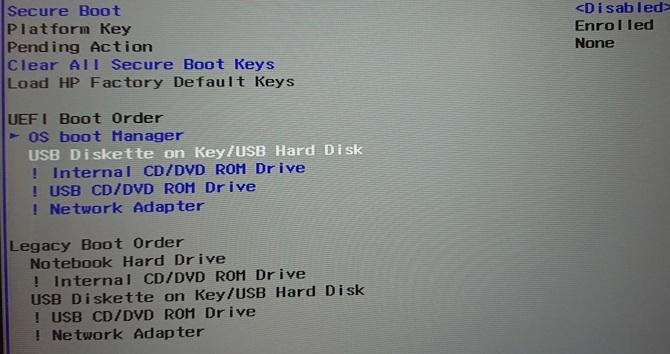
В менюто за поръчка на Boot ще трябва да използвате клавишите със стрелки нагоре и надолу, за да изберете елемент и вероятно натиснете Enter, за да го изберете. Това може да отвори вторично меню, което отново да използвате стрелките за навигация и Въведете за да потвърдите избора си.
Забележка: В някои BIOS менюта може да няма опция за избор. Вместо това клавишите Page Up / Page Down ще се използват за циклиране на елемента за зареждане нагоре и надолу през списъка. Още веднъж проверете легендата в долната част на екрана.
След като промените устройството за зареждане, ще трябва да запазите промяната. Трябва да видите опция за менюто с етикет Запази и излез, така че отидете до това и използвайте клавишите със стрелки и Въведете за да запазите промените. Много дънни платки предлагат клавишна комбинация за тази команда, често F10.
С тази стъпка компютърът трябва да се рестартира, което ви позволява да получите достъп до избраното устройство за зареждане.
Като алтернатива, използвайте специалното меню за зареждане
Все по-често компютрите се доставят с допълнително меню, което ви позволява да променяте реда за зареждане без достъп до BIOS.
Как да направите това ще се различава в зависимост от производителя на вашия компютър или лаптоп. Въпреки това, правилната команда (обикновено Esc или F8) ще бъде показана, когато компютърът се зарежда, заедно с BIOS съобщението. След като този екран се отвори, всичко, което трябва да направите, е да маркирате устройството, което искате да стартирате, като използвате клавишите със стрелки Въведете за да изберете.

След като направите своя избор, използвайте клавишите със стрелки, за да изберете вашето USB устройство, приложите промяната и рестартирайте. След това компютърът ви ще се рестартира и ще се зарежда от USB устройството.
Забележка: На компютри с Windows, след като BIOS POST екранът се затвори, функцията F8 е деактивирана и използвана от различна функция: менюто за разширено зареждане на Windows.
Как да се зареждате от USB в Windows 10
Имайки предвид всичко по-горе, ако искате да зареждате от USB в Windows 10, процесът е прост.

Започнете с свързване на стартиращото USB устройство, след това в Windows 10 отворете Настройки (Ключ за Windows + I), след това възстановяване. Намерете Advanced стартиране и изберете Рестартирай сега. В следващия екран изберете Използвайте устройствои когато видите вашето USB устройство в списъка, докоснете или щракнете върху това.
След това компютърът ви ще се рестартира и ще се зареди в средата (или съветника за инсталиране) на USB диска.
Лесно променете поръчката за зареждане в Windows 10
Сега трябва да можете да променяте реда на зареждане на вашия компютър без проблем. Въпреки че може да изглежда непозната среда, това е проста процедура в пет стъпки:
- Поставете стартиращото USB устройство.
- Рестартирайте компютъра.
- Докоснете клавиша, за да отворите екрана за поръчка на BIOS или зареждане.
- Изберете USB устройство или каквото и да е друго устройство за зареждане.
- Запази и излез.
След това ще можете да поправите компютъра си или преинсталирайте Windows от USB устройството Как да инсталирате Windows от USB устройствоИзползването на USB флашка е за предпочитане, ако редовно трябва да преинсталирате операционната система или трябва да инсталирате софтуера на няколко машини. Прочетете още .
Кристиан Каули е заместник-редактор по сигурността, Linux, направи си сам, програмирането и обяснените технологии. Освен това той произвежда The Really Useful Podcast и има богат опит в поддръжката на десктоп и софтуер. Сътрудник на списание Linux Format, Кристиан е тенисър на Raspberry Pi, любител на Lego и фен на ретро игри.


