реклама
Google Photos прерасна в страхотна услуга. от автоматично архивиране на снимките на телефона ви 4 начина за синхронизиране и качване на снимки в облачно съхранение на AndroidЕто най-добрите приложения за автоматично качване на Android снимки в облака, така че никога да не губите ценни спомени. Прочетете още за да ви позволи да споделяте лесно снимките си, има какво да обичате всеки, който работи със снимки.
Може обаче да сте пропуснали част от по-малко известната функционалност на Google Photos. След като сте настройте безплатно неограничено хранилище с високо качество Вземете безплатно неограничено съхранение на снимки и повече с Google PhotosАко не използвате тези скрити функции на Google Photos, наистина пропускате. (Съвет: Има безплатно и неограничено съхранение на снимки!) Прочетете още , разгледайте някои от тези по-дълбоки функции.
1. Създаване на анимации
Независимо дали искате да направите мини анимация за спиране или просто да направите слайдшоу от свързани снимки, снимките могат да помогнат. Изберете
Анимация бутон под асистент и можете да избирате от 2–50 снимки, които да добавите. След като сте доволни, щракнете създавам и ще имате готов чист GIF, готов да споделите.
Тези GIF файлове са чудесни за създаване на бързо слайдшоу на събитие, но ще искате да разгледате други инструменти, ако правите GIF от работния си плот 3 най-добри инструменти за безплатни анимирани GIF файлове на WindowsИскате да започнете да създавате свои собствени GIF файлове? Тези инструменти ще ви анимират за нула време. Прочетете още .
2. Направи колаж
Правенето на няколко снимки и превръщането им в колаж е чудесен начин да създадете мини изтичане на времето или просто да се забъркате и направете няколко мема 7 безплатни приложения за създаване на мемове на вашия iPhone или iPadВ търсенето на перфектния iOS мем генератор тествахме над 20 приложения, за да излезем с този списък от 7 безплатни. Прочетете още . Вместо обърквам се с ръчен редактор на изображения 10 лесни за използване програми за редактиране на снимки за начинаещи фотографиАко Adobe Lightroom ви се струва твърде сложен, разгледайте тези лесни за използване програми за редактиране на снимки за начинаещи. Прочетете още , можете да направите чист колаж за секунди.
посещение асистент отново и изберете Колаж. Това ви позволява да изберете между две и девет от вашите снимки, за да се разбъркате в едно изображение за колаж. След като направите това, ще имате ново изображение, което можете да споделите с други хора.

3. Извършвайте бързи редакции на снимки
Не е замяна на Photoshop 15 безплатни алтернативи на Adobe Lightroom, Illustrator и PhotoshopИскате ли да получите безплатно Adobe Photoshop, Lightroom или Illustrator? Ето някои от най-добрите алтернативи на Creative Cloud. Прочетете още , но Google Photos ви позволява да извършвате незначителни корекции на снимки без допълнителен софтуер. Отворете снимка и щракнете върху редактиране (с молив) бутон за стартиране. Използвай Цветни филтри раздела за лесна предварително зададена промяна на цвета или опитайте Основни корекции раздела, за да настроите осветлението, цвета или поп.
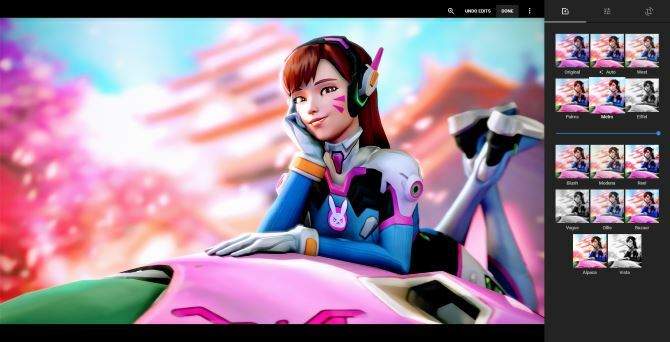
Можете също да изрежете снимките си. Опитайте ръчно да направите корекции или изберете едно от предварително зададените съотношения, за да го улесните - Превърнете към портрет опцията е идеална за изработка на тапет за телефон. Ако нещо се е обърнало, завъртането му тук става само с едно щракване.
4. Гледайте слайдшоу
Искате ли да гледате как минават всичките ви снимки? Можете да стартирате слайдшоу от всяка папка в Google Photos. Кликнете върху снимка, за да я отворите, след което щракнете върху менюто с три точки в горния десен ъгъл. Избирам Slideshow и снимките ви ще започнат да се търкалят. Това е идеално за превръщане на вашия компютър в бърза цифрова рамка за снимки, може би за гости на парти.
5. Сканиране на стари снимки
Последните ви спомени са (надявам се) архивирани 6 съвета, за да не губите никога снимките си, докато пътуватеТрябва да вземете под внимание следните съвети, преди да се впуснете в следващото си пътуване, особено ако получените снимки са една от основните ви причини за първо пътуване! Прочетете още в Google Photos и безопасно от повреда на твърдия диск, но какво ще кажете за старите ви физически снимки? Независимо дали искате да ги споделите онлайн или просто имате цифрово копие за безопасно съхраняване, Google го прави лесно със специално приложение.
Изтегли PhotoScan за Android или iOS да започнете да дигитализирате старите си снимки. Бихте могли да прекарате много време възстановяването им ръчно Как лесно да възстановите стара семейна снимка с помощта на PhotoshopВсеки има стари семейни снимки, които лежат наоколо. За съжаление те вероятно ще бъдат обезцветени, избледнели, надраскани или огънати. С Photoshop можете да ги направите да изглеждат толкова добре, колкото нови. Прочетете още , но PhotoScan автоматично разпознава краищата на снимките, премахва отблясъците и ги подобрява.
6. Освободете пространство на устройството
Тъй като Google Photos автоматично създава резервни копия на вашите снимки на сървърите си, тяхното копиране на устройство е дублиращ място. Можете да изберете да запазите няколко специални снимки на телефона си, в случай че сте в зона без обслужване, но снимките могат да почистят останалото за секунди.
Отворете Google Photos на устройството си, отворете лявото плъзгащо се меню и щракнете Освободете място. Снимките ще намерят всички елементи, които вече са архивирани безопасно и ще ги премахнете от устройството ви, за да спестите място. Това е чудесно за тези, които не разполагате с много място за съхранение Как да оцелеем, използвайки стар Android телефон без вътрешна паметИзползването на древен Android телефон с почти никакво вътрешно пространство е огромна болка. Ето как да оцелеем и да се възползваме максимално от него. Прочетете още .
7. Деактивиране на предложените редакции
Google Photos се опитва да ви помогне със своя помощник. Автоматично ще създава албуми, когато правите много снимки за кратко време или покажете „препоръчани“ филтри на някои снимки. Ако тези ви дразнят, лесно се изключват.
Отворете лявото меню за изплъзване и чукнете Настройки. Разширете Асистентски карти и ще видите няколко опции:
- Creations автоматично прави колажи и анимации.
- Преоткрийте този ден ви показва забележителни снимки от минали години.
- Предложени акции препоръчва да споделяте снимки въз основа на определени критерии.
- Предложени ротации ще коригира несогласни снимки.
Трябва да ги оставите включени, докато разберете, че не ги искате, тъй като понякога са полезни.
8. Търсете всичко
Зад кулисите Google Photos прави интересна работа върху вашите снимки. Въведете нещо в лентата за търсене в горната част, за да намерите снимки, свързани с този термин. Търся храна ще намерите снимки, които сте направили на вечерята си, или Париж ще намерите всички снимки, които сте направили на почивката си миналата година.
Следващия път ти трябва да се види всеки Селфи някога сте взели, това е най-бързият метод.
9. Свържете снимки и Google Drive
Ако използвате Google Photos, вероятно използвайте и Google Drive Единственото ръководство за Google Drive, което ще трябва да прочететеGoogle Drive е перфектната комбинация от онлайн инструменти за съхранение на файлове и документи. Обясняваме как най-добре да използвате Google Drive онлайн и офлайн, сами и в сътрудничество с други. Прочетете още . Услугата за съхранение в облак предоставя безплатно 15 GB пространство, така че може да имате вече запазени снимки. За да получите достъп до тях в Снимки, без да ги премествате ръчно, отворете Настройки в снимки и проверете Показвайте снимки и видеоклипове на Google Drive във вашата библиотека със снимки.
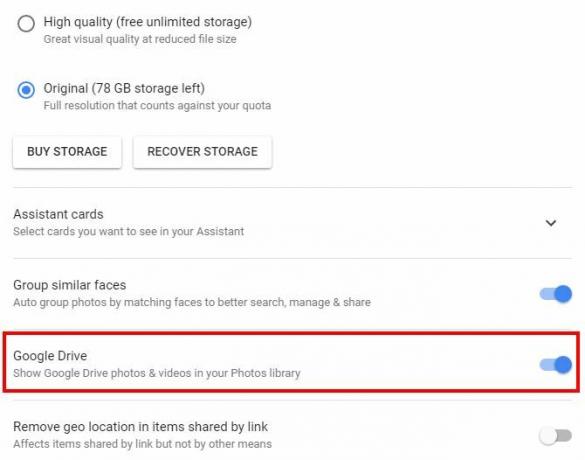
Можете да сдвоите и в обратна посока. Отворете Google Drive, щракнете върху предавката горе вдясно и изберете Настройки. при Общ, отметнете квадратчето до Автоматично поставете вашите Google Photos в папка в My Drive. Това добавя нова папка в корена на вашия Диск, наречена Google Photos за лесен достъп.
10. Архивирайте всички папки на телефона
На Android картините са разделени в различни папки. Снимките, които изтегляте от разговор в WhatsApp, са на различно място от скрийншоти 5-те най-добри начина да направите снимка на всеки Android телефонПоказваме ви как да направите екранна снимка на Android. Изберете между преки пътища и приложения по подразбиране, за да заснемете телефона си с Android. Прочетете още , например. Ако искате Google Photos да архивира снимки от източници, различни от вашата камера (или да спрете да архивирате някои папки), можете да я оправите.
Отворете лявата странична лента и докоснете Настройки. Избирам Архивиране и синхронизиране и докоснете Архивирайте папки на устройства. Това ви позволява да виждате всички папки на вашия телефон, които съдържат изображения. Включете или изключете всеки с неговия плъзгач в зависимост от вашите предпочитания. Винаги когато Photos открие нова папка, тя ще ви попита чрез известие дали искате да я архивирате.
11. Изтеглете бързо всичко
Знаете ли, че Google ви позволява да изтеглите архив Предупредителна приказка: Когато Google реши да задържи личните ви данни и няма да пуснеВсеки ден се доверяваме на Google с нашите лични данни: Какво се случва, когато те не ни позволят да го вземем, когато имаме нужда? Ето предупредителна история за преживяване в Google Takeout. Прочетете още от всички данни на вашия акаунт? Използвайки Страница на Google Takeout, можете да вземете цялата информация във вашия Chrome, Диск, Hangouts, Игра, Поща, Снимки и други акаунти. За да изтеглите само вашите снимки, щракнете върху Изберете няма бутон в горната дясна част на списъка, след което активирайте плъзгача за Google Photos. Уверете се, че сте избрали Всички албуми със снимки, след това щракнете Следващия в долната част на страницата.
Изберете предпочитания тип за изтегляне (ZIP е добре Как да извлечете файлове от ZIP, RAR, 7z и други общи архивиСлучвало ли ви се е да се сблъскате с .rar файл и се чудехте как да го отворите? За щастие, управлението на ZIP файлове и други компресирани архиви е лесно с правилните инструменти. Ето какво трябва да знаете. Прочетете още ) и максимален размер и дали желаете да бъде доставен по имейл или добавен право към вашия Диск. Дайте време на Google да подготви данните и ще разполагате с всичко на едно място.
12. Споделете всяка снимка с никого
Какво е забавното от снимките, ако сте единственият, който ги вижда? Google Photos прави лесно да изпращате вашите снимки на приятели, дори и да не използват приложението. Отворете всяка снимка и щракнете върху Дял икона, за да получите списък с опции. Можете да ги изпратите директно във Facebook, Twitter или Google+, но също така имате възможност да създадете споделен албум.
След като споделите, можете да решите дали други могат да добавят снимки в албума. За по-бърз метод просто щракнете Вземете връзка за URL адрес, който можете да изпратите на всеки. Това е много по-бързо, отколкото ръчно да го прикачите към текст или съобщение.
Как използвате снимки?
Това са 12 малки функции, които може да сте пропуснали в Google Photos - кой би мислел, че тази услуга може да предложи толкова много? Ако използвате само Снимки като бърза резервна копие на телефона си, пропускате! Изпробвайте тези екстри и може би просто ще намерите новата си любима фото услуга.
За помощ при започване на работа вижте как да накарате Google Photos да работи за вас Как да накарате Google Photos да работи за вас с тези съветиGoogle Photos може да бъде най-чаканото решение за управление на всичките ви снимки. Но дали е най-добрият сред всички сайтове за онлайн споделяне на снимки? Прочетете още .
Кои страхотни функции на Google Photos пропуснахме? Кажете ни най-добрите си трикове в коментарите!
Бен е заместник-редактор и мениджър на спонсорирани публикации в MakeUseOf. Той притежава B.S. в компютърни информационни системи от Гроув Сити Колидж, където завършва Cum Laude и с отличие в специалността си. Той обича да помага на другите и страстно се отнася към видеоигрите като медия.


