реклама
Ако искате да разделите устройството си на различни секции, тогава можете да използвате дялове, за да го постигнете. С помощта на инструмент за Windows по подразбиране, наречен Disk Management, ще ви говорим през цялата терминология и ще ви покажем как да преоразмерите, изтриете и създадете дялове.
По същество това е виртуален процес за добавяне на допълнителни дискове. Ако искате физически да добавите нови устройства към вашата система, за да спечелите повече място за съхранение, вижте нашето ръководство на как да инсталирате ново вътрешно устройство Как да инсталирате физически втори вътрешен твърд дискКогато се окажете, че ви липсва пространство на твърдия диск, можете или да изтриете нещо, или да добавите още пространство. Прочетете още .
Ако имате свой съвет, който да споделите относно управлението на дялове, не забравяйте да изскочите до секцията с коментари.
Какво представляват дяловете?
Дисковото устройство за съхранение е физически компонент. Това може да бъде вътре във вашата система или свързано външно. Той има конкретен лимит на капацитет; ако нямате място за вашите данни, тогава ще трябва или да изтриете неща, или да купите ново устройство.

Ще гледаме как да разделим устройството си. Просто казано, дялът е блок от пространство на вашия диск, който Windows ще управлява отделно. Едно устройство може да се състои от един или много дялове и всеки носи собствена буква за задвижване; с изключение на скрити дялове, до които ще се докоснем по-късно.
Използването на дялове има редица предимства. Най-често срещаното е да отделяте операционната система от потребителските файлове. Това означава, че можете да инсталирате отново операционната система, без да губите данните си, а също и да създавате резервни копия на изображенията на всеки поотделно. Той може също да помогне за защитата на вашите файлове. Ако един от дяловете ви се обърка, това не означава непременно, че другите ще го направят.
Разбиране на дисковото управление
Windows има вграден инструмент, наречен Disk Management, който можете да използвате за създаване, изтриване и управление на дяловете на вашия диск. За да започнете, натиснете Ключ за Windows + R за да отворите Run, въвеждане diskmgmt.msc и щракнете Добре. Това ще отвори Управление на дискове.

Горната половина на прозореца ви показва съществуващи дялове, които Windows нарича обеми. След това долната част визуално представя тези данни. Всеки физически диск има свой ред и дяловете се показват като отделни блокове.
Например, можете да видите на екрана над това Диск 0 има капацитет от 931,39 GB (това е 1 TB устройство, но заради начина, по който работи съхранението Обяснени размери на паметта: гигабайти, терабайти и петабайти в контекстЛесно е да се види, че 500GB е повече от 100GB. Но как се сравняват различните размери? Какво е гигабайт към терабайт? Къде се побира петабайт? Нека да го изчистим! Прочетете още не получавате тази пълна сума.)
Трите дяла на показаното по-горе устройство са:
- EFI System Partition: Това е един от споменатите по-рано дялове, който няма буква за устройство, но е много важен. Той съдържа файлове, необходими за зареждане на Windows и не трябва да се изтрива.
- Файл на страница, първичен дял: Това е основният дял на устройството, където се съхраняват почти всички файлове.
- Дял за възстановяване: Този дял ще ви помогне да възстановите системата си, ако основният дял се повреди. Това също няма буква на устройство и е скрито.
Използване на управление на дисковете
Използването на Disk Management е много просто, но е важно да разберете какво прави всяка функция, за да не изтриете случайно данните си. Ако сте загрижени, помислете за създаване на изображение на вашия диск Как да използвате Clonezilla за клониране на вашия твърд диск на WindowsЕто всичко, което трябва да знаете за това как да използвате Clonezilla за клониране на твърдия ви диск по най-лесния начин. Прочетете още преди да продължи.
Преоразмерете дял
Преди да можете да направите нов дял, първо трябва да създадете малко свободно пространство за него, като свиете размера на съществуващ обем. Да го направя, Кликнете с десния бутон дял и изберете Намаляващ обем… Можете да изберете това само ако имате свободно място на устройството.
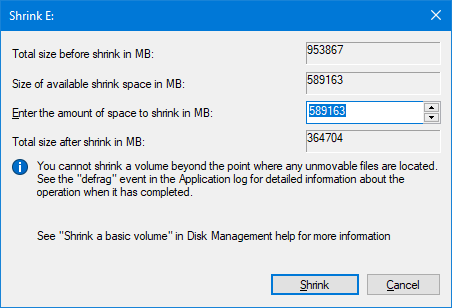
Въведете стойност в Въведете количеството пространство, което да се свие в MB област. Например, ако исках да свия дял от 100 GB с 50 GB, бих въвел 50000 (има приблизително 1000 MB в GB.) След това щракнете Свиване.
Ако имате съществуващ дял, който искате да бъде по-голям, Кликнете с десния бутон този дял и изберете Разшири… Тук трябва да въведете сумата, която искате да увеличите.
За повече информация относно това вижте нашата статия на как да свиете и разширите дялове Как да свиете и разширите обеми или дялове в Windows 7В Windows 7 и Windows Vista преоразмеряването на обемите или преразделянето на твърдия ви диск стана много по-лесно, отколкото в предишните версии на Windows. Все пак има няколко клопки, които ще ви изискват ... Прочетете още .
Изтрийте дял
Можете също да освободите място, като изтриете съществуващ дял. Въпреки това, бъдете изключително внимателни: това ще изтрие всичко от вашия дял. Архивирайте всички данни, които искате да запазите The Ultimate Ръководство за архивиране на данни за Windows 10Обобщихме всяка опция за архивиране, възстановяване, възстановяване и поправка, която бихме могли да намерим в Windows 10. Използвайте нашите прости съвети и никога повече не се отчайвайте от загубените данни! Прочетете още преди да продължите, защото в противен случай тя няма да бъде изгубена завинаги.
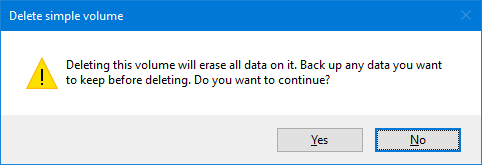
Ако сте сигурни, че искате да направите това, Кликнете с десния бутон дял и изберете Изтриване на том ... След това ще получите предупредително съобщение. За да финализирате изтриването, щракнете да.
Създайте дял
Черен блок представлява свободно пространство за задвижване. Кликнете с десния бутон това и изберете Нов прост обем... Ще се отвори съветник, който ще ви преведе през процеса. Кликнете Следващия. В Прост размер на обема в MB, въведете колко голям искате да бъде този дял. Не забравяйте, че 1000 MB е равно на 1 GB.
Кликнете Следващия. Тук можете да зададете буква или път на устройството. Оставете го избрано Задайте следното писмо на устройството, но не се колебайте да използвате падащото меню, за да изберете друго писмо. Кликнете Следващия.
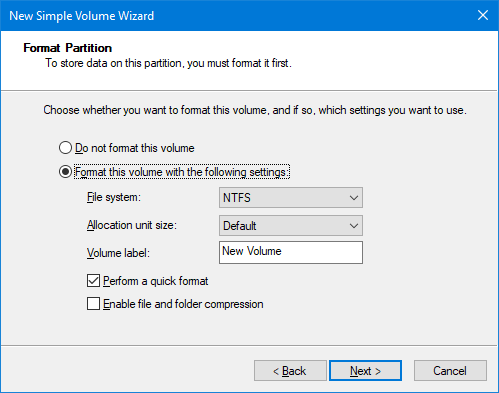
На този екран можете да изберете да форматирате дяла. Чувствайте се свободни да промените името на силата на звука с Етикет на силата на звука област. В противен случай оставете всичко по подразбиране тук, освен ако не ви е приятно с това, което променяте. Разгледайте нашата статия за демистифициращите файлови системи От FAT до NTFS до ZFS: Демистифицирани файлови системиРазличните твърди дискове и операционни системи могат да използват различни файлови системи. Ето какво означава това и какво трябва да знаете. Прочетете още за повече информация. Кликнете Следващия.
Крайният екран ще обобщи всички опции, които сте избрали. Преминете през обратно бутон, ако искате да промените нещо, в противен случай щракнете завършек за да създадете вашия дял.
Магистър за управление на данни
Сега знаете как да използвате инструмента за управление на данни, можете да контролирате дисковете си като главен. Не забравяйте, винаги бъдете предпазливи, преди да свивате или редактирате съществуващи дялове. Ще се оправиш, ако следваш съветите по-горе.
Ако искате напълно да изтриете диск, може би да премахнете разширен софтуер, тогава можете да използвате Disk Management за това. Вижте нашето ръководство на как да форматирате ново вътрешно устройство Как да форматирате нов вътрешен твърд диск или SSD дискАко имате нов твърд диск или SSD, трябва да го форматирате. Чрез форматиране можете да изтриете стари данни, злонамерен софтуер, разширен софтуер и можете да промените файловата система. Следвайте нашия стъпка по стъпка процес. Прочетете още за детайлите.
За какво използвате дялови дискове? Имате ли съвети за споделяне за използване на управление на дискове?
Кредитна снимка: Генадий Гречишкин чрез Shutterstock.com
Първоначално публикувано от Джеймс Брус на 23 януари 2011 г.
Джо се роди с клавиатура в ръце и веднага започна да пише за технологиите. Сега е писател на свободна практика. Попитайте ме за Loom.