реклама
![Скрийте устройствата си от Prying Eyes без управление на дискове [Windows] AskTheAdmin NDHead](/f/02dc0eeb7f020bcb1c9213046f7c5e7d.png) Имам твърд диск в системата си тук, който съдържа поверителна информация. Понякога имам дизайнери и програмисти, свързани с моята машина чрез различни методи (през повечето време използваме безплатно UltraVNC) и не бих искал случайно да изтеглят съдържанието ми „не е безопасно за работа“. Хайде знаеш за какво говоря!
Имам твърд диск в системата си тук, който съдържа поверителна информация. Понякога имам дизайнери и програмисти, свързани с моята машина чрез различни методи (през повечето време използваме безплатно UltraVNC) и не бих искал случайно да изтеглят съдържанието ми „не е безопасно за работа“. Хайде знаеш за какво говоря!
Но за да спорим, нека да кажем, че сте мениджър „Човешки ресурси“ и имате Excel диаграма за заплатата на всеки - това трябва не да се съхранява в мрежата и ако файлът попадне в грешни ръце, последствията могат да бъдат тежки. Но ако сте успели да скриете това шофиране от любопитни очи, дори ако те са в състояние да заобиколят вашата сигурност, ще бъдете в безопасност.
Нека разгледаме No Drives Manager - приложение, което можете да използвате, за да скриете дискове. Можете да вземете изтеглянето от тази връзка директно от SourceForge или от страницата на потребителите в SourceForge тук.
Приложението не е необходимо да се инсталира и може да се стартира от памет. Това, което прави приложението, е да променя регистъра, така че не е нужно! Обърнете внимание на GUI.
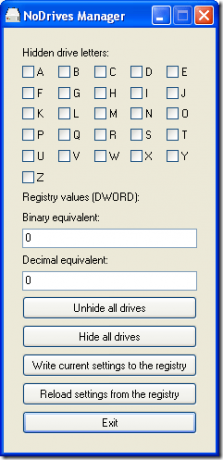
Интерфейсът е много интуитивен и лесен за използване. По горните дискове A: до Z: има изписани букви на устройството. Ако устройството е било скрито, до него ще има отметка. Шансовете започват да не се избират дискове. Можете да натиснете бутона Скриване на всички дискове, за да скриете всичките си дискове. Но по-вероятно е да искате да скриете едно устройство. Нека да видим как да направите това.
Ето какво може да каже моят Explorer за текущите ми дискове в системата ми:
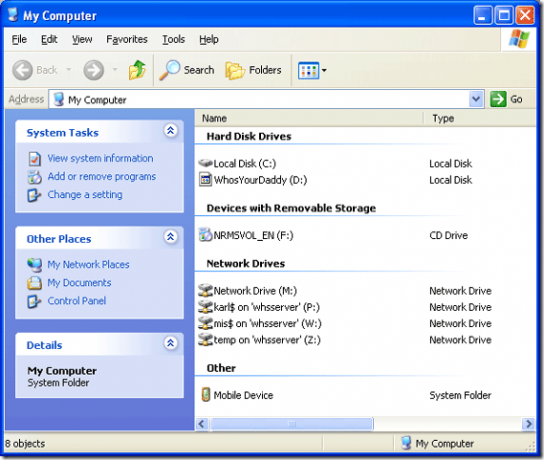
Нека да кажем, искам да скрия моето D: drive aka WhosYourDaddy. Просто маркирам квадратчето до буквата D. Двоичните и десетичните настройки ще бъдат автоматично запълнени и няма да е необходимо да се забърквате с тях. Ако искате да използвате това приложение, за да се научите как да скривате ръчно дисковете - можете да използвате тези данни, за да го направите.

След като изберете устройството, което искате да скриете, трябва да натиснете бутона Напишете текущата настройка към бутона на системния регистър. Това ще ви каже, че трябва да излезете и да се върнете, за да видите промените си.

Излизам, за да изпълня задачата си. Добре, върнах се и влязох обратно. Сега нека да разгледаме моя Windows Explorer - Моят компютър отново:

Чувствам се като евтин магьосник! Леле, гледай, че е изчезнало! И с вълна от вълшебната си пръчка мога да я накарам да се появи отново. Е, щракване върху бутона Изпълнение, който е „¦
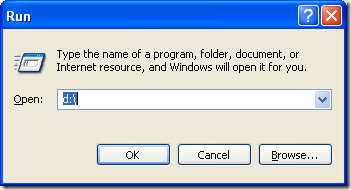
Това упражнение ще ви покаже, че устройството е скрито, но преки пътища и въвеждането на път или директен път към файла ще ви отведе до мястото, където трябва да отидете, както можете да видите по-долу.
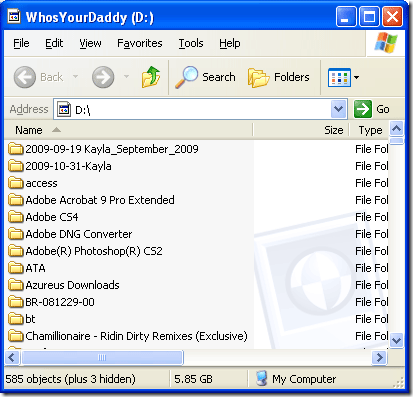
Ако не го направите, е също толкова лесно да прикриете устройството. Върнете приложението обратно, след това премахнете отметката от квадратчето до буквата на устройството, което сте скрили - D: устройството в моя случай. И запишете промените си обратно в системния регистър, като използвате настройката Напишете текущата в бутона на системния регистър. След като излезете и отново влезете, вашето устройство ще бъде магически възстановено. Опитахме да направим това с инструмента на Windows Diskpart - но прекъснахме покваряващи данни, така че това е далеч по-малко рисковано!
Имате ли по-лесен начин да направите това? Бихме искали да чуем за това в коментарите, хайде не се срамувайте!
Без диспечер на дискове
Карл Л. Gechlik тук от AskTheAdmin.com прави седмично място за блогове за гости за нашите нови намерени приятели в MakeUseOf.com. Аз ръководя собствена консултантска компания, управлявам AskTheAdmin.com и работя изцяло 9 до 5 работа на Wall Street като системен администратор.