реклама
Преди години бях събрал масивна папка, пълна с над 100 различни електронни книги и един от приятелите ми небрежно ме попита дали мога да изпратя списък със всички тези заглавия. Звучеше толкова лесно, но се поколебах. Трябваше ли да ги напиша на ръка? Почти го направих, но исках по-лесен вариант.
Няма начин да въведа толкова много заглавия. Дните ми вече са достатъчно заети!
За щастие, решенията наистина съществуват. Независимо дали сте домашен потребител или част от бизнес 15 Бизнес шаблони на Microsoft Word, за да поддържате продуктивниШаблоните могат да ви спестят време, да ви организират и да повишат производителността на вашия офис. Съставихме 15 шаблона на Microsoft Word за ежедневни бизнес процеси, като се започне от дневния ред на срещите до списъците със задачи. Прочетете още , може да ви се наложи един ден да отпечатате списък, състоящ се от цялото съдържание на директория - и когато този ден настъпи, следните методи ще ви спестят време за лодка. В тази статия ще ви покажем пет различни начина да отпечатате съдържанието на папките като списък.
1. Команда DOS
Това е едно от многото команди от командния ред Съществени Windows CMD команди, които трябва да знаетеМрачният интерфейс на командния ред е вашият портал към модерни инструменти на Windows. Показваме ви основни CMD команди, които ще ви позволят да получите достъп до тях. Прочетете още които са лесни за запомняне и лесни за изпълнение:
- Стартирайте командния ред, като отворите менюто за захранване (Ключ за Windows + X) и избор Командния ред. Използвай CD команда за придвижване до директорията, която искате да отпечатате. (Научете повече за командата cd! 15 Команден прозорец на Windows (CMD) Команди, които трябва да знаетеКомандният ред все още е мощен инструмент за Windows. Ето най-полезните CMD команди, които всеки потребител на Windows трябва да знае. Прочетете още )
- Тип dir> print.txt.
- Натиснете Въведете и излезте от командния ред.
- В File Explorer отворете същата папка и трябва да видите a print.txt файл. Това е обикновен текстов файл, който може да бъде отворен в Notepad (или друг текстов редактор 10 основни съвета за производителност за Visual Studio CodeVisual Studio Code издухва други редактори на текстови програми от водата. Той е безплатен, с отворен код, светкавично бърз и пълен с функции за производителност. Прочетете още ) и след това се отпечатва.
2. Настройка на контекстуално меню
Функция на директория за печат може да бъде добавена в контекстното меню с десния бутон за всяка папка. Това изпраща списъка със съдържание на папки директно на принтера. За Windows 10 изпълнете следните стъпки:
- Стартирайте Notepad (или предпочитания от вас редактор на текстове).
- Поставете следното:
@echo off. dir% 1 / -p / o: gn> "% temp% \ листинг" start / w бележник / p "% temp% \ листинг" del "% temp% \ листинг" изход - Запазете файла като % WinDir% \ Printdir.bat, което ще го постави в основната системна директория на Windows. (Ако не можете да имате разрешения, запишете го където искате и след това го преместете ръчно в директорията C: / Windows.)
- Затворете Notepad.
- Стартирайте Notepad отново, за да създадете нов файл.
- Поставете следното:
Версия на редактора на системния регистър на Windows 5.00 [HKEY_CLASSES_ROOT \ Directory \ Shell] @ = "none" [HKEY_CLASSES_ROOT \ Directory \ Shell \ Print_Directory_Listing] @ = "Печат на списъка с директории" [HKEY_CLASSES_ROOT \ Directory \ shell \ Print_Directory_Listing \ command] @ = "Printdir.bat \"% 1 \ "" [HKEY_CLASSES_ROOT \ SOFTWARE \ Класове \ Директория] "BrowserFlags" = dword: 00000008 [HKEY_CLASSES_ROOT \ SOFTWARE \ Класове \ Директория \ shell \ Print_Directory_Listing] @ = "Печат на списъка с директории" [HKEY_CLASSES_ROOT \ SOFTWARE \ Класове \ Директория \ shell \ Print_Directory_Listing \ команда] @ = "Printdir.bat \"% 1 \ "" [HKEY_CURRENT_USER \ Софтуер \ Microsoft \ Windows \ Shell \ AttachmentExecute \ {0002DF01-0000-0000-C000-000000000046}] @ = "" [HKEY_CLASSES_ROOT \ SOFTWARE \ Класове \ Директория] "EditFlags" = "000001d2" - Запазете файла като % Userprofile% \ Desktop \ PrintDirectoryListing.reg, което ще го поставите на вашия работен плот.
- Отидете на вашия работен плот и щракнете двукратно върху PrintDirectoryListing.reg файл. Това ще промени системния регистър на Windows, което може да бъде рисковано! Ако се притеснявате, първо архивирайте системния регистър Как да архивирате и възстановите системния регистър на WindowsРедактирането на системния регистър отключва някои готини промени, но може да бъде опасно. Ето как да направите резервно копие на системния регистър преди да направите промени, така че те да бъдат лесно обърнати. Прочетете още .
- Щракнете с десния бутон върху папката и изберете Списък с указания за печат за директно отпечатване на списъка.
3. Електрическият инструмент на Карън
Karen's Directory Printer е инструмент с графичен интерфейс с богати функции, но основната ни грижа е неговата способност да отпечатва имената на файлове наред с други битове на данни, като размер на файла, разширение, дата и час на последната промяна и атрибути.

Отпечатаният списък с файлове може да бъде сортиран по име, размер, създадена дата, дата последно променена или дата на последен достъп. Списъкът с файлове също може да се филтрира, така че да включва само файлове, които отговарят на определени критерии, и полученият списък може да бъде форматиран или подчертан (но само в ограничена степен).
Karen's Directory Printer може да бъде включен в контекстното меню с десния бутон и също така работи за мрежови компютри. Списъкът с файлове може да бъде изпратен директно до принтера или запазен като текстов файл.
Изтегли:Принтер на Karen's Directory (Безплатно)
4. Списък с директории и печат
Списъкът с директории и печатът е по-просто и по-малко решение от принтера на Карен. Генерираните списъци могат да бъдат копирани в клипборда и поставени в други програми, или могат да бъдат директно вмъкнати в програми като Word и Excel с едно щракване.
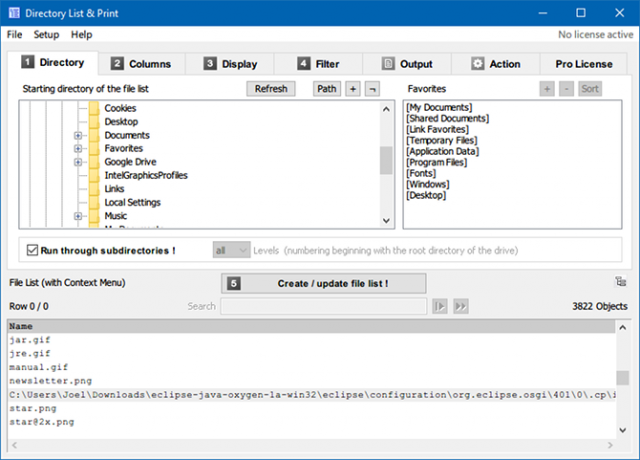
Тъй като данните са разделени с раздели, това дори може да бъде безплатни поставени в Excel като таблица Как да конвертирате разграничени текстови файлове в електронни таблици в ExcelЛесно е да конвертирате ограничен текстов файл в електронна таблица в Excel. Ето как да го направите, използвайки три различни метода. Прочетете още !
Заедно с файловите атрибути, Списъкът с директории и печат може да контролира показването на имена на файлове със или без файлови разширения. Той също така предлага опции за сортиране на получения списък и интегриране в контекстното меню с десния бутон. Pro версията може да включва още по-усъвършенствани данни, като контролни суми, медийни размери, свойства на метафайлове и други.
Изтегли:Списък с директории и печат (Безплатно, $ 22 Pro)
5. JR Directory Printer
JR Directory Printer е най-лекият от трите приложения на трети страни в тази статия, който се предлага с размер за изтегляне от едва 173KB. Той е преносим, така че дори не е необходимо да се инсталира.

За да го стартирате в Windows 10, ще трябва да го стартирате в режим на съвместимост:
- Щракнете с десния бутон върху JDirPrinter.exe и изберете Имоти.
- В раздела Съвместимост проверете Стартирайте тази програма в режим на съвместимост и изберете Windows XP (Service Pack 3).
Лесно е да се използва след това. Изберете папката, която искате да изброите, изберете дали искате да рекурсирате („включите“) всички нейни подпапки и дали искате да сменяте малки имена на файлове, след което щракнете върху начало. Ще създаде и отвори файл, наречен DirPrint.txt, които можете да редактирате или копирате за друго място.
Други опции (в раздела Display) включват размер на файла в KB / байтове, атрибути и дължина на персонализиран файл. Много е лек и прост, но трябва да бъде.
Изтегли:JR Directory Printer (Безплатно)
Как отпечатвате съдържанието на директория?
Windows може да няма вградената способност да разпечатва съдържанието на папките по удобен за потребителя начин, но благодарение на обходните решения и цялата безплатна програма, това всъщност е момент.
Знаете ли някоя друга помощна програма за отпечатване на съдържанието на папка? Уведомете ни вашия начин, ако се различава от някое от горните.
Първоначално написано от Saikat Basu през октомври 2009 г.
Джоел Лий има B.S. в областта на компютърните науки и над шест години професионален опит в писането. Той е главен редактор на MakeUseOf.

