реклама
Гледам Netflix само по два начина: на моя смарт телевизор и на моя компютър с Windows. Докато комбото с голям екран и кушетка е по-хубаво за филми, предпочитам да гледам телевизионни предавания на компютъра, защото интелигентните телевизионни интерфейси често са ужасни 4 причини, поради които не трябва да купувате интелигентен телевизорКакво е смарт телевизор и трябва ли да го купите? Ето подробно разглеждане на най-големите недостатъци на съвременните смарт телевизори. Прочетете още .
И докато преди това гледах Netflix единствено в браузъра си, наскоро преминах към използване на приложението Windows 10 - и сега съм убеден, че това е по-добрият начин за гледане.
Да, приложението за Windows 10 е някак примитивно. Но също така е оборудван с няколко уникални функции, които не можете да използвате, когато гледате в браузъра си, и те могат да убедят ти да превключиш. Имаме и няколко съвета как да направим приложението Windows 10 по-приятно за използване.
1. Изтеглете и играйте офлайн
Ето най-голямата причина, поради която може да искате да започнете да използвате приложението Windows 10: в неотдавнашна актуализация Netflix направи възможно
изтегляне на съдържание за гледане офлайн Как да изтеглите видеоклипове на Netflix за гледане офлайнNetflix сега ви позволява да изтегляте избрани филми и телевизионни предавания, за да гледате офлайн. Което е хубаво. Тази статия обяснява всичко, което трябва да знаете за изтеглянето на видеоклипове на Netflix на вашето устройство. Прочетете още . Тази функция не е налична във всички Netflix платформи, така че ако искате да започнете да се възползвате от нея в момента, приложението е един от начините за това.Някои от предимствата включват:
- Запазете използването на данни в често гледани филми и телевизионни епизоди. Трябва само да похарчите данни за първоначалното изтегляне.
- Елиминирайте проблемите с буферирането поради лоша интернет връзка.
- Гледайте съдържание, дори когато нямате достъп до Wi-Fi.
За да изтеглите, просто отидете до всяко заглавие и потърсете Изтегли бутон. Не всичко заглавия са достъпни за изтегляне, но много от тях са. Можете да изтриете изтегленото съдържание, като отворите страничната лента и щракнете Моите изтегляния. Можете също да управлявате качеството на изтегленото видео, като отидете на Настройки страница.
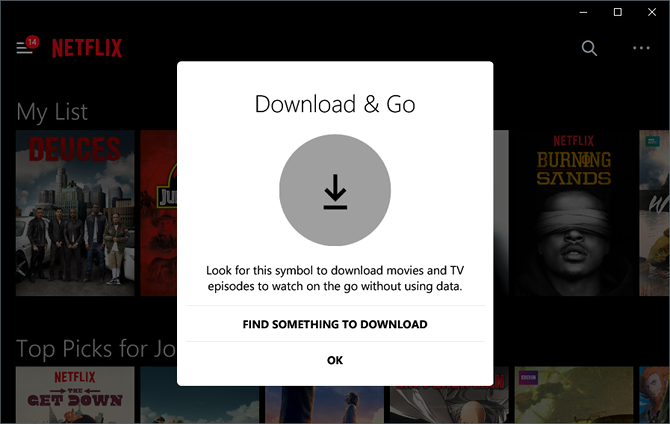
Препоръчваме тези телевизионни предавания за изтегляне 12 телевизионни предавания за изтегляне от Netflix, за да пътувате с работаСега Netflix ви позволява да изтегляте съдържание, за да гледате офлайн, но какви телевизионни предавания всъщност си струва да изтеглите? Открихме 12 телевизионни предавания, идеални за пътувания с всякаква дължина. Прочетете още както и тези анимационни филми за сваляне 11-те най-добри анимационни филма за изтегляне от NetflixЕто най-добрите анимационни филми за сваляне от Netflix, независимо дали вие или вашите деца обичате карикатурите! Прочетете още , които са чудесни за задържане на децата заети по време на дълги пътувания с кола.
2. Промяна на външния вид на субтитрите
Аз съм голям фен на субтитрите, дори когато чужди езици или непознати акценти не участват. Субтитрите улесняват да останете ангажирани с историята, чудесни са за слушане с малък обем и са удобни за промърморени линии на диалог.
Но субтитрите са полезни само когато са четливи и един-размер-подходящ-всичко не съществува за субтитрите на Netflix. Добрата новина е, че можете да ги персонализирате! Уловката е, че не можете да го направите от самото приложение.
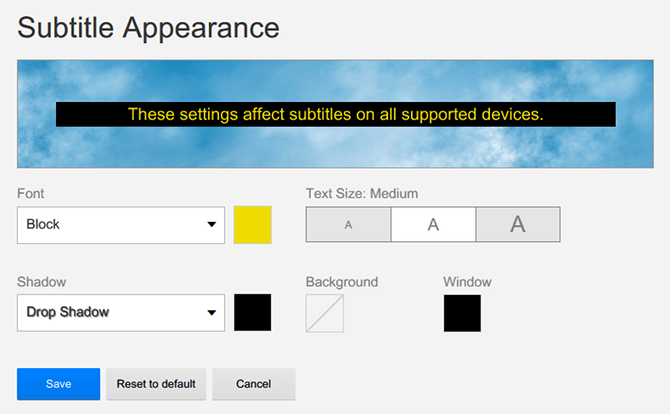
Отворете уеб браузъра си, посетете сайта на Netflix, влезте в акаунта си и изберете вашия профил. В горната дясна част задръжте курсора на мишката върху името си и щракнете върху Вашата сметка. Превъртете надолу и щракнете Външен вид на субтитри. Персонализирайте опциите според съдържанието на сърцето си, след което щракнете Запази.
Новите опции вече ще бъдат отразени в приложението Windows 10 за Netflix. Ако сте в средата на гледането, ще трябва да презаредите предаването, за да влязат в сила промените.
3. Заредете външни субтитри
Netflix е изненадващо добър в предлагането на субтитри за всяко отделно телевизионно шоу и филм в библиотеката си. Тепърва се натъкнах на такъв, който няма субтитри, и повярвайте ми, видях много на предавания.
Но това е само за английски субтитри. Netflix не е толкова последователен, що се отнася до субтитри на друг език. аз ч използвайки американската версия на Netflix, така че има смисъл, че английският е основният фокус. Но какво ще стане, ако искате субтитри на, да речем, арабски или гръцки?
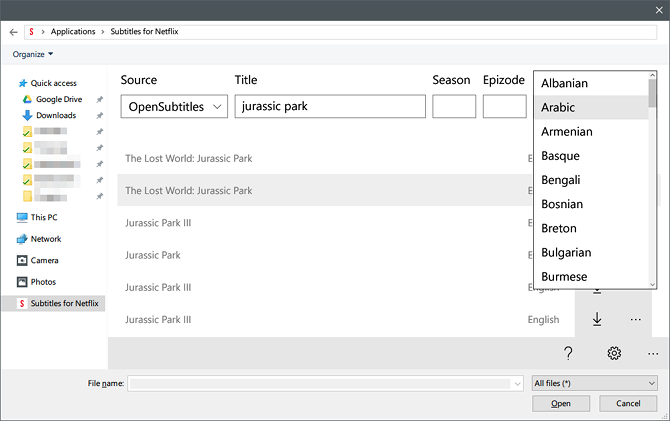
Всичко, от което се нуждаете, е Субтитри за Netflix ап. След като бъде инсталиран, можете да получите достъп до онлайн субтитри на десетки езици от дясно в официалното приложение на Netflix с една клавишна комбинация. Субтитрите се получават от OpenSubtitles и те не винаги могат да бъдат точни или синхронизирани, но много от тях са добре.
4. Добавете Live Tile към менюто Start
Не сте сигурни какво е жива плочка? Вижте нашите преглед за персонализиране на менюто "Старт" да научиш повече. Ако не използвате менюто си "Старт" много или не ви пука за Live Tiles, тогава можете да пропуснете този съвет.
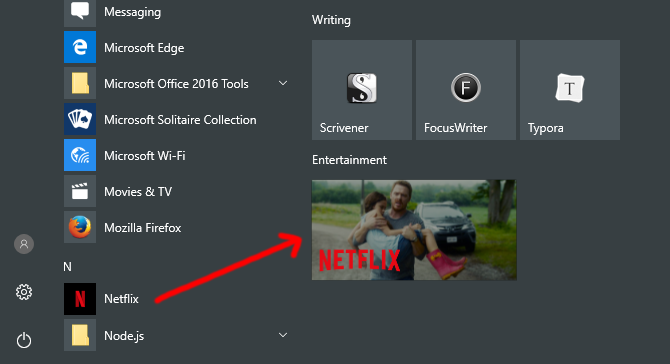
Плитката на живо за официалното приложение на Netflix преминава през вашия списък „Продължаване на гледането“. Когато щракнете върху него, показваното в момента телевизионно шоу или филм ще започне в приложението Netflix. Искате ли да премахнете определени заглавия от цикъла? Използвайте този изящен трик на Netflix Как да изтриете предавания и филми от историята си на NetflixНе искате другите да знаят, че току-що сте гледали наистина смущаващо шоу в Netflix? Ето как можете да премахнете определени предавания и филми от историята на вашите гледания. Прочетете още .
За да добавите Live Tile, отворете менюто "Старт" и потърсете Нетфликс. Когато списъкът с приложения се покаже, щракнете с десния бутон върху него и изберете Пин за старт. След като бъдете прикрепени, върнете се в менюто "Старт" и потърсете ново добавената плочка на Netflix, след което щракнете с десния бутон и преоразмерете среда, широк, или Голям.
5. Гласови команди с Кортана
Cortana, гласово активираният асистент, вграден в Windows 10, предоставя лесен начин за постигане останете организирани и изпълнявайте задачи само като говорите. Не всички го използват, разбира се, а някои имат притеснения относно неприкосновеността на личния живот и шпионирането, но няма съмнение, че Cortana предлага много удобство.
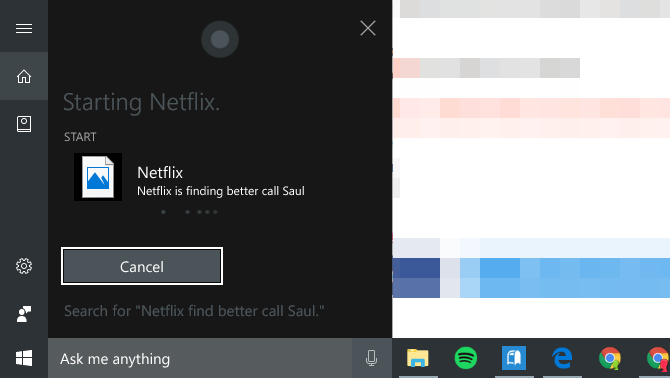
Що се отнася до Netflix, можете просто да кажете „Ей Кортана, стартирайте Netflix“ за да отворите приложението при поискване. Можете също така да кажете „Netflix, намерете [заглавие на шоуто или филма]“ (този може да не работи в зависимост от вашия регион). Поддръжката все още е тънка, но е вероятно Netflix да предложи по-задълбочена интеграция в бъдеще.
За да започнете, разгледайте нашето ръководство за създаване на Кортана Как да настроите Cortana и да я премахнете в Windows 10Cortana е най-големият инструмент за производителност на Microsoft от Office. Ще ви покажем как да започнете работа с цифровия асистент на Windows 10 или как да изключите Cortana за подобрена поверителност. Прочетете още .
6. Бъдете в течение с известията
Тази последна функция не е изключителна само за приложението Windows 10 - налична е и в Android, iOS и уеб браузъра, но не е налична във всички платформи на Netflix, така че се възползвайте от нея.
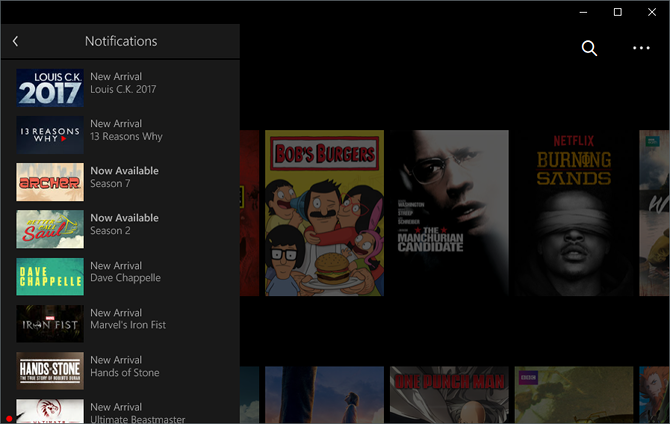
Просто отворете страничната лента, щракнете Известияи ще видите история на заглавия New Arrivals и Now Available, които могат да ви заинтересуват въз основа на вашите навици за гледане в Netflix. Това е удобен начин да намерите нов материал, който да гледате и да бъдете над новите попълнения на библиотеката.
7. Предавайте Netflix на вашия телевизор
Ако имате интелигентен телевизор, той вероятно има собствено приложение Netflix, което можете да инсталирате. Ако имате поточно медийно устройство, като например Roku или Fire TV, то то има и собствено приложение или канал за свързване с Netflix. Но какво ще стане, ако имате обикновен телевизор?
Първата опция е да използвате HDMI кабел. Вероятно няма съмнение, ако сте на настолен компютър, но това е любимият ми метод за лаптопи с Windows 10. Трябва само да включите единия край на HDMI кабела към вашия лаптоп, другия край в телевизора и да настроите проекционния режим на Windows 10 на Разшири или Duplicate.
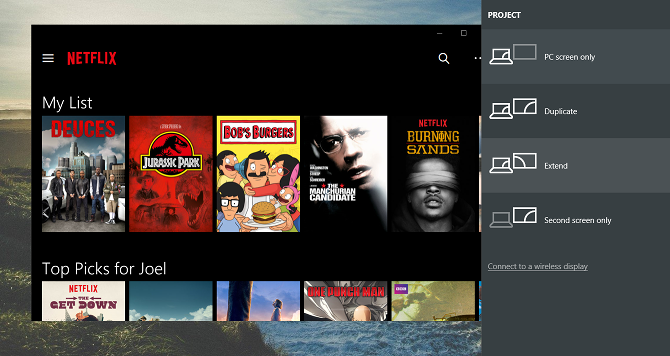
Другият вариант е да използвайте Chromecast, устройство, което се включва към вашия телевизор и действа като приемник. Работи само с Android, iOS и уеб версии на Netflix. Ако използвате уеб версията, трябва да сте в браузъра Chrome. Освен това Chromecast трябва да е в същата Wi-Fi мрежа като устройството източник.
Използвате ли приложението Netflix за Windows?
Докато приложението Windows 10 за Netflix е леко за функции и сложност, то е повече от адекватно за гледане на телевизионни предавания и филми. Способността да изтегляне на съдържание Как да гледате всичко в Netflix във всяка държава в международен планВъзможно е да промените региона си на Netflix, за да гледате Netflix в международен план или когато сте в друга държава. Показваме ви как. Прочетете още е нейният печеливш атрибут, но другите битове може да са достатъчно изящни, за да ви спечелят и вие.
Убеден съм Ами ти? Ще започнете ли да използвате приложението Netflix в Windows? Ако не, кой е любимият ви начин да гледате Netflix? Споделете с нас в коментар по-долу!
Джоел Лий има B.S. в областта на компютърните науки и над шест години професионален опит в писането. Той е главен редактор на MakeUseOf.


