реклама
Най- издание на Windows 10 най-накрая е тук! С него идва PowerShell, по същество Команден ред на стероиди. Той предлага много функции, които могат правят ви по-продуктивни. Помислете да го научите и започнете с това основни PowerShell команди.
След като се запознаете с него, продължете да четете шепа трикове на PowerShell, които може да се окажат полезни за вас в един или друг момент.
Деинсталирайте предварително инсталираните приложения
Една от по-големите новинарски точки (от много) за Windows 10 беше съобщение за вграден мениджър на пакети Windows получава мениджър на пакети - изтегляйте софтуер централно чрез OneGetMicrosoft добавя още една функция на Linux към Windows. Управлението на пакетите може сериозно да повиши производителността, да увеличи сигурността и в крайна сметка да ви спести много главоболие. Показваме ви как ще работи. Прочетете още . PackageManagement, наричан по-рано OneGet, ви позволява да инсталирате или премахвате програми с помощта на централна колекция, а не на парче от интернет.
Но Windows 10 се предлага с много предварително инсталирани приложения, които не могат да бъдат премахнати с нормални средства, защото Uninstall бутонът е сив. Ето как можете да заобиколите това с помощта на PowerShell.
Отворете повишен PowerShell. Повишен PowerShell е, когато го стартирате като администратор за по-големи привилегии и достъп. Натисни Ключ за Windows, потърсете „powershell“, щракнете с десния бутон върху резултата и Изпълни като администратор.
Когато се появи подканата UAC, щракнете да.
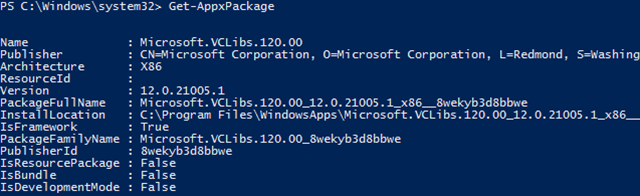
Използвай Get-AppxPackage команда. Това е проста команда, която връща списък на всички приложения, инсталирани под потребителския ви профил (.appx файлове). За да получите списък на всичко приложения, инсталирани навсякъде всичко потребители, стартирайте го с -Всички потребители параметър.
Обърнете внимание на полето PackageFullName. Прегледайте списъка и намерете всички приложения, които искате да премахнете, след което вземете предвид полето PackageFullName за тези приложения. (Знам, че не е най-лесният изход за четене Стискайте зъби и мърмотете, ако трябва.)
Не забравяйте да го отбележите дословно! Маркирайте и копирайте за най-добри резултати. Не искате да правите грешки, които биха могли да доведат до премахване на приложение, което не сте искали да премахнете.
употреба Remove-AppxPackage да деинсталирате. Свършен. Наистина е толкова просто като това.
Има и пряк път, който можете да използвате, който комбинира двете команди в една команда, използвайки символа pipe („|“). Това взема изхода от всичко, което е отляво (в този случай Get-AppxPackage) и го подава директно като вход за всичко, което е отдясно (Remove-AppxPackage), както е показано по-долу.
Ето списък на предварително инсталирани приложения за Windows 10 които може да искате да деинсталирате, но не можете да деинсталирате чрез нормални средства:
Get-AppxPackage -Name * WindowsCamera * | Remove-AppxPackage
Get-AppxPackage -Name * ZuneMusic * | Remove-AppxPackage
Get-AppxPackage -Name * WindowsMaps * | Remove-AppxPackage
Get-AppxPackage -Name * MicrosoftSolitaireCollection * | Remove-AppxPackage
Get-AppxPackage -Name * BingFinance * | Remove-AppxPackage
Get-AppxPackage -Име * ZuneVideo * | Remove-AppxPackage
Get-AppxPackage -Name * BingNews * | Remove-AppxPackage
Get-AppxPackage -Name * WindowsPhone * | Remove-AppxPackage
Get-AppxPackage -Name * Windows. Снимки * | Remove-AppxPackage
Get-AppxPackage -Name * BingSports * | Remove-AppxPackage
Get-AppxPackage -Name * XboxApp * | Remove-AppxPackage
Get-AppxPackage -Name * BingWeather * | Remove-AppxPackage
Get-AppxPackage -Name * WindowsSoundRecorder * | Remove-AppxPackage
Get-AppxPackage -Name * 3DBuilder * | Remove-AppxPackage
Get-AppxPackage -Name * SkypeApp * | Remove-AppxPackage
Get-AppxPackage -Name * MicrosoftOfficeHub * | Remove-AppxPackage
Предупреждение: Изпълнете тези команди на свой риск. Очакваме, че тези приложения са безопасни за премахване, но MakeUseOf не носи отговорност, ако системата ви е повредена по някакъв начин в резултат на премахването на приложенията.
Извличане на списък с инсталирани драйвери
Едно голямо притеснение за Windows 10 е съвместимостта на драйвери за хардуерни устройства. Драйверът на устройство е малко код, който позволява на вашата операционна система да комуникира с външни устройства, като клавиатури, мишки, графични карти и т.н.
Когато драйвер е несъвместим с операционната система, хардуерът, който той контролира, се прави неизползваем. Никой не иска да надстрои до Windows 10 и да разбере, че периферните им устройства вече не работят! Ето защо има няколко метода, които можете да използвате определете съвместимост с Windows 10 Вашият компютър съвместим ли е с Windows 10 и може ли да надстроите?Windows 10 идва, вероятно веднага след юли. Желаете ли да надстроите и вашата система ще отговаря ли на условията? Накратко, ако компютърът ви работи с Windows 8, той трябва да работи и с Windows 10. Но... Прочетете още .
Но дори и да се счита за съвместима, винаги има шанс да се наложи да надстроите остарели драйвери или да инсталирате напълно нови драйвери. За това би било полезно да видите състоянието на текущите си драйвери, нали?
Отворете повишен PowerShell както е описано по-горе.
Когато се появи подканата UAC, щракнете да.
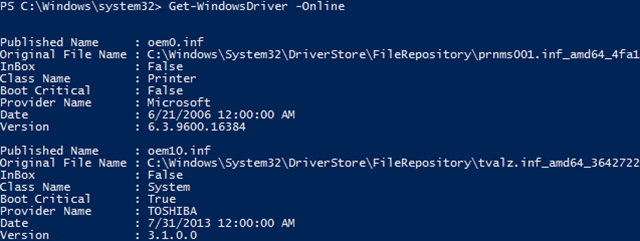
Използвай Get-WindowsDriver команда. Тази команда извежда списък с информация относно пакетите с драйвери, инсталирани в системата. По подразбиране са включени само драйвери на трети страни.
В по-голямата си част ще трябва да включите -Онлайн параметър (това указва, че искате драйвери за текущо работещата система). Ако искате повече от само трети драйвери, включете -Всичко параметър.
Сканирайте за заплахи от злонамерен софтуер
Microsoft Security Essentials беше прекратено, като започна с Windows 8 в полза на своя духовен наследник, Windows Defender Windows Defender: 7 неща, които трябва да знаете за антивирусното решение на MicrosoftДостатъчно добра ли е вградената сигурност на Microsoft? Microsoft непрекъснато подобрява своите инструменти за сигурност. Ще ви покажем преимуществата и недостатъците на Windows Defender в Windows 8, Прочетете още . А що се отнася до ежедневната защита, Windows Defender не е толкова лош. Не най-доброто, разбира се, но това свършва работата.
Но нека да кажем, че сте в ситуация, в която Windows Defender не работи (напр. Програма на трета страна го е направила неизползваем) и алтернатива не е налична (може би нямате достъп до интернет), но трябва да сканирате системата си за заплахи. Какво можеш да направиш?
Колкото и да е странно, PowerShell може да помогне! С помощта на проста команда можете да стартирате сканиране на Windows Defender, без всъщност да стартирате Windows Defender.
Отворете повишен PowerShell, вижте инструкциите по-горе.
Когато се появи подканата UAC, щракнете да.

Изпълнете Старт-MpScan команда. Базовата команда ще започне сканиране, използвайки параметри по подразбиране. Можете да означите кой диск или директория да сканирате, като използвате параметър като -ScanPath „C:“. Можете също да посочите типа сканиране, като използвате -ScanType [QuickScan / FullScan / CustomScan].
Актуализиране на подписите на заплахата. Сканирането за злонамерен софтуер с Windows Defender е толкова добро, колкото и определенията за заплаха, за които Windows Defender знае. Актуализирането на тези определения е от решаващо значение. Можете да използвате Актуализация-MpSignature команда за това.
Научете повече за PowerShell
PowerShell ще стане само по-силен и по-полезен, тъй като Windows 10 се развива и съзрява. Ако използвате компютъра си за повече от просто сърфиране във Facebook и пасианси, трябва да помислите как PowerShell може да улесни живота ви.
Всичко отгоре е само върхът на айсберга.
За какво използвате PowerShell? Имате някакви съвети, които биха могли да помогнат на начинаещия PowerShell? Споделете своите мисли с нас в коментарите по-долу!
Джоел Лий има B.S. в областта на компютърните науки и над шест години професионален опит в писането. Той е главен редактор на MakeUseOf.