реклама
Можете да използвате Excel за вашите контролни списъци. Много приложения обещават боравейте със своя списък със задачи, но наистина имате нужда от още едно приложение? Ако вече сте прекарвайки дните си в Excel, не търси повече.
Дори и да не искате да го използвате като ежедневно приложение за списък със задачи, контролен списък е добър начин да следите какво още трябва да направите в електронната си таблица, директно в самата електронна таблица.
Нека да видим какво можете да направите с контролните списъци в Excel.
Как да си направите контролен списък в Excel
Ще ви покажем как да създадете контролен списък с отметки, които можете да маркирате, докато попълвате елементите. Той дори ще посочи кога сте проверили всички елементи, така че можете да разберете с един поглед. Ето прости стъпки, които ще очертаем в повече подробности по-долу:
- Активирайте раздела за програмисти.
- Въведете елементи от контролния списък в електронната си таблица.
- Добавете отметките и разширеното форматиране.
1. Активирайте раздела за програмисти
За да създадете контролен списък, трябва да активирате Разработчик раздела на лентата. За да направите това, щракнете с десния бутон върху лентата и изберете Персонализирайте лентата.
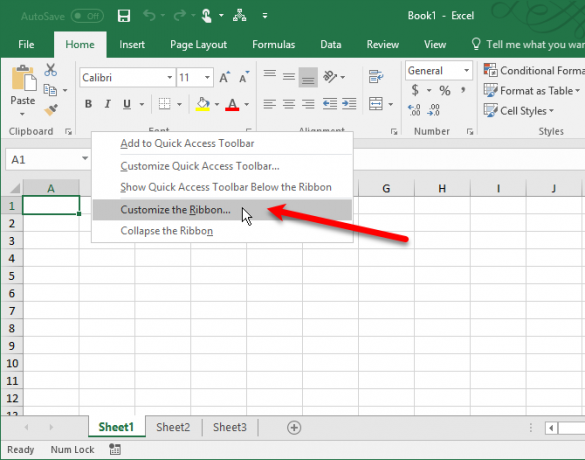
В списъка на Основни раздели от дясната страна на Опции за Excel диалогов прозорец, поставете отметка в Разработчик и след това щракнете Добре.

2. Въведете елементи от контролния списък в електронната си таблица
Въведете своя списък със задачи, по един елемент на клетка. В нашия пример ще имаме клетка, показваща Общо артикули и една показва общата сума Елементи опакованиили колко артикула са отметнати в нашия списък. Най- Добър ли съм? клетката ще бъде червена с НЕ в него, ако всички елементи не са отметнати. След като проверите всички елементи, Добър ли съм? клетката става зелена и чете ДА.
Щракнете върху Разработчик раздел. След това щракнете Insert в Контроли и щракнете върху Отметка (Контрол на формуляра).
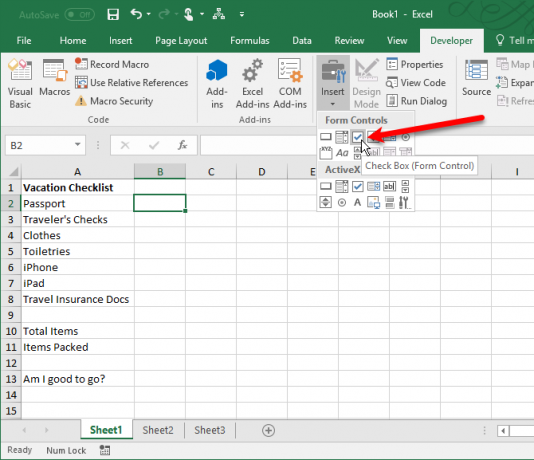
3. Добавете отметките
Щракнете в клетката, в която искате да поставите отметката. Ще видите, че има текст отдясно на квадратчето. Искаме само текстовото поле, а не текста. Докато е избрана контролната отметка, маркирайте текста до квадратчето и го изтрийте.

Работата с отметките в клетките е сложна, защото е трудно да изберете клетката, съдържаща квадратчето, без да поставяте отметка. Но има начини около това.
Контролът на квадратчето не се преоразмерява автоматично, след като сте изтрили текста в него. Ако искате да го преоразмерите, щракнете с десния бутон върху клетката, за да отметнете квадратчето, след което щракнете с левия бутон върху квадратчето. Тя ще бъде избрана с кръгове в ъглите (както е показано по-горе). Плъзнете един от кръговете от дясната страна към квадратчето за отметка, за да преоразмерите контура само до размера на квадратчето. След това можете да преместите квадратчето за отметка в центъра на клетката.
Сканирането с бюлетина и добавянето на отметки в Excel отнема около час. Boom. Електронен формуляр, който всеки на компютър може да попълни и отпечата.
-? Направете Америка по-добър отряд??? (@ Marquesadesade3) 10 октомври 2017 г.
Сега искаме да копираме тази отметка в останалите елементи на нашия списък със задачи. За да изберете клетката, съдържаща квадратчето, изберете всяка клетка около нея без квадратче за отметка. След това използвайте един от клавишите със стрелки на клавиатурата, за да се придвижите до клетката с отметката.
За да копирате квадратчето за отметка в другите клетки, преместете курсора върху долния десен ъгъл на избраната клетка с отметката, докато се превърне в знак плюс. Уверете се, че курсорът НЕ е ръка. Това ще отметне квадратчето. Плъзнете знака плюс надолу върху клетките, в които искате да копирате квадратчето за отметка и освободете бутона на мишката. Отметката се копира във всички тези клетки.

Разширено форматиране на контролния списък
В зависимост от това, за което искате да използвате контролния си списък, можете да добавите допълнителни елементи за форматиране, за да утвърдите списъка си и да обобщите състоянието му.
Създайте вярна / невярна колона
За тази стъпка трябва да използваме колоната вдясно от квадратчетата за отметка, за да съхраним ВЯРНО и FALSE стойности за квадратчетата. Това ни позволява да използваме тези стойности, за да тестваме дали всички полета са отметнати или не.
Щракнете с десния бутон върху първата отметка и изберете Управление на форматите.
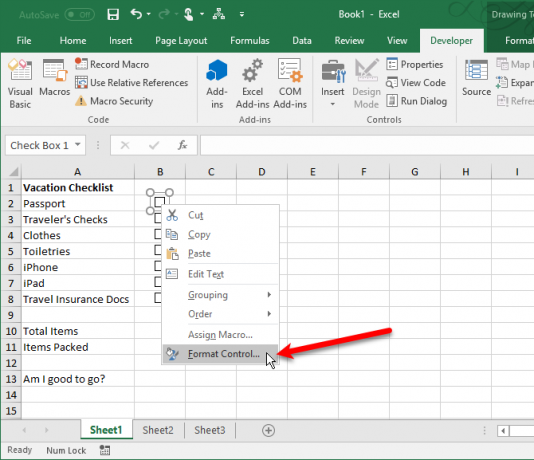
На контрол раздела на Форматиране на обект диалогов прозорец щракнете върху бутона за избор на клетка от дясната страна на Клетъчна връзка кутия.

Изберете клетката вдясно от клетката за отметка. Абсолютна препратка към избраната клетка се вмъква в Клетъчна връзка кутия на компактната версия на Управление на форматите диалогов прозорец. Кликнете отново върху бутона за избор на клетка, за да разширите диалоговия прозорец. Кликнете Добре в диалоговия прозорец, за да го затворите.
Повторете процедурата от щракване с десния бутон на отметката, за да изберете клетката отдясно за всяко отметка в списъка си.

Въведете Общо елементи и изчислете проверените елементи
След това въведете общия брой отметки в списъка си в клетката отдясно на Общо артикули клетка.
Сега, ние ще използвайте специална функция за изчисляване Основните формули и функции на Microsoft Excel Cheat SheetИзтеглете този формуляр за мами на формулите на Excel, за да вземете пряк път през любимата програма за електронни таблици в света. Прочетете още колко отметки са проверени
Въведете следния текст в клетката вдясно от клетката с етикет Елементи опаковани (или каквото сте го нарекли) и натиснете Въведете.
= COUNTIF (С2: C8, вярно)Това отчита броя на клетките в ° С колона (от клетка C2 през С8), които имат стойността ВЯРНО. Замяна „С2: С8“С буквите на колоната и редовете, съответстващи на колоната вдясно на квадратчетата ви.

Скриване на истинската / фалшивата колона
Не се нуждаем от колоната с ВЯРНО и FALSE стойности, показващи, така че нека го скрием Кликнете върху надписа с надписа, за да изберете цялата колона. След това щракнете с десния бутон върху заглавието на колоната и изберете Крия.

Заглавията на колоните с надпис сега пропускат ° С, но има двоен ред, указващ скрита колона.
Поставете отметка дали всички квадратчета са отменени
Ще използваме АКО функция за Добър ли съм? (или както го нарекохте), за да определите дали всички квадратчета са отметнати. Изберете клетката вдясно от Добър ли съм? и въведете следния текст.
= IF (B10 = B11 "ДА", "НЕ")Това означава, че ако числото в клетката B10 е равен на числото, изчислено от квадратчетата в B11, ДА автоматично ще бъде въведен в клетката. В противен случай, НЕ ще бъдат въведени.
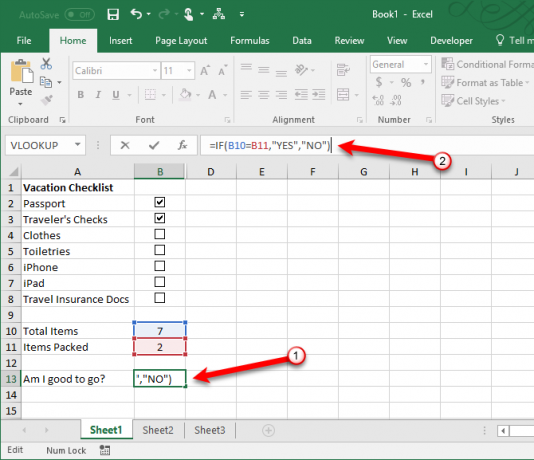
Прилагане на условно форматиране
Можете също да оцветите кода на клетката въз основа на това дали стойностите в клетките B10 и B11 са равни или не. Това се нарича Условно форматиране. Ще ви покажем какво да въведете, за да превърнете клетката в червено, ако не всички отметки са отметнати и зелени, ако са. Вижте нашата статия за Условно форматиране Автоматично форматиране на данни в таблици на Excel с условно форматиранеФункцията за условно форматиране на Excel ви позволява да форматирате отделни клетки в електронна таблица в Excel въз основа на тяхната стойност. Показваме ви как да използвате това за различни ежедневни задачи. Прочетете още за информация как да създадете правила.
Създайте правило за Мениджър на правила за условно форматиране диалогов прозорец с помощта на Използвайте формула, за да определите кои клетки да форматирате тип правило Въведете следния текст в Форматирайте стойности, където тази формула е вярна кутия. Заменете B10 и B11 с препратките към клетките за вашия Общо артикули и Елементи опаковани (или каквото сте нарекли тези клетки) стойности, ако не са едни и същи клетки. (Виж нашето ръководство за полето за име на Excel Как да използвате полето за име в ExcelНе пренебрегвайте полето за име в Microsoft Excel! Ето защо е полезно и как може да повиши производителността на вашата електронна таблица. Прочетете още ако имате нужда от повече информация за това.)
= $ В10 <> $ В11След това щракнете формат и изберете червено Fill цвят и щракнете Добре.
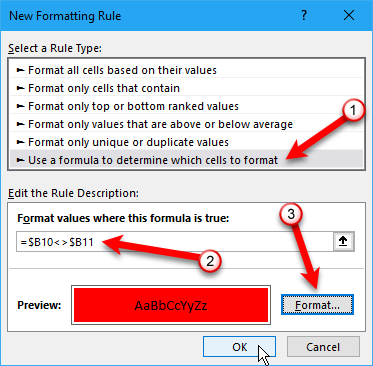
Създайте друго ново правило от същия тип, но въведете следния текст в Форматирайте стойности, където тази формула е вярна кутия. Отново заменете препратките към клетките, ако е необходимо, за да съответства на контролния ви списък.
= $ В10 <> $ В11След това щракнете формат и изберете зелено Fill цвят и щракнете Добре.
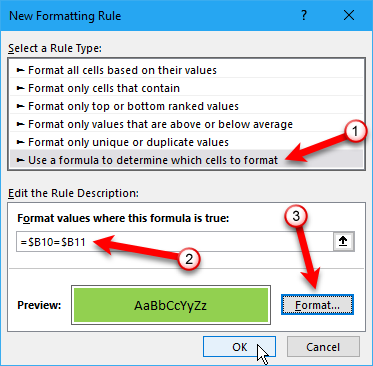
На Мениджър на правила за условно форматиране диалогов прозорец, въведете абсолютна референция за клетката, която искате да оцветите в зелено или червено в Отнася се за кутия. Въведете една и съща референция за клетка и за двете правила. В нашия пример влязохме = $ B $ 13.
Кликнете Добре.

наш Добър ли съм? кутия в B колоната сега става зелена и се чете ДА когато са поставени всички отметки. Ако премахнете отметката от който и да е елемент, той ще се зачерви и прочете НЕ.

Изпълнен списък за проверка на Excel? Проверете!
Контролен списък е един вид списък, който можете да създадете в Excel. Можете също създайте персонализирани списъци Как да създадете потребителски списък в Microsoft ExcelТрябва ли да попълвате същите набори от данни в електронните си таблици в Excel? Просто създайте потребителски списък в Excel и използвайте автозапълване. Прочетете още за информация, която използвате често, като имена на отдели и имена на хора. Освен това можете да използвате контролните си списъци на Excel за провеждайте срещите си ефикасно 5 начина да провеждате срещи ефективно и да спрете да губите времеКак правите срещите по-ефективни, вместо голяма загуба на време? Тези уебсайтове и приложения могат да ви помогнат. Прочетете още .
Ако създавате формуляри в Excel, за да улесните въвеждането на данни по-бързо и лесно създаване на падащи списъци Как да създадете падащ списък в Microsoft ExcelНаучете как да създадете падащ списък в Microsoft Excel, както и да го персонализирате и да добавите зависим падащ списък. Прочетете още с персонализирани елементи.
Опитвате се да останете продуктивни? тРи един от тези списъци 3 вида списъци, които всъщност ви помагат да бъдете по-продуктивниСписъците със задачи са най-доброто оръжие за производителност. Тези списъци със задачи могат да ви дадат цялата сила, която ви е необходима, за да свършите нещата. Прочетете още .
Лори Кауфман е технически писател на свободна практика, живеещ в района на Сакраменто, Калифорния. Тя е притурка и технологичен маниер, който обича да пише статии за практически въпроси по широк спектър от теми. Лори също обича да чете мистерии, да шие кръст, музикален театър и доктор Кой. Свържете се с Лори в LinkedIn.