реклама
Време е да дадете на вашата система Windows 10 ново облизване на боя. Ще ви покажем как да променяте цветовете, използвани във всеки аспект на вашия компютър, от ленти с менюта и рамки, до бутони и сенки.
В миналото ви показахме как да променете цвета на командния ред Как да промените цветовете на командния ред в WindowsКомандният ред в Windows по подразбиране е черен, но не трябва да бъде! Прочетете още и можете да очаквате още по-уникални и нишови съвети тук. Можете да премахнете всички цветове по подразбиране и да направите своя собствена тема изцяло.
Ако имате свой съвет за промяна на цвета, който да споделите, не забравяйте да ни уведомите в секцията за коментари по-долу.
1. Акцентни цветове
Един от най-простите и бързи начини да добавите искра към Windows 10 е като изберете цвят за акцент. За да направите това, натиснете Ключ за Windows + I за да отворите Настройки и да отидете до Персонализация> Цветове.
Тук можете да зададете конкретен цвят, който да използвате, или като изберете a
Цвят на Windows, a Персонализиран цвятили отметка Автоматично изберете акцентен цвят от моя фон.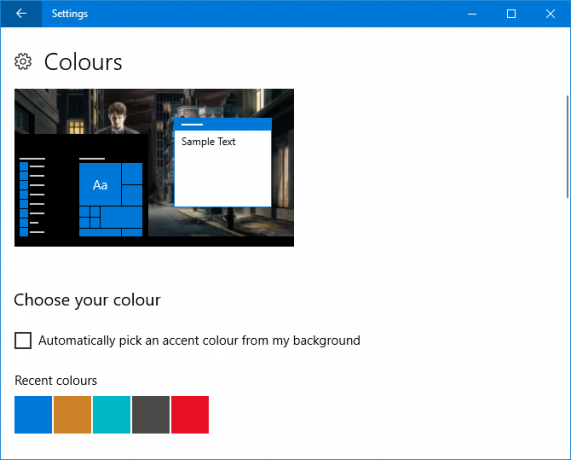
Това ще промени цвета на неща като елементи от менюто, рамки на прозореца и акценти в лентата на задачите. Можете също да добавите избрания от вас цвят към допълнителни области, като маркирате Старт, лента със задачи и център за действие и Заглавни ленти.
2. Цветен синхронизатор
Ние сме на път да направим Windows по-цветна, но вероятно сте забелязали, че цветът на акцентите не се е променил навсякъде, където може да очаквате. Това е така, защото функцията прави само конкретни промени Универсални приложения за Windows Platform 10 най-добри приложения за Windows, за които си заслужава да платитеНе целият софтуер на Windows си заслужава цената. Съставихме 10 приложения за десктоп и Windows Store, които наистина печелят. Прочетете още (основно модерни приложения), докато традиционните настолни програми ще използват цвят по подразбиране.
Програмата Accent Color синхронизатор може да промени това. Изтеглете го от официалния уебсайт и стартирайте програмата. Преминат към Разширен режим. Сега можете да маркирате кои елементи искате да промените и щракнете върху цветовете, за да го промените на нещо друго. По подразбиране тя ще вземе от всичко, което сте задали в областта Настройки на Windows.
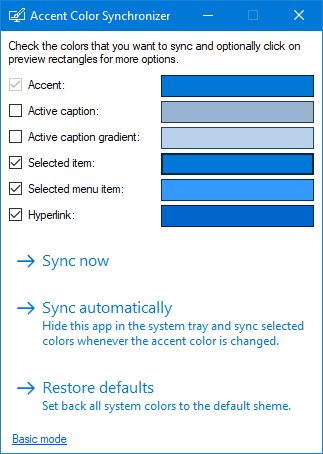
След това имате три възможности. Изберете Синхронизирайте сега да прилагате тези промени в системата си като еднократна, Синхронизирайте автоматично промените да влязат в сила всеки път, когато промените цвета на акцента си и Възстанови настройките по подразбиране за да възстановите всички промени, направени от програмата.
3. Класически цветен панел
Нека продължим с цвета. Има още за персонализиране и програма, наречена Класически цветен панел мога да помогна. Това е лека полезна програма, която ви позволява да променяте цветовете на огромно количество елементи на Windows, като текст на бутони, сенки, ленти с менюта, рамки и много други. За да започнете, отидете на официалния уебсайт, изтеглете инструмента и го стартирайте.
При първото си стартиране ще получите опцията да създадете резервно копие на текущите си цветове по подразбиране. Определено трябва да направите това, защото ще ви позволи откат, ако не ви харесва нещо, което промените 3 начина за понижаване на Windows 10 и връщане към Windows 7 или 8.1 БезкрайноВие сте надстроени до Windows 10, за да осигурите безплатно копие, или сте били надстроени насила. Споделяме три трика, които ще ви помогнат да понижите сега или по-късно и да ви спестим, ако надстройката ви се провали. Прочетете още , която можете да възстановите, като щракнете По подразбиране веднъж в програмата.
За да продължите, щракнете >>> за да разширите прозореца и да видите всички налични опции:
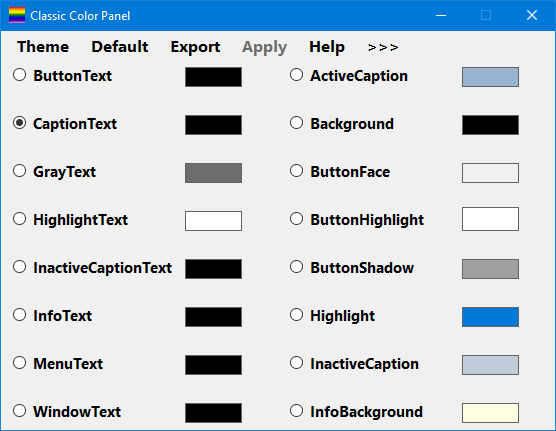
За да направите промяна, просто щракнете върху цветен панел, изберете цвят и след това щракнете Добре. Можете да задържите курсора на мишката върху някакъв текст, за да видите информационна подсказка, ако не сте сигурни какъв елемент е. Може да се наложи да излезете и да се върнете отново, за да влязат в сила някои от промените.
4. Цветни криптирани или компресирани имена на файлове
Досега системата ви трябва да изглежда супер цветна, но има още един малък ощипвам, който да приложите. Това ще превърне имената на вашите криптирани файлове в зелено, а компресираните файлове - в синьо.
Първо, отворете File Explorer с Ключ за Windows + E и отворете папката, към която искате да приложите промените. Щракнете върху изглед в лентата и щракнете Настроики. В новия прозорец щракнете върху изглед раздела, превъртете надолу списъка и поставете отметка Показване на криптирани или компресирани NTFS файлове в цвят.

Можете да щракнете Прилагане на папки за да приложите промените си към всички папки от същия тип. Освен това, за да го задържите само до папката, която редактирате, щракнете Добре.
5. Тъмен режим
Ако имате достатъчно от светлия цвят и искате да натиснете превключвателя, това звучи като Тъмният режим е за вас Dark Mode vs. Нощна светлина: Кое трябва да използвате в Windows 10?Night Light, нова функция на Windows 10, ви позволява да намалите количеството синя светлина, излъчвана от вашия екран. По какво се различава от Dark Mode и кой от тях трябва да използвате? Прочетете още .
За повечето от съвременните приложения на Windows използването на тъмен режим ще превърне фона от бял в черен. Освен това ще преобърне цвета на шрифта от черно към бяло, в противен случай няма да можете да четете нищо!
За да активирате това, натиснете Ключ за Windows + I за да отворите Настройки. Навигирайте до Персонализация> Цветове и отдолу Изберете режим на приложение по подразбиране изберете тъмен. Промяната ще бъде приложена незабавно.

Ако това не е достатъчно за вас и искате да избягате още по-далеч от светлината, вижте нашата съвети как да направите Windows 10 още по-тъмен Предпочитате тъмни теми? 7 съвета, за да направите вашия работен плот на Windows още по-тъменТъмните цветове могат да ви помогнат при натоварване на очите и те също са стилни. Тъмната тема на Windows е добро начало. Показваме ви как да направите работния плот на Windows възможно най-тъмен. Прочетете още .
Весело цветно
Ако сте били уморени от цветовете на Windows по подразбиране, тогава се надяваме, че нашето ръководство е дало на вашата система освежаващ слой боя. Жаден за повече цвят? Обмисли настройка на анимиран тапет на работния плот за допълнителна подправка.
Ако сте доволни от цветовете си и искате да направите системата по-своя, проверете нашето ръководство как да промените облика на Windows 10 Как да промените външния вид и усещането на вашия работен плот на Windows 10Искате ли да знаете как да направите Windows 10 да изглежда по-добре? Използвайте тези прости персонализации, за да направите Windows 10 свой собствен. Прочетете още , със съвети за настройка на звуци, икони, меню "Старт" и много други.
Знаете ли за други методи за добавяне на цвят към Windows 10? Каква цветова схема се люлееш?
Имидж кредити: Сергей Нивенс / Shutterstock
Джо се роди с клавиатура в ръце и веднага започна да пише за технологиите. Сега е писател на свободна практика. Попитайте ме за Loom.


