реклама
Откакто съществува, лентата на задачите на Windows се появи в долната част на екрана. Въпреки че през годините се промени в дизайна, тази хоризонтална лента се превърна в синоним на операционната система. Но знаехте ли, че можете да го настроите да се показва вертикално?
Ние не само ще ви покажем как да получите вертикална лента на задачите, но и ще аргументираме нейния случай. В началото може да изглежда странна промяна, но ни се доверете, когато кажем, че си струва да опитате.
Ако имате някакви мисли, които да споделите във вертикална лента на задачите, или ако я използвате за известно време, моля, уведомете ни в коментарите.
Как да получите вертикална лента на задачите на Windows
На първо място, Кликнете с десния бутон празно място в лентата на задачите на Windows. След това проверете дали Заключете лентата на задачите има кърлеж до него. Ако това стане, щракнете върху него, иначе вече сте зададени. Следващия, щракнете с левия бутон и задръжте празно място на лентата на задачите и го плъзнете вляво или вдясно на екрана. Освободете мишката и след това заключете лентата на задачите. Това е!
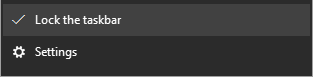
Предимствата на вертикална лента на задачите на Windows
Без допълнително обобщение, нека обсъдим защо трябва да използвате вертикална лента на задачите на Windows.
1. Широки екрани
Мониторите със съотношение на страните 4: 3 бяха стандартни, когато лентата със задачи на Windows за първи път удари сцената. Имаше смисъл да има лентата със задачи в долната част, за да увеличите максимално ограничената недвижима собственост, която сте имали на екрана. Въпреки това, сега вашият монитор вероятно е далеч по-широк, отколкото е висок, което означава, че имате повече хоризонтално пространство за игра, отколкото правите вертикално.

Имайте предвид също така, че много уебсайтове и приложения не използват пълноценно хоризонталното пространство и са проектирани така, че да отчитат мобилните дисплеи. Вземете този много уебсайт - можете щастливо да загубите малко бяло пространство отстрани, за да се възползвате от поместването на повече от статията на екрана.
2. Вижте още наведнъж
Сега, когато имате хоризонтално пространство, с което можете да играете, можете да разширите лентата със задачи на Windows покрай тънката лента, с която сте свикнали. За това задръжте курсора на границата на лентата на задачите, докато курсорът се промени. Тогава щракнете с левия бутон, задръжте и плъзнете за да разширите лентата със задачи.

Ще се възползвате от възможността да видите пълната дата и час, плюс повече от иконите в тавата и всяка лента с инструменти, която може да сте активирали Използвайте Тайната лента на задачите на Windows 10, за да навигирате като професионалистНамирането на файлове и папки в Windows 10 може да бъде смущение, така че ето бърз начин да ги намерите без навигационни главоболия. Прочетете още . И в зависимост от вашите настройки на лентата на задачите, които можете да коригирате по всяко време от щракване с десния бутон празно място и избор Настройки, ще видите още заглавие на прозореца
3. По-естествено за четене
Може да си мислите, че четенето отляво надясно е естествено за по-голямата част от света, но ако вашата задача на Windows се разстила върху огромно хоризонтално пространство, тя не е напълно ефективна. Вместо това да имате вертикална лента на задачите означава, че бързо виждате всичко с един поглед отстрани на екрана.
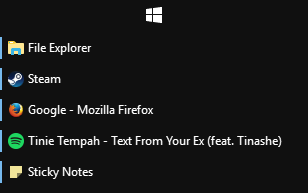
Всеки прозорец е отделен ред в лентата на задачите, така че можете бързо да сканирате списъка и да намерите иконата и името на прозореца. Може да не изглежда като основна полза, но това е едва доловимо подобрение на качеството на живот, от което трудно ще се върнете.
4. По-малко обструктивни
Това е особено вярно, ако използвате сензорно устройство. Разполагането с лентата на задачите на Windows в долната част на екрана може да бъде неудобно да се контролира, особено ако имате клавиатура, прикрепена едновременно, защото може да бъде неудобно да се достигне. Поставянето на лентата със задачи отстрани на вашата доминираща ръка е много по-естествено.

Също така, ако сте задайте автоматичната си лента със задачи на Windows Как да скриете автоматично лентата на задачите в режим на таблет Windows 10Сега можете да скриете автоматично лентата на задачите в режим на таблет, което е нова функция, пристигаща в следващата голяма версия на Windows 10! Прочетете още и ако е позициониран в горната или долната част на екрана, може да откриете, че имате проблеми с изпълнението на определени действия като преоразмеряване на прозорци, защото лентата със задачи или ще се активира в неподходящо време, или ще се насили там, където трябва кликнете. Наличието на вертикална лента на задачите се бори изцяло с този проблем.
Автохидрата може да бъде проблемна. За съвет как да го поправите, проверете нашия ръководство за отстраняване на проблеми с Windows 10 на лентата на задачите Работната лента на Windows 10 не работи? 6 бързи корекцииАко лентата на задачите на Windows 10 не работи, тези корекции обхващат често срещани проблеми с лентата на задачите, като например замразяване или автоматично скриване не работи. Прочетете още .
Присъединете се към движението на вертикалната задача на Windows
Може да ви се стори странно първоначално вертикалната ви лента със задачи на Windows да е вертикална, особено ако сте били свикнали с Windows по подразбиране от години, но я изпробвайте. Ще отнеме малко време, за да свикнете, така че не се разочаровайте, ако продължите да дърпате мишката до дъното на екрана, но си струва да се придържате. За допълнителен стил, защо не направете вашата лента със задачи напълно прозрачна Как да направите лентата на задачите прозрачна в Windows 10Windows 10 отне много енергия от потребители като вас и мен, но тази изящна програма за трети страни ви позволява да превърнете лентата си на задачи прозрачна с нулеви усилия. Прочетете още .
Ако след още повече съвети в лентата на задачите, разгледайте нашите ръководства за персонализиране на лентата на задачите на Windows 10 Персонализиране на задачите на Windows 10: Пълното ръководствоЕто как да персонализирате лентата на задачите на Windows 10 с вградени настройки, удобни трикове и софтуер на трети страни. Прочетете още и няколко напреднали ощипвания на лентата със задачи на Windows 10 6 Разширени оправяния на лентата със задачи за Windows 10Windows 10 донесе много промени и лентата на задачите не беше пощадена. Все пак много малки ощипвания могат да подобрят вашето преживяване. Ще ви покажем как можете да го персонализирате до съвършенство. Прочетете още . Има много неща, които можете да направите с лентата на задачите и придвижването й вертикално е само надраскване на повърхността.
Джо се роди с клавиатура в ръце и веднага започна да пише за технологиите. Сега е писател на свободна практика. Попитайте ме за Loom.


