реклама
Ако използвате Photoshop за вашите дизайнерски проекти - създаване на лога, плакати, инфографика или нещо друго - тогава ще трябва да знаете за типографията.
Photoshop разполага с много инструменти за получаване на текст на страницата ви и за да изглежда невероятен. Но откъде да започнете?
В това кратко ръководство ще ви преведем през всичко, което трябва да знаете за работата с текст в Photoshop.
Въведете Основи на инструмента във Photoshop
Преди да започнем, нека да направим бърз преглед на абсолютните основи за работа с текст в Photoshop.
Добавяте текст към документ с помощта на един от Тип инструменти. Можете да ги изберете в лентата с инструменти в левия край на екрана или като натиснете т на клавиатурата си.
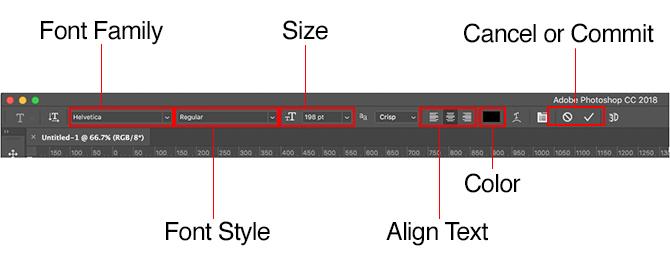
Когато изберете това, Тип опциите ще се появят в Лента с опции в горната част на екрана. Основните от тях са:
- Шрифтово семейство: Изберете шрифт от инсталираните на вашия компютър (или от Typekit)
- Стил на шрифта: Изберете стил за избрания от вас шрифт, например Bold или Oblique версии
- Размер: Задайте размера на точката за вашия тип
- Подравняване на текст: Задайте текста да е подравнен вляво, вдясно или в центъра
- Цвят: Изберете цвят за вашия текст
- Отказ или ангажиране: След като добавите или редактирате текст, трябва да потвърдите, за да го приложите към своето платно, или да отмените, за да го отмените или премахнете
Всеки елемент на текст винаги преминава на свой собствен слой. За да преместите или промените размера на текста, докато редактирате задръжте Ctrl или Cmd въведете и го плъзнете на място.
Можете да редактирате текста или да променяте шрифта, размера и т.н. по всяко време. За да направите това, изберете Тип инструмент и използвайте курсора, за да подчертаете текста, точно както бихте направили в текстовия процесор. Не избирайте просто текстовия слой.
Създаване на текст за заглавия и заглавки
Основният начин повечето хора добавете и редактирайте текст във Photoshop Как да добавите и редактирате текст в Adobe PhotoshopДобавянето, промяната и редактирането на текст в Adobe Photoshop не може да бъде по-просто. Прочетете още е да изберете Хоризонтален инструмент (или вертикален един, ако предпочитате), щракнете върху платното, след което започнете да пишете.
Това е най-добрият вариант за заглавия, заглавки или други кратки едноредови текстове.
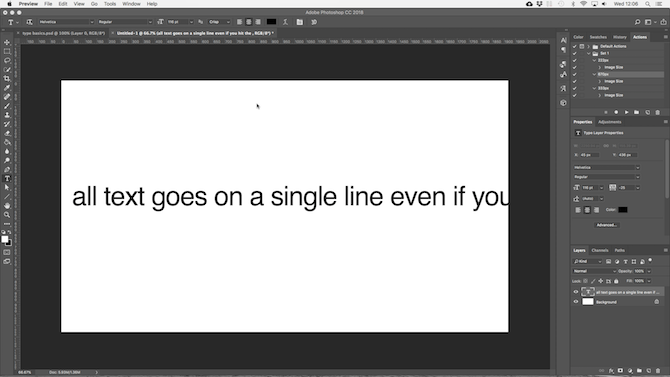
Щракването върху платното създава текстова област, която се разширява, докато пишете. Целият текст преминава на един ред и никога не се пренася в нов ред. Дори когато достигнете ръба на платното, линията просто ще продължи към картонената опаковка.
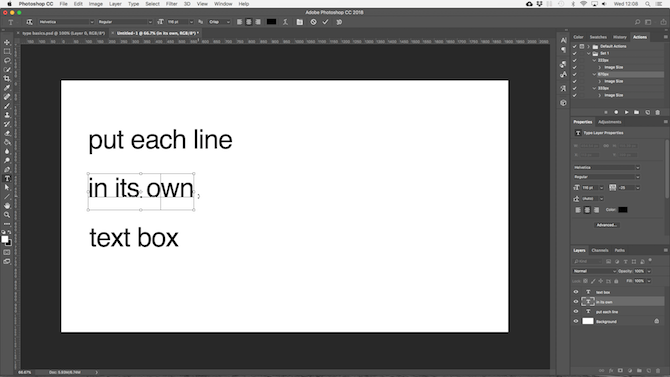
Ако искате да добавите прекъсвания на реда, поставете курсора и натиснете Въведете. Още по-добре, създайте отделни текстови слоеве за всеки ред в заглавката си. По този начин можете да контролирате и позиционирате всеки поотделно.
Работа с текст на абзаца
За копие на тялото - по-дълги части от текст като абзаци или списъци - първо създайте текстово поле.
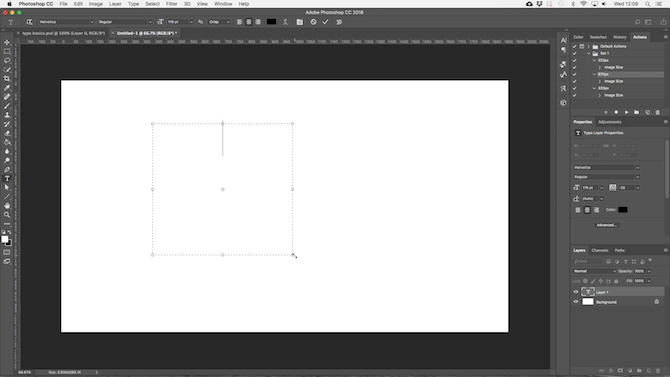
Изберете Хоризонтален инструмент и задайте основните си опции за форматиране. Кликнете и плъзнете диагонално върху платното, за да създадете правоъгълно текстово поле. Сега въведете или поставете вашето копие в кутията.
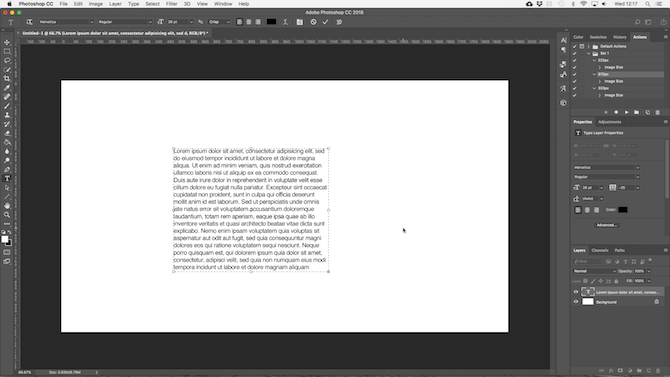
Текстовото поле е с фиксиран размер. Когато текстът удари десния ръб, той се увива на нов ред. Ако текстът е твърде дълъг, трябва да промените размера на полето, за да направите останалото видимо (или можете да промените размера на шрифта, разбира се).
Hit Ctrl + T (Windows) или Cmd + T (Mac) след това задръжте изместване и плъзнете един от кормилото, за да увеличите кутията.
Създаване на персонализирани форми на текстово поле
Не сте ограничени да работите с правоъгълни текстови полета. Можете да използвате различни инструменти за фигури или да рисувате нови форми ръчно с Инструмент за писалкаи след това ги напълнете с текст.

Изберете един от форма инструменти или използвайте Инструмент за писалка. Нагласи Режим на инструмента да се път в горния ляв ъгъл на Лента с опции, след това нарисувайте формата си върху платното.
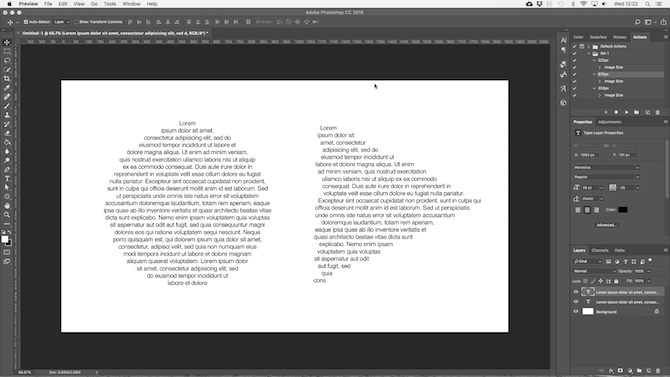
Сега вземете Хоризонтален инструмент и кликнете вътре в пътя, който сте нарисували. Това превръща формата в текстово поле. Сега задайте подравняването на текста на центъри въведете или поставете вашия текст в полето.
Персонализираните форми са полезни, когато трябва да увиете текст около изображения или други предмети от вашия дизайн.
Поставяне на текст върху крива в Photoshop
Можете също така да зададете своя текст да следва линията на крива.
Започнете с избора на Инструмент за писалка. В Лента с опции в горната част, задайте Режим на инструмента да се път. Сега нарисувайте крива върху платното. Ако имате нужда от грунд за това, разгледайте нашето ръководство за използвайки Photoshop Pen Tool.
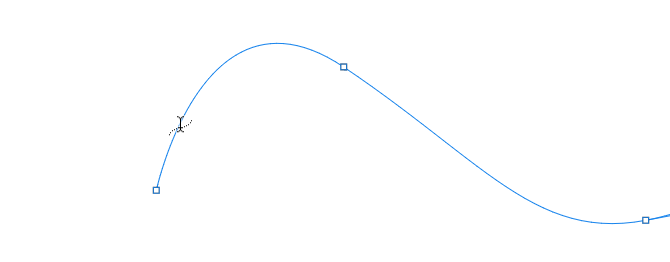
След това изберете Хоризонтален инструмент. Задръжте курсора на курсора над току-що изчертания път. Когато курсорът се превърне във вълнообразна линия, щракнете. Това прикрепя текстово поле към пътя.
Сега напишете своя текст.

Можете също така да зададете своя текст, за да следва очертанията на фигура. Процесът е същият, само вие избирате един от инструментите за форма вместо писалката. Отново, не забравяйте да зададете Режим на инструмента да се път преди да го нарисувате.
За да регулирате позицията на текста на кривата, използвайте Инструмент за директен избор. Задръжте курсора на мишката върху текста и той ще се превърне в курсор с две стрелки. Кликнете и плъзнете по линията, за да махнете текста по реда.
Кликнете и плъзнете през реда, за да зададете дали текстът да се движи във или извън формата.
Маскиране на текст във Photoshop
Последните от основните текстови инструменти на Photoshop са Хоризонтален инструмент за маска тип и Вертикален тип маска инструмент.
Тези инструменти не поставят текст върху платното. Вместо това те създават текстови форми, които можете да използвате в дизайна си. Поради това е важно да изберете правилния шрифт, преди да започнете. Не можете да се върнете и да го редактирате по-късно.
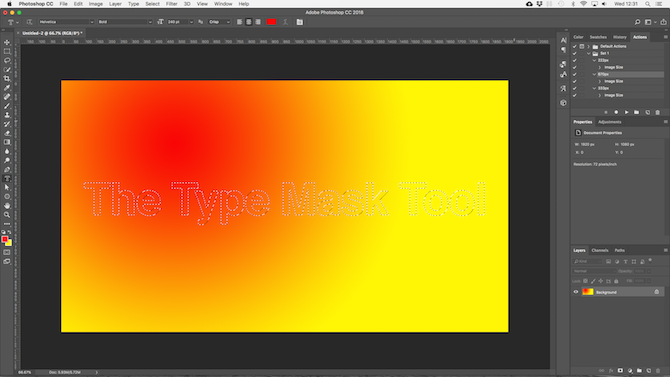
Започнете, като отворите изображение във Photoshop или изберете слой, който съдържа някакъв цвят.
Изберете един от Тип маска инструменти и задайте вашия шрифт. Сега кликнете върху платното и започнете да пишете. Когато ударите Поемане на ангажимент бутонът ви текст ще се превърне в селекция.
Ето три начина да го използвате:
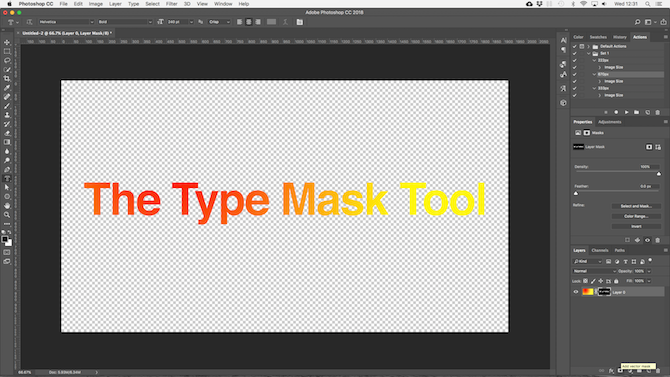
Добавете текстура към вашия текст. Щракнете върху Добавете маска на слоя бутон в долната част на Слоеве панел. Това прави фона прозрачен, оставяйки само текстовите форми, съдържащи текстурата от оригиналното изображение.
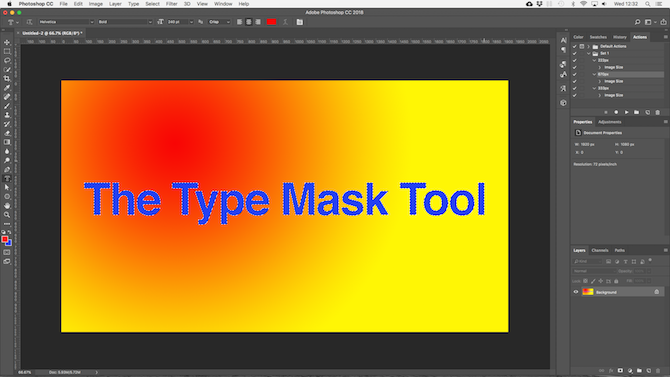
Запълнете текста с цвета на фона. Hit Ctrl + Backspace или Cmd + Backspace за да изрежете текста и да го замените с вашия избран в момента цвят на фона.
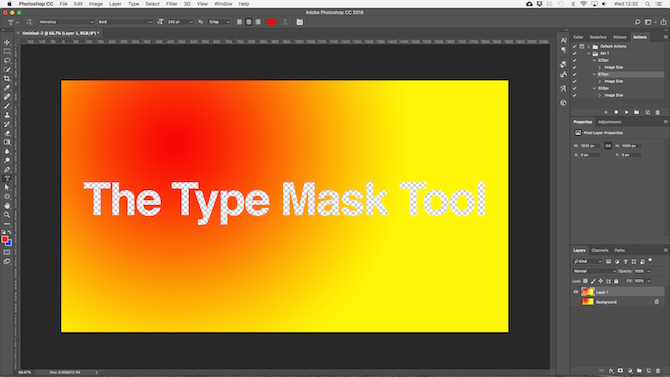
Изрежете текста от фона. Hit Shift + Ctrl + I или Shift + Cmd + I за да обърнете избора си. Сега натиснете Ctrl + J или Cmd + J. Скрийте долния слой и вече ще имате оригиналното изображение с прозрачно изрязване във формата на вашия текст.
Стилизиране на текст във Photoshop
Сега, когато знаете основните начини за получаване на текст на страницата си, как да стигнете до оформянето му? Вече разгледахме основните настройки в лентата с опции. Има още няколко, за които да знаем.
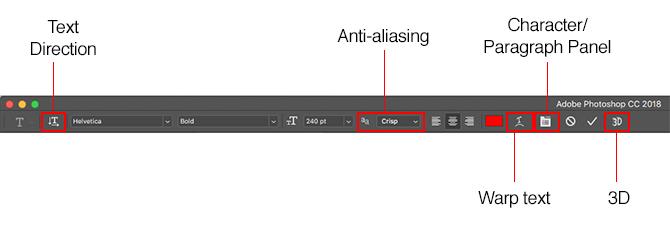
- Посока на текста: Превключване между хоризонтален и вертикален текст
- Анти-заглаждане: Задайте колко изчистен или гладък искате да изглежда текст
- Основен текст: Изкривете текста с 15 предварително зададени стила
- Отворен панел с символи / параграфи: Отворете панела за коригиране на настройките на символите
- 3D: Превключете към 3D изгледа на Photoshop
Както бе споменато по-горе, трябва да изберете текста си с курсора, преди да можете да промените неговото форматиране.
Панелите с символи и параграфи
Щракнете върху Панел за символи и параграфи бутон в Лента с опции. Първият раздел съдържа набор от опции за форматиране на знаци. Някои удвояват опциите, които вече сме виждали (като избиране на шрифтове и цветове), докато останалите ви позволяват да финализирате типа си.
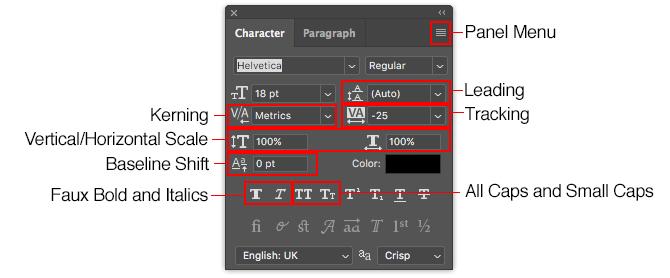
- Меню на панела: Това включва Няма почивка, което поставя неподвижно интервал между две думи, за да се гарантира, че те остават на същия ред.
- Водещ: Това ви позволява да регулирате височината на реда за вашия текст. Оставяйки го настроен на Автоматичен обикновено е достатъчно добър.
- кърнинга: Задава разстоянието между двойка знаци. Задайте опцията на Метрика да използвате дизайна по подразбиране за вашия шрифт, или оптичен за да оставим Photoshop да го зададе автоматично.
- Проследяване на: Контролира разстоянието между всички знаци във вашия текст. Изберете по-строго проследяване (отрицателно число), за да добавите удар и неотложност към заглавките си.
- Вертикална и хоризонтална скала: Тези опции разтягат или свиват вашия шрифт вертикално или хоризонтално. Използвайте ги само за конкретни дизайнерски случаи - ако имате нужда от по-широк или по-висок, изберете различен шрифт 8-те най-добри уебсайта за безплатни шрифтове за безплатни шрифтове онлайнНе всеки може да си позволи лицензиран шрифт. Тези уебсайтове ще ви помогнат да намерите идеалния безплатен шрифт за следващия си проект. Прочетете още .
- Основна смяна: Премества избрани знаци над или под основната линия. Най-често се използва за писане на символи на индекс или суперскрипт.
- Faux Bold и курсив: Избягвайте тези, където е възможно - винаги използвайте Bold или Oblique версии на избрания от вас шрифт, ако ги имате.
- Всички шапки и малки шапки: Автоматично изписване с главни букви на вашия текст.
- Други възможности: Различни настройки за създаване на символи под и суперскрипт, подчертаване или управление на определени OpenType шрифтове.
Щракнете върху параграф раздела, за да видите опциите за форматиране на оформлението на по-големи парчета текст.
Тук можете да отрежете левия или десния ръб на текстовото поле, както и да изберете дали да използвате тире или не.
Текстови ефекти във Photoshop
Photoshop ви позволява да добавяте ефекти към всеки слой и това включва текстов слой. Позволява ви да добавите капка сянка, която прави вашия текст да изпъква на фона на вашия дизайн или може би да добавите светещ ефект.
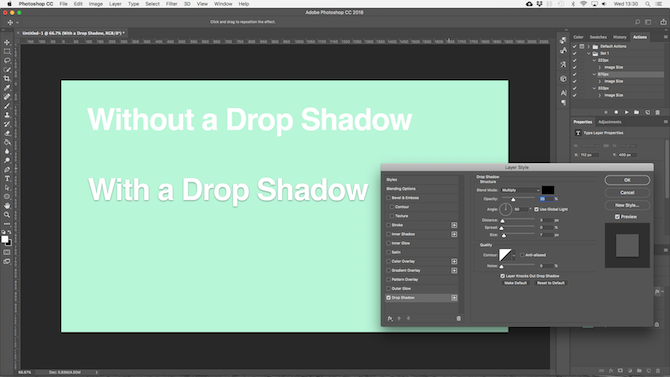
Щракнете двукратно върху слоя, за да отворите Слой стил кутия.
Изберете Капка сянка и коригирайте настройките, включително непрозрачност, ъгъл, и разстояние. Уверете се, че предварителен преглед бутонът е отметен, така че получавате реално оглед на ефекта. Кликнете Добре когато сте готови.
Същият подход ви позволява да добавите външен блясък към текста или да приложите текстура към шрифта.
Въртящ се или разпръскващ текст във Photoshop
За да завъртите или изкривите текст, изберете текстовия слой и натиснете Ctrl + T или Cmd + T за да отворите Безплатен инструмент за трансформация.
Задръжте курсора на мишката над ъгъла на ограничаващото поле, докато курсорът се превърне в извита стрелка. Сега щракнете и плъзнете, за да се завъртите.
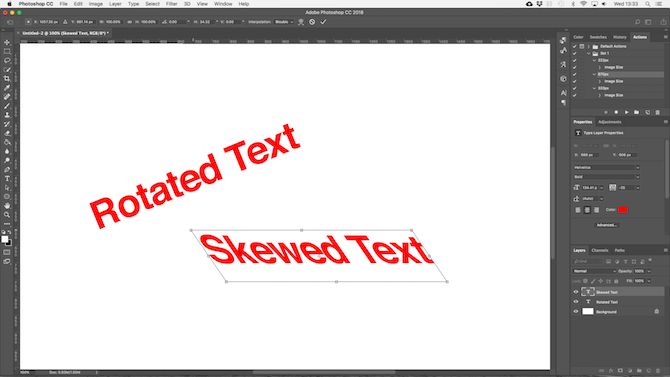
За да изкривите текста, задръжте Shift + Ctrl или Shift + Cmd и хванете една от кормилото на ръба на кутията. Плъзнете настрани, след което натиснете Въведете за да потвърдите.
Не забравяйте, че твърде многото изкривяване може да изкриви вашия шрифт.
Работа с шрифтове във Photoshop
Избор на подходящ шрифт Стратегии и инструменти за сдвояване на шрифтове за перфектни комбинации от шрифтовеСдвояването на шрифтове е част от изкуството и част от науката. Тези стратегии и инструменти за сдвояване на шрифтове ще ви помогнат да изберете перфектното сдвояване на шрифтове за всяка задача. Прочетете още или двойка шрифтове е една от най-важните части на графичния дизайн.
Изберете шрифтове с помощта на Fonts падане в Лента с опции. Ще видите малък преглед за всеки от тях.
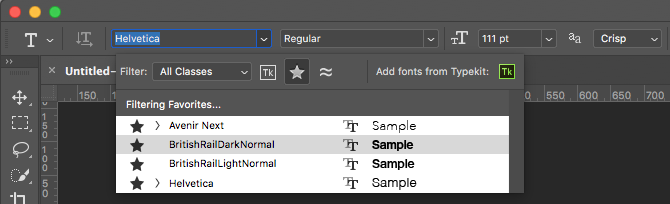
Маркирайте любимите си шрифтове, като щракнете върху звезда икона до тях. За да ги намерите отново, натиснете звезда в лентата с менюта.
Изберете шрифт и изберете Подобни шрифтове за да разгледате всичките си налични шрифтове с подобни характеристики.
За да увеличите избора на шрифт, щракнете върху Добавете шрифтове от Typekit икона в Fonts падащо меню.
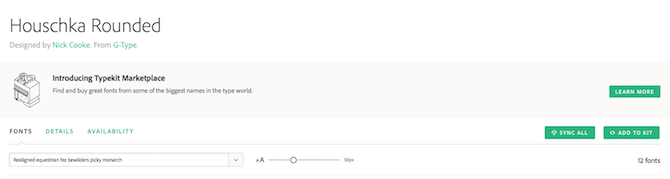
Това стартира уебсайта на Typekit на Adobe. Влезте, ако трябва, след това прегледайте и изберете всички шрифтове, които искате да добавите. Щракнете върху Синхронизиране на всички бутон, за да направите всички стилове на този шрифт достъпни във Photoshop. Освен това, синхронизирайте само стиловете и теглата, от които се нуждаете.
Съответстващи шрифтове от други изображения
Често може да имате друго изображение, което съдържа шрифт, който искате да използвате, но не го разпознавате. на Photoshop Съвпадение на шрифтове инструмент може да ви помогне да идентифицирате тези мистериозни шрифтове или поне да предложи някои подобни алтернативи.
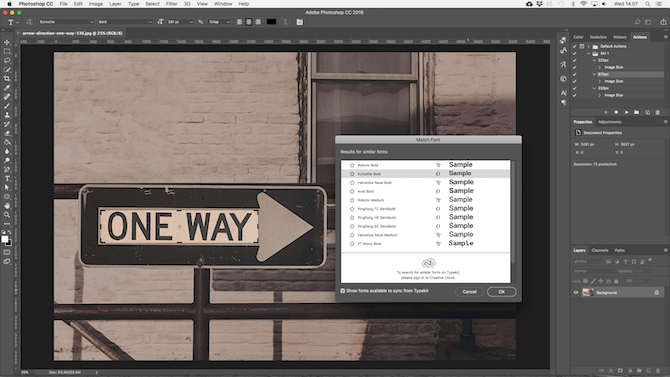
Отворете изображението и отидете на Тип> Съвпадение на шрифта. Инструментът поставете наслагване върху вашето платно. Регулирайте маркировките за изрязване, за да подчертаете шрифта, който искате да съвпадате.
Някои предложения ще бъдат направени след няколко секунди. Изберете един и щракнете Добре.
Ощипване на шрифт
Когато си проектиране на лого Как да проектирате просто лого във PhotoshopPhotoshop може да направи много повече от просто редактиране на снимки - това е повече от способно на проста дизайнерска работа. Тук ви показваме как да направите просто геометрично лого. Прочетете още , бърз трик, който можете да направите, за да му дадете уникален завъртане е да ощипвате шрифта, който използвате. Можете да направите това лесно във Photoshop.
Изберете текста и отидете на Тип> Преобразуване във форма. Това прави текста вече не се редактира.
Вземете Инструмент за избор на път (А) за избор на отделни знаци. Сега можете да промените цвета им, да ги преместите или завъртите независимо от останалата част от текста.
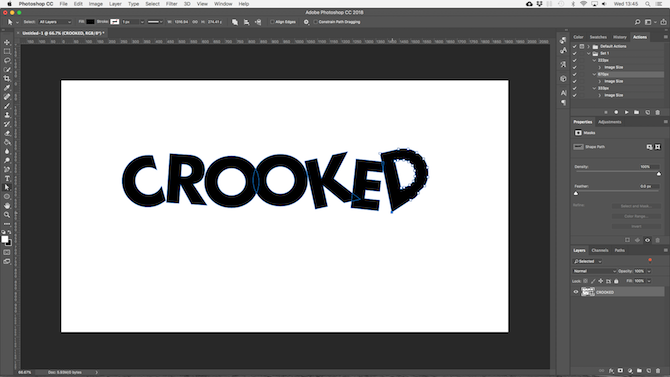
Използвай Инструмент за директен избор за да покаже пътя за всеки герой. Плъзнете точките за закрепване, за да изравните външния вид на шрифта и дори можете да използвате Инструмент за писалка за да добавите нови криви към вашите писма.
Какво следва? Още Съвети за Photoshop
Типът е неразделна част от графичния дизайн, а Photoshop предлага някои доста мощни инструменти за контрол на това как изглежда текстът на вашата страница.
Следващата стъпка е да научите как да го включите в останалите ваши проекти. Вижте нашето ръководство за работа с векторна графика във Photoshop Създаване и работа с векторна графика в PhotoshopPhotoshop е изненадващо способна алтернатива на Illustrator за векторна графика. Ето уводен урок за това как да създавате векторна графика в Photoshop. Прочетете още и ще бъдете готови да започнете да създавате икони, лога, плакати и още много други.
Анди е бивш печатен журналист и редактор на списания, който пише за технологиите от 15 години. По това време той е допринесъл за безброй публикации и продуцира копирайтски работи за големи технологични компании. Той също така предостави експертен коментар за медиите и домакини на панели на индустриални събития.
