реклама
В миналото не съм се отклонявал от изразявайки любовта си към PDF формат PDF - Световният цифров документ [ИНФОГРАФИЧЕН]Абсолютно обичам PDF файлове, тъй като те са много практични. Те са лесни за четене, можете да ги шифровате, да ги подпишете, разделите, завъртите и воден знак, да ги слеете, а навигацията в PDF е без усилие. Всъщност,... Прочетете още . Няма по-надежден начин за споделяне на документи - изпращайте на всеки, отваряйте се навсякъде с огромен набор от софтуер. За съжаление, това създава затруднения, когато става въпрос за редактирането им.
Например, ако трябва да подпиша PDF документ, как да го направя, без да разкъсам малката коса, която съм оставил на главата си? В идеалния случай бих искал да направя това на моя iPad и докато Dropbox не върши лоша работа при отварянето и представянето им на таблет, търсех нещо малко по-… стабилно?
Така че, когато бях запознат с PDF Expert 5 от Денис Жаданов, бях взривен от това колко лесно е приложението. Разбира се, не е евтино ($ 9,99), но ако сте от типа човек, който редовно преглежда и би искал да редактира PDF файлове на iPad, то това определено е приложение за вас.
Свързване на услугите за съхранение в облак
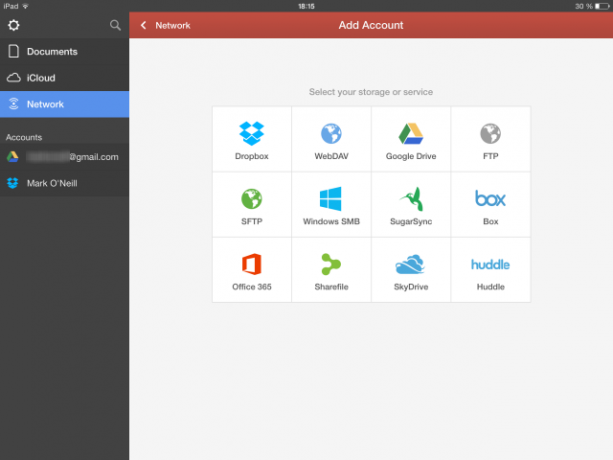
Когато отворите PDF Expert за първи път, първото нещо е да свържете вашите облачни услуги по избор, за предпочитане там, където съхранявате всичките си PDF файлове. Повечето основни услуги за споделяне са там (Dropbox, Google Drive и Skydrive) и няколко други, които са също толкова добри (SugarSync и Box). Възможно е също да се свържете директно към FTP, SFTP и локално към дял на Windows SMB.
Докоснете тези, които искате, въведете вашите идентификационни данни и упълномощете PDF Expert 5 за достъп до вашите файлове. Можете да отмените този достъп по всяко време, като влезете в съответната облачна услуга и изтриете разрешението от съответната страница. Когато успешно свържете акаунт, той ще се покаже в лявата странична лента под сметки. След като докоснете едно, ще се покаже съдържанието на този акаунт.
Отворете PDF Expert чрез имейл
Друг начин за отваряне на PDF файл с PDF Expert 5 е директно от вашата пощенска кутия. Просто натиснете PDF прикачения файл и изберете PDF Expert 5 като приложението, за да го отворите.

След това файлът ще се отвори в приложението, ще се появи в главната страница като миниатюра.

Докоснете документа, който искате да се отвори, и всички страници ще се покажат като миниатюри на екрана. Докоснете страницата, която искате да прочетете и тя ще се появи в пълен размер на екрана.

Подписи
Нека започнем да разглеждаме функцията, за която най-много ме изпитва - подписване на документи. В момента преживявам огромен период на реорганизация в живота си и някои дългосрочни решения изискват подписване на правни документи. Тъй като живеем в 21 век, тези документи са пристигнали по имейл под формата на PDF. И имейлът винаги казва едно и също - подпишете съответните страници и ги изпратете обратно до нас.
След това поглеждам моя принтер / скенер, задушен под огромната купчина книги и хартия и изведнъж се чувствам изпаднал. Мисълта да изкопаете машината, да отпечатате страницата, да я подпишете, сканирате, преобразувате обратно в PDF, да изпратите имейл... трябва да има по-лесен начин, нали? Да, има. PDF Expert го прави a много по-лесно.
След като отворите страницата, която трябва да подпишете, отворете, погледнете отляво и ще видите инструментите си за редактиране. Хвърлете окото към долната част на лентата и ще видите икона на писалка. Докоснете това и той ще изведе празен екран, за да напишете подписа си.

Използвах пръста си, за да направя подписа си, но ако имате писалка, тогава още по-добре. Имайте предвид, че този подпис ще бъде свит до много малък размер. Така че въпреки че изглежда малко грозно и тромаво при тази резолюция, след като се свие, всъщност изглежда доста добре, както ще видите по-долу.
Подпишете екрана, чукнете Запазии след това, когато се върнете обратно в документа, докоснете и задръжте там, където искате да отиде подписът.

Можете да плъзнете сините линии, за да позиционирате и мащабирате подписа, където искате да отиде. Играйте с него, докато не го получите точно така, както искате. Ако го объркате напълно, в долната част на лентата с инструменти отляво има бутон за отмяна или функцията за разтърсване се разклаща.
Текст
Понякога почеркът не е достатъчно добър и ще стане необходимо да Тип във вашите PDF документи. Използвайки горния пример, аз също трябва да вмъкна датата. Вместо да правя каша с лошия ми почерк, по-лесно е просто да го напишете.
В лявата лента с инструменти изберете символа T (за текст), докоснете къде искате да отиде текстът и започнете да пишете. Можете също така да изберете цвета на текста. По някаква причина червеното изглежда по подразбиране, така че изберете черно от селекцията. По-добре става с подписа, не мислите ли?
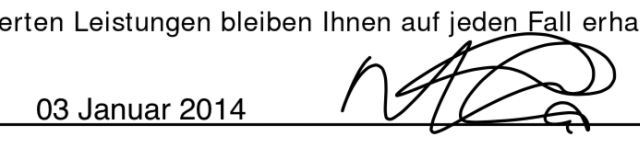
Печати и други
Ако сте шеф на компания, която изпраща много PDF документи за преглед, може би се нуждаете от някаква форма на печат, за да кажете, че е прочетена и одобрена? Именно там влиза разнообразието от печати. Както преди, изберете вашия печат, след това използвайте сините линии и сините кръгове, за да препозиционирате и преоразмерите печата.

Изборът на маркера ще ви позволи да прокарате пръста или стилуса си върху думи, които да бъдат подчертани.

Може би подчертаването ви е концерт? Променете цветовете и прокарайте пръста си по съответните думи, за да ги видите подчертани.

Ако работите по своя списък, зачертаването на направените е огромна помощ. Както и при подчертаването, изберете цвета на мастилото си, след което прокарайте пръста си през съответните думи, за да ги забележите.

Докато преглеждате документ, може да имате заблудена мисъл в главата си, която не искате да губите. Точно тук функцията за бележки става полезна. На екрана ще се появи жълта бележка, където можете да въведете каквото искате.
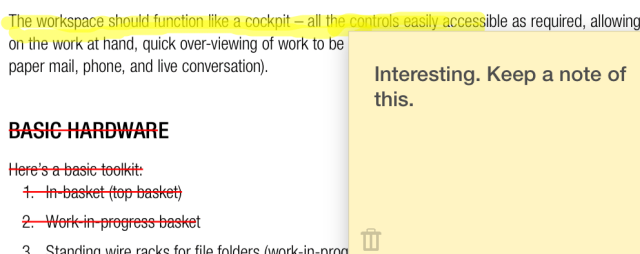
Можете да видите много от тези функции в действие благодарение на вграденото по-долу видео.
Долния ред
В това невероятно приложение има повече, отколкото можем да се поберем в тази публикация, което го прави идеален както за PDF зависими, така и за професионалисти. Изтеглете приложението, пуснете го през крачките му и ме уведомете какво съм пропуснал.
Изтегли: PDF Expert 5 ($9.99)
Имате ли други любими PDF инструменти? Уведомете ни в коментарите по-долу.
Марк О'Нийл е журналист на свободна практика и библиофил, който публикува неща от 1989 г. 6 години беше управляващ редактор на MakeUseOf. Сега той пише, пие твърде много чай, бори се с ръце и с кучето си и пише още малко. Можете да го намерите в Twitter и Facebook.


