реклама
Търсенето в Windows 10 е невероятно мощно, но може да не го използвате докрай. Тук сме, за да ви покажем всички съвети и трикове, свързани с търсенето, което означава, че можете да откриете това, което ви трябва много по-ефективно.
Независимо дали коригира къде Windows сканира, когато търсите, като използвате удобни параметри, за да ограничите вашия търсене или просто въведете възможно най-малко букви, съветите тук ще ви превърнат в търсене магьосник.
Ако имате собствен съвет за търсене, който да споделите, моля, не забравяйте да ни уведомите в секцията за коментари по-долу.
1. Търсене с помощта на първи букви
Ако търсите програма или файл с дълго име, вероятно вече знаете, че не е нужно да го въвеждате изцяло. След като бъде намерен мач, резултатът ще бъде показан. Но можете да направите тази стъпка по-нататък, за да намалите вашите натискания на клавишите до минимум.
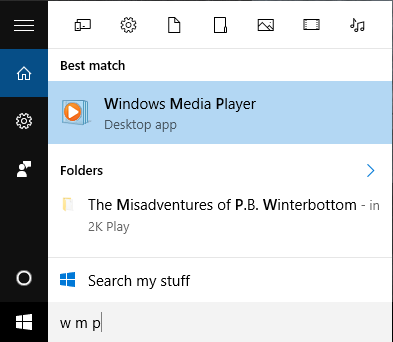
За да намерите нещо, което се състои от множество думи, просто напишете първата буква на всяка дума и поставете интервал между всяка буква. Например, Google Chrome може да бъде намерен, като напишете
g c, Windows Media Player може да се намери с w m p, и така нататък.2. Добавете търсене към лентата на задачите
Можете да отворите менюто "Старт" и да въведете веднага, за да започнете да търсите. Можете обаче и вие добавете специална икона или търсене в лентата на задачите си 7 съвета за персонализиране на лентата на задачите на Windows 10Лентата на задачите остава основна функция в Windows 10. Придаден му е свеж вид и нови функции, включително Cortana. Показваме ви всички ощипвания, за да направите лентата със задачи своя. Прочетете още . За да направите това, Кликнете с десния бутон празно място в лентата на задачите, задръжте курсора на мишката Търсене и след това изберете Показване на иконата за търсене или Показване на полето за търсене.
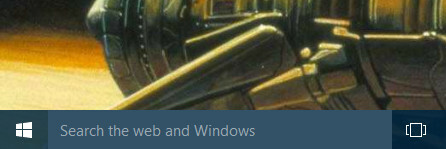
Ако не виждате способността да добавите полето за търсене, това означава, че лентата ви със задачи не е достатъчно висока, за да я поддържа. За да коригирате това, Кликнете с десния бутон отново празно пространство на задачите и изберете Имоти. В новия прозорец премахнете отметка Използвайте малки бутони на лентата на задачите и след това щракнете Добре.
3. Използвайте филтри, за да стесните търсенето си
Когато търсите в менюто Старт или полето за търсене, можете да използвате филтри, за да стесните бързо до типа файл, който търсите. Имате много различни опции за филтриране. Всичко, което трябва да направите, е да въведете термина на филтъра, последван от двоеточие, непосредствено преди вашите думи за търсене. Наличните филтри са приложения, настройки, файлове, папки, снимки, видеоклипове, музика, и мрежа.
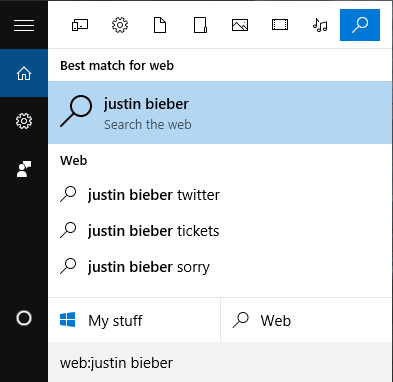
Например, ако искате да намерите документ за животните, тогава ще потърсите файлове: животни. Ако сте се интересували повече от уебсайтове по темата, тогава ще търсите уеб: животни.
4. Бързи изчисления
Сигурен, Windows има вграден калкулатор 9 Пренебрегвани функции на калкулатора на Windows, за да си спестите деня (и пари)Класическият калкулатор на Windows съдържа много пренебрегвани функции. Ние ги извеждаме на светло и ви показваме как можете да използвате това приложение, за да правите математика по-бързо, да обработвате необичайни изчисления и да пестите пари. Прочетете още , но знаете ли, че можете да използвате търсенето, за да извършите някои бързи изчисления? За това ще трябва да имате активирано търсене в мрежата. Влезте в търсенето, след което отидете на Настройки и се обърни Търсете онлайн и включвайте уеб резултати да се На.
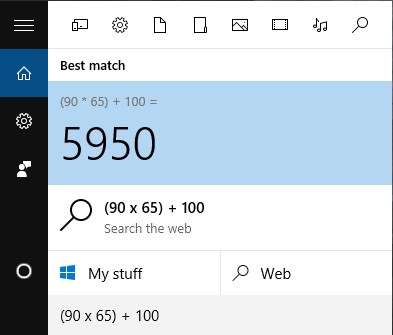
Сега можете да въведете изчисления в лентата за търсене и тя ще покаже сумата точно там. Разбира се, не е подходящо, ако се опитвате да правите усъвършенствана математика, но е невероятно удобен за бърза разработка на прости изчисления.
5. Персонализирайте там, където Windows търси
По подразбиране Windows ще има редица местоположения, които ще сканира при извършване на търсене. Ако искате да включите или изключите конкретни местоположения от търсене, това е просто. Първо направете търсене на система опции за индексиране и изберете съответния резултат. Тук ще видите всички места, които са индексирани, което означава тези, които се търсят.
За да ги промените, щракнете върху Промени. След това можете да навигирате през дърветата на папките и да маркирате тези места, които искате да търсите. Например, може да искате да включите външен твърд диск. След като сте готови, щракнете Добре.
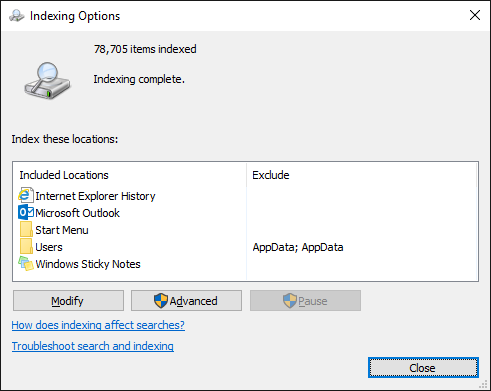
Върнете се в прозореца Опции за индексиране, можете също да включите или изключите конкретни типове файлове. За това щракнете напреднал и след това преминете към Типове файлове раздел. Отново направете избора си с отметка, след което щракнете Добре.
Изключването на големи пътища до папките и ограничаването на вашите типове файлове може да ускори функцията за търсене, но вашият пробег ще зависи от това колко бройки сте индексирали. Честно казано открих, че търсенето на Windows 10 е мълниеносно.
6. Търсене в File Explorer
Можете също да търсите от File Explorer, като използвате полето за търсене, което се показва горе вдясно. Можете да отидете до Този компютър ако искате да търсите в цялата си система, но можете да търсите направо от папката, която искате. Просто въведете думата си за търсене и резултатите ще се покажат.
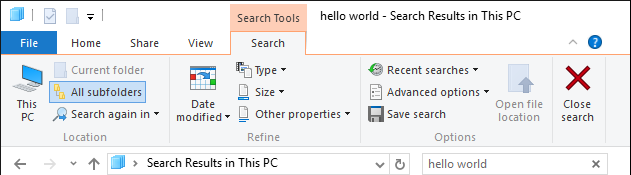
След търсене ще можете да се възползвате от Търсене раздела на лентата. От тук можете да филтрирате резултатите си, като използвате падащите падащи менюта Дата е променена, Тип, и размер. Ако искате бързо да филтрирате в и извън индексирани местоположения, използвайте Разширени опции меню. Можеш да използваш Запазване на търсенето да създадем интелигентна папка, която обхващаме в нашето ръководство за настройка на интелигентни папки на Windows Настройте интелигентни папки на Windows чрез запазване на вашите търсенияУмна папка всъщност не е папка. Това е запазено търсене. Интелигентната папка ви позволява да вземете пряк път до файлови търсения в Explorer, които правите отново и отново. Прочетете още .
За да филтрирате търсенията в самото поле за търсене, ще трябва да използвате параметри. Можете да ги откриете в нашите Ръководство за трикове за търсене на Windows Най-добрите 7 трика за търсене на Windows, използвани от Pro потребители Прочетете още , но най-удобните включват Тип, модифициран, и размер. Използвайте ги с двоеточие, последвано от думата за търсене. Например, тип: музика, модифицирано: миналата година и размер: голям.
7. Използвайте приложения на трети страни
Ако вграденото търсене на Windows 10 просто не реже горчицата, може да искате да разгледате приложения на трети страни. Много от безброй алтернативи са безплатни. Ние сме закръглили най-добрите в миналото, така че разгледайте нашите страхотни алтернативи на търсенето с Windows 6 Страхотни алтернативи за търсене в WindowsОтнема ли ви време за търсене на система от Windows, за да намерите неща, отколкото ръчно търсене? Не си сам. Нека ви покажем по-ефективни инструменти за търсене на Windows. Прочетете още . Като алтернатива, вижте тези програми за търсене, които препоръчваме да се съди по скоростта Кои са най-бързите инструменти за търсене на работния плот на Windows?Търсенето е един от дигиталните инструменти, които приемаме за даденост и на които разчитаме много. За щастие Windows се предлага с удобна функция за търсене. Могат ли инструментите на трети страни да бъдат по-добри и по-бързи? Направихме теста. Прочетете още .
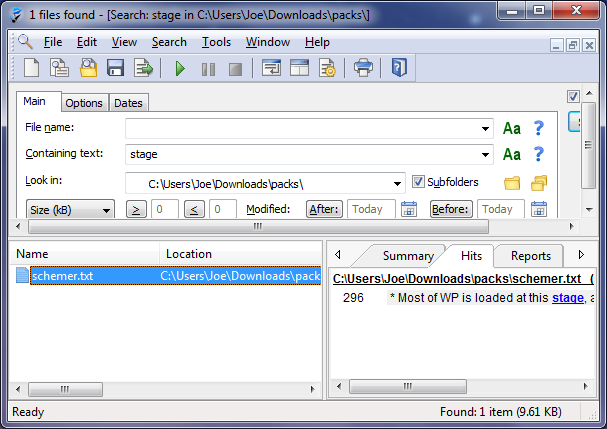
Ако правите незабавни препоръки, всичко е добър избор поради това колко лесен и лек е той. Ако имате нужда от нещо малко по-напреднало, като такова, което ще търси съдържанието на вашите файлове Как да търсите съдържанието на файлове в WindowsНякога имали ли сте проблеми с намирането на файл, който сте знаели, че е съхраняван на вашия компютър? По подразбиране Windows няма да търси съдържанието на всеки отделен файл. Това лесно може да се промени и ето как! Прочетете още а не само метаданните, след това проверете Агент Рансак. Тази програма ще разгледа вътре във вашите файлове, ще намери думата за търсене и ще ви каже къде се появява във файла.
Търсете и завладете
Ще бъде отхвърлено да не се споменава Кортана, личният асистент Как да настроите Cortana и да я премахнете в Windows 10Cortana е най-големият инструмент за производителност на Microsoft от Office. Ще ви покажем как да започнете работа с цифровия асистент на Windows 10 или как да изключите Cortana за подобрена поверителност. Прочетете още в рамките на Windows 10. Ако наистина искате да ограничите броя, който въвеждате, за да извършите търсене, можете да помолите Кортана да намери неща за вас, използвайки гласа си! Бъди сигурен за открийте кои приложения поддържат Cortana Как да намерите кои приложения за Windows 10 работят с CortanaCortana може да бъде наистина полезна, но как трябва да знаете кои приложения я поддържат? Ето как да разберете с миг на око. Прочетете още за да извлечете максимална полза от него.
Въоръжени с всички тези съвети, сега можете да продължите и да завладеете всичките си търсения. Независимо дали коригирате опциите си за индексиране, използвате параметри или просто използвате програма на трета страна, ще можете да намерите това, което ви е необходимо в бретон.
Какви съвети можете да споделите, за да ни помогнете всички да извършваме по-добри търсения? Мислите ли, че в Windows 10 липсват жизненоважни функции за търсене?
Джо се роди с клавиатура в ръце и веднага започна да пише за технологиите. Сега е писател на свободна практика. Попитайте ме за Loom.


