реклама
Microsoft Excel отлично работи с цифри и текст, но ако използвате и двете в една и съща клетка, може да срещнете затруднения. За щастие можете да извлечете числа или текст от клетки, за да работите по-ефективно с вашите данни. Демонстрираме няколко опции, в зависимост от формата, в който вашите данни са в момента.
Excel числа, форматирани като текст
Това е често срещана ситуация и - за щастие - много лесна за справяне. Понякога клетките, които съдържат само числа, са неправилно етикетирани или форматирани като текст, което пречи на Microsoft Excel да ги използва в операции.
На изображението по-долу можете да видите, че клетките в колона А са форматирани като текст, както е посочено в полето за формат на номера. Може да видите и зелен флаг в горния ляв ъгъл на всяка клетка.
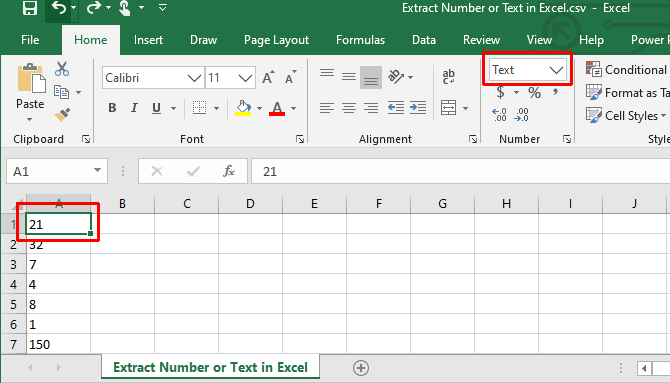
Преобразуване на текст в номер в Excel
Ако видите зеления флаг в горния ляв ъгъл, изберете една или повече клетки, щракнете върху предупредителния знак и изберете Преобразуване в номер.
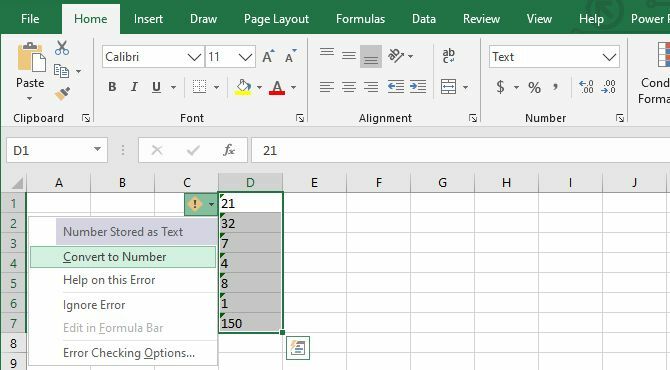
В противен случай изберете клетките и в менюто Формат на числата в лентата изберете по подразбиране номер опция.
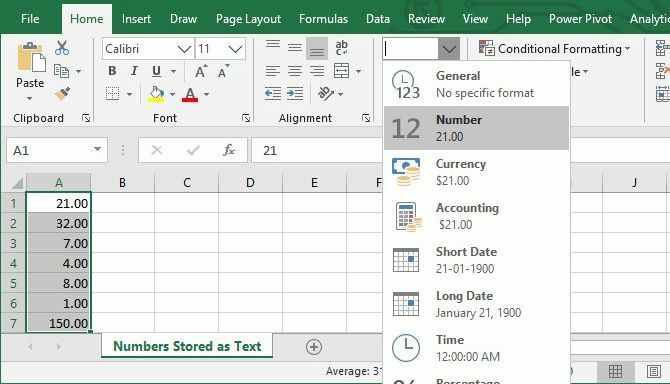
Ако имате нужда от по-подробни опции, щракнете с десния бутон върху маркираната клетка / и и изберете Форматиране на клетки, което ще отвори съответното меню. Тук можете да персонализирате формата на числата и да добавите или премахнете десетични знаци, да добавите разделител 1000 или да управлявате отрицателни числа.

Очевидно можете също да използвате опциите за лента или форматиране на клетки, посочени по-горе, за да преобразувате число в текст или текст във валута, време или друг формат, който желаете.
Прилагане на форматиране на номера с помощта на специалната паста на Excel
За да работи този метод, ще трябва да въведете число (произволно число) в клетка; важно е тази клетка да бъде форматирана и като число. Копирайте тази клетка. Сега изберете всички клетки, които искате да преобразувате във формат на числата, отидете на Начало> Поставяне> Специално поставяне, изберете формати за да поставите само форматирането на клетката, която сте копирали първоначално, след това щракнете Добре.
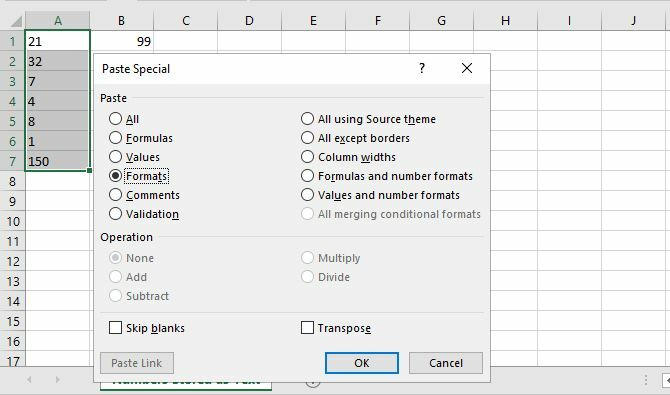
Тази операция прилага формата на клетката, която сте копирали, за всички избрани клетки, дори текстови клетки.
Извличане на числа или текст от клетки от смесен формат
Сега стигаме до трудната част: получаване на числа от клетки, които съдържат множество формати на въвеждане. Ако имате номер и единица (като „7 лопати“, както имаме по-долу), ще се сблъскате с този проблем. За да го решим, ще разгледаме няколко различни начина за разделяне на клетките на числа и текст, което ви позволява да работите с всяка поотделно.
Отделни числа от текст
Ако имате много клетки, които съдържат смесица от числа и текст или кратни от двете, разделянето им ръчно може да отнеме монументален период от време. За да преминете по-бързо в процеса, можете да използвате Microsoft Excel Текст към колоните функция.
Изберете клетките, които искате да конвертирате, отидете на Данни> Текст към колонитеи използвайте съветника, за да се уверите, че клетките излизат правилно. В по-голямата си част просто ще трябва да кликнете Следващия и завършек, но не забравяйте да изберете подходящ разделител; в този пример запетая.

Ако имате само едно- и двуцифрени числа, то Фиксирана ширина Опцията също може да бъде полезна, тъй като ще раздели само първите два или три знака на клетката. Можете дори да създадете няколко разделяния по този начин.
Забележка: Клетките, форматирани като текст, ще не автоматично се появяват с форматиране на число (или обратно), което означава, че все още може да се наложи да преобразувате тези клетки, както е описано по-горе.
Извадете число или текст от ограничен низ
Този метод е малко тромав, но работи много добре при малки набори от данни. Тук предполагаме, че интервалът разделя числото и текста, въпреки че методът работи и за всеки друг разделител.
Основната функция, която ще използваме тук, е LEFT, която връща най-левите символи от клетка. Както можете да видите в нашия набор от данни по-горе, имаме клетки с едно-, дву- и трицифрени числа, така че ще трябва да върнем най-левия един, два или три знака от клетките. Чрез комбиниране НАЛЯВО с ТЪРСЕНЕ функция 4 Функции за търсене на Excel за ефективно търсене в електронни таблициТърсене на голяма електронна таблица в Excel не винаги е лесно. Използвайте формули за търсене, за да спестите време и да търсите в електронни таблици ефективно. Прочетете още , можем да върнем всичко вляво от пространството. Ето функцията:
= НАЛЯВО (A1, ТЪРСЕНЕ ("", A1, 1))
Това ще върне всичко вляво от пространството. Използвайки дръжката за запълване, за да приложим формулата към останалите клетки, това е, което получаваме (можете да видите формулата в функционалната лента в горната част на изображението):

Както можете да видите, сега всички номера са изолирани, така че можем да ги манипулираме. Искате ли да изолирате и текста? Можем да използваме функцията НАДЯСНО по същия начин:
= НАДЯСНО (A1, LEN (A1) -SEARCH ("", A1, 1))
Това връща X символа от дясната страна на клетката, където x е общата дължина на клетката минус броя знаци вляво от интервала.

Сега можете да манипулирате текста. Искате ли да ги комбинирате отново? Просто използвайте функцията CONCATENATE с всички клетки като вход:
= CONCATENATE (E1, F1)
Очевидно този метод работи най-добре, ако просто имате числа и единици и нищо друго. Ако имате други формати на клетките, може да се наложи да се създадете творчески с формули, за да накарате всичко да работи както трябва. Ако имате гигантски набор от данни, ще си струва времето, необходимо за изясняване на формулата!
Извадете число от единия край на непрекъснат низ
А какво ще стане, ако няма разделител, който да разделя номера и текста ви?
Ако ти си извличане на числото отляво или отдясно на низа, можете да използвате вариация на формулата НАЛЯВО или НАДЯСНО, разгледана по-горе:
= НАЛЯВО (А1, SUM (LEN (А1) -LEN (заместващи (А1, { "0", "1", "2", "3", "4", "5", "6", "7" "8", "9"} ","))))
= Десен (А1, SUM (LEN (А1) -LEN (заместващи (А1, { "0", "1", "2", "3", "4", "5", "6", "7" "8", "9"} ","))))
Това ще върне всички числа отляво или отдясно на низа.

Ако ти си извличане на числото отдясно на низа, можете също да използвате процес в две стъпки. Първо определете местоположението на първата си цифра в низа с помощта на функцията MIN. След това можете да въведете тази информация във вариант на формулата НАДЯСНО, за да разделите вашите номера от вашите текстове.
= MIN (ТЪРСЕНЕ ({0,1,2,3,4,5,6,7,8,9}, А1 и "0123456789"))
= НАДЯСНО (A1, LEN (A1) -B1 + 1)
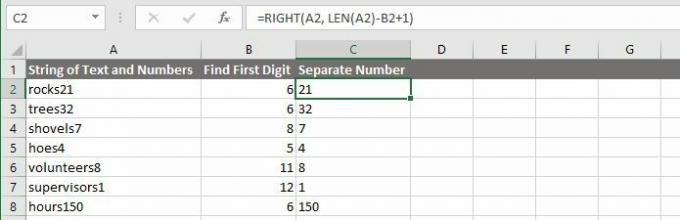
Забележка: Когато използвате тези формули, не забравяйте, че може да се наложи да коригирате символите на колоните и номерата на клетките.
Извадете числа от двата края на непрекъснат низ
С горните стратегии би трябвало да можете да извличате числа или текст от повечето клетки със смесен формат, които ви създават проблеми. Дори и да не го правят, вероятно можете да ги комбинирате с някои мощни текстови функции, включени в Microsoft Excel, за да получите героите, които търсите. Има обаче някои много по-сложни ситуации, които изискват по-сложни решения.
Например намерих a форум форум където някой искаше да извлече числата от низ като "45t * & 65 /", така че да завърши с "4565." Друг плакат даде следната формула като един от начините за това:
= SUMPRODUCT (MID (0 & A1, GARGE (INDEX (ISNUMBER) - MID (A1, ROW ($ 1: $ 25), 1)) * ROW ($ 1: $ 25), 0), ROW ($ 1: $ 25)) + 1, 1) * 10 ^ ред (1 $: $ 25) / 10)
За да бъда напълно честен, нямам идея как работи. Но според публикацията на форума, тя ще извади числата от сложен низ от числа и други знаци. Въпросът е, че с достатъчно време, търпение и усилия можете да извлечете цифри и текст от почти всичко!
Просто трябва намерете подходящите ресурси Нуждаете се от помощ при формулите на Excel? 7 ресурси за консултиранеExcel е златен стандарт за електронни таблици. Ако се изисква да използвате Excel и все пак трябва да се запознаете с него, тези ресурси бързо ще ви запознаят с основите и други. Прочетете още .
Тина пише за потребителските технологии повече от десетилетие. Има докторска степен по природни науки, диплома от Германия и магистърска степен от Швеция. Аналитичният й опит е помогнал на нейния успех като технологичен журналист в MakeUseOf, където сега ръководи изследванията и операциите с ключови думи.
