реклама
Заедно с регулиране на яркостта и контраста Как да озарим и добавим контраст към снимка с помощта на PhotoshopВсеки път, когато редактирате изображение, почти сигурно ще трябва да коригирате общата яркост и контраст. За щастие, Photoshop разполага с няколко фантастични инструмента, за да ви помогне. Прочетете още от вашите изображения, коригирането на цветови проблеми е едно от най-много общи редакции, които ще трябва да направите Сериозно за фотографията? Трябва да редактирате вашите изображенияРедактирането на вашите цифрови изображения е важна стъпка във всеки добър процес на работа с снимки. Правенето на снимки не приключва, когато натиснете бутона на затвора; тя приключва, когато се отпечата крайното изображение. Прочетете още . Цифровите изображения не изглеждат добре направо от камера.
Цветът е една от най-сложните теми във фотографията. Има стотици книги, написани на теорията на цветовете, как различните цветове влияят на емоцията и как да оцветяват изображения и филми за максимално въздействие.
Photoshop е мощен инструмент GIMP vs Photoshop: кой е подходящ за вас?Photoshop е най-популярното приложение за редактиране на изображения там, а GIMP е най-добрата безплатна алтернатива на него. Кой трябва да използвате? Прочетете още и можете да манипулирате цветовете във вашите изображения по почти неограничени начини.Въпреки това, преди да влезете в усъвършенствани концепции, трябва да имате дръжка по основите. Нека започнем с това, как да погледнем как да отстраните три от най-често срещаните проблеми с цветовете, които ще срещнете със своите изображения.
Цветовете изглеждат неправилно
В моята статия за защо трябва да използвате RAW RAW файлове: Защо трябва да ги използвате за вашите снимкиПочти всяка статия, съдържаща съвети за хора, които просто учат фотография, подчертава едно: снимайте RAW изображения. Ето защо това е добър съвет. Прочетете още Говорих за цветовия баланс. За кратко резюме, цялата светлина има цветен състав. Очите ни очакват това и мозъкът ни коригира нещата съответно. Ето защо един бял лист хартия изглежда бял, независимо дали е осветен от слънцето или свещ. Когато направите снимка обаче и погледнете изображението извън контекста на оригиналния източник на светлина, мозъкът ни не коригира нещата и виждаме листа хартия, какъвто наистина изглежда. Този, запален от свещ, ще изглежда много по-жълт от този, запален от слънцето.
Когато направите цифрово изображение, можете да кажете на камерата си каква светлина свети сцената (ако я оставите в Auto White Balance, ще предположите). Каквото и да се случи, вероятно камерата ви ще го обърка малко погрешно; изображението или ще изглежда твърде жълто, или прекалено синьо. В идеалния случай трябва да поправите това в Lightroom с RAW файла, но понякога трябва да направите някои окончателни настройки в Photoshop.

На изображението по-горе можете да видите, че всичко изглежда леко жълто. Моделът, Даян изглежда малко жълтеникав. За да коригирате това, трябва да добавите малко синьо към изображението.
За целта изберете a Цветен баланс коригиращ слой. От малкото падащо меню се уверете, че насочвате към Midtones. Има три плъзгача:
- Циан-Red
- Magenta-Green
- Жълто-Blue
Засега се интересуваме само от Жълто-Blue плъзгач. Бавно го плъзнете към Син страна, докато жълтата отливка започне да изчезва. След като неща като тона на кожата на обекта започнат да изглеждат нормално, вие сте готови. Не отивай твърде далеч по другия път.

Забележка: ако изображението изглежда синьо, вместо това трябва да добавите жълто. В някои случаи на изображението ще има други цветни отливки. В такъв случай добавете допълващия цвят, за да коригирате нещата.
Цветовете изглеждат плоски
Друг често срещан проблем при цифровите изображения е, че цветовете изглеждат плоски. Те просто нямат живот за тях. Това е така, защото им липсва малко количество наситеност, като изображението по-долу.

За да поправите това, вземете a Оживяване коригиращ слой. Има два плъзгача, с които да играете: Оживяване и насищане. И двете правят едни и същи неща, но по малко различни начини.
Най- Оживяване плъзгачът добавя насищане избирателно. Той насища най-малко наситените зони на изображението, като същевременно игнорира части, които вече са наситени. Това ви затруднява отидете твърде далеч 13 съвета за бързо подобряване на вашите снимкиДобрите снимки и лошите снимки не се определят от камери, а от фотографи. Ето 13 съвета, които бързо ще подобрят вашите снимки. Прочетете още .
Най- насищане плъзгачът просто добавя насищане линейно. Всяка област, независимо колко вече е наситена, получава същото количество.
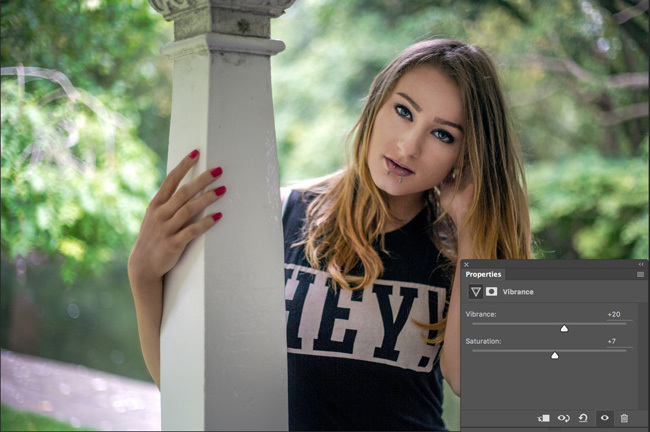
Започнете с добавяне Оживяване към изображението и вижте дали това отстранява проблема. Добавете колкото можете, но спрете, ако нещата започнат да изглеждат странно. След като добавите толкова Оживяване както можете, добавете бавно насищане. Нещата могат да изглеждат грешно много бързо, ако добавите твърде много.
На изображението по-горе можете да видите добавих 20% повече вибрация но само 7% повече насищане.
Един цвят е разсейващ
Когато гледаме снимка, очите ни са привлечени към определени неща: лица, контрастни зони, области на насищане, където линиите се сближават и десетки други фини неща. Добрите фотографи (и редакторите на снимки!) Манипулират тези фактори, така че очите на хората да бъдат привлечени към най-важните области на изображението.

Ако като мен, снимате много портрети извън един досаден проблем, с който ще се сблъскате е, че макар темата ви да изглежда страхотно, те стоят пред наистина ярко зелен фон. Когато погледнете изображението, очите ви се привличат към листата зад тях. Този вид проблем възниква при всички видове фотография. Може би това е листата в портрет или може би е яркочервено палто, което някой носи на фона на вашата улична снимка. Каквото и да е, често има време, когато искате да намалите въздействието на разсейващите цветове върху изображението.
За да го направите, добавете a Hue / Saturation коригиращ слой към изображението. Ще се справим с досадния цвят, като го намалим насищане докато оставяте всичко останало недокоснато.
От падащото меню, където пише майстор, изберете цвета, който най-добре съвпада с този, към който насочвате. В този пример е зелен. Издърпайте насищане плъзгач вляво, докато нещата започнат да изглеждат по-добре.

Има две ситуации, в които може да се сблъскате, когато използвате този метод: може да се направи разсейващ цвят от два различни цвята, а разсейващият цвят може също да е в елементи, които не искате десатурира. И двете имат прости поправки.
Ако разсейването има повече от един цвят, просто изберете всички допълнителни цветове от падащото меню и ги обезсолете малко. Можете също да кликнете върху инструмента за малки очи, да разсеете и да плъзнете надолу. Това ще обезпаразити всички подходящи цветове.
Ако цветът, който десатурирате, също е във важни характеристики, като например обекта, добавете маска на слоя към изображението и маскирайте всички области, които не искате корекцията да повлияе.
Обобщавайки
Цветът е една от най-важните части на всяко изображение. Лошото третиране на цветовете или странният цветен акцент може да съсипе иначе страхотния кадър. Това е и една от най-трудните области на фотографията.
Когато влезете в цвят, започнете с коригиране на проблеми, които откривате във вашите изображения. След като имате по-добра дръжка на инструментите, можете да започнете да разглеждате как да ги използвате творчески.
Имате ли въпроси относно справянето с проблемите с цветовете във вашите изображения? Попитайте в коментарите по-долу!


