реклама
Съвременните версии на Windows отнемат труда да проверяват за системни актуализации. Сега Windows се уверява, че всички важни актуализации се инсталират на заден план, така че вероятно няма нужда да се намесвате встрани от случайна ръчна проверка за актуализации.
Знаете ли обаче, че Microsoft предоставя друг инструмент за системни мениджъри и напреднали потребители за изтегляне на актуализации на Windows? Нарича се Каталог за актуализация на Microsoft, и е свободна за използване, ако имате нужда. Нека да разгледаме
Какво представлява каталогът за актуализация на Microsoft?

Каталогът на актуализациите на Microsoft, известен също като Каталог на актуализациите на Windows, е огромно хранилище за актуализации на Windows. Можете да го търсите, за да намерите ръчно всички видове актуализации за Windows 10 и по-стари версии.
Този каталог на Windows изискваше ActiveX контроли, което означаваше, че можете да го използвате само в Internet Explorer. ActiveX е системата на Internet Explorer за плъгини, известна със своите проблеми със сигурността. Въпреки това,
Microsoft обяви през октомври 2016 г., че услугата сега работи във всички браузъри благодарение на премахването на ActiveX от сайта.Леле, каталогът на Microsoft е стар!

Когато отворите Каталог за актуализация на Microsoft, неговият датиран дизайн вероятно ще върне спомени за използването на Windows XP. Простият син икони на фон и глобус определено съвпадат с ерата, тъй като не е виждал опресняване поне от десетилетие.
Всъщност системата за проверка за актуализации на уебсайт се връща към старите дни на Windows. Първоначално Windows Update работеше като уеб приложение, което сте посетили, за да изтеглите и инсталирате нови актуализации. По-късно Windows започна да включва автоматични проверки за актуализации, така че не е необходимо да правите това.
Дори като Windows XP, щраквайки върху Актуализация на Windows опцията в менюто "Старт" ще отвори уеб приложението и ще ви подкани да проверите за актуализации. Бихте могли да изберете Express да получавате само важни актуализации или Персонализиран за да видите и незадължителни актуализации. След това сайтът ви позволява да изберете и какви актуализации да инсталирате на вашия компютър.
Защо да изтегляте актуализации ръчно?
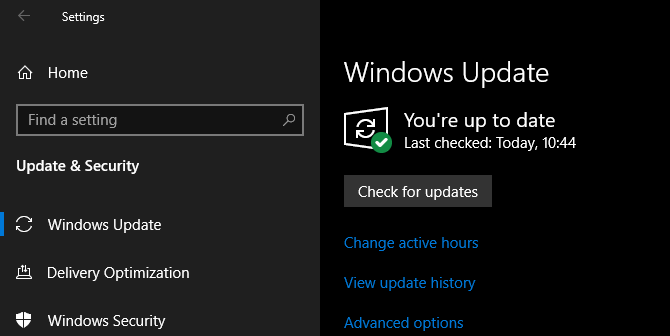
Въпреки естетиката на старата школа, Каталогът на актуализациите на Windows включва актуални актуализации за Windows 10. Но може да се чудите защо съществува, когато можете просто да щракнете Провери за обновления в приложението Настройки.
Както се оказва, Каталогът за актуализиране е предназначен главно за бизнес употреба. Тя включва инструменти, които системните администратори могат да използват за разгръщане на актуализации в корпоративна среда на домейн Windows Какво е Windows домейн и какви са неговите предимства?Какво е Windows домейн и какви са предимствата на присъединяването към компютър? Нека да разгледаме как работят домейните и защо са толкова полезни. Прочетете още .
Домашните потребители вероятно не се интересуват точно какви актуализации са инсталирани в техните системи. Но в бизнеса ИТ специалистите трябва да бъдат по-претенциозни. Те може да решат да изберат какви актуализации да инсталират в критични за мисията системи. Или може да им се наложи да върнат обратно лъскава актуализация и ръчно да инсталират отново тази лепенка по-късно.
Ръчни актуализации за домашни потребители
Това обаче не означава, че сайтът е безполезен извън корпоративната употреба. Разширените домашни потребители все още могат да използват каталога за актуализиране, за да инсталират индивидуални актуализации, когато е необходимо.
Може би имате специфичен проблем с вашия компютър, който решава определена актуализация, но Windows Update няма да достави този пластир на вашия компютър. Или може би искате да инсталирате актуализация на по-стара машина, която няма достъп до интернет. И в двата случая изтеглянето от каталога на актуализациите на Windows е решение.
По-специално, Microsoft твърди за това Изтеглете началната страница на Центъра че сега предлага само актуализации на Windows за изтегляне в каталога на актуализациите. Веднъж предлагаше индивидуални изтегляния на основния уебсайт на Microsoft, но прекрати това в полза на запазването на всичко на едно място. Все пак ще намерите някои по-стари актуализации там.
Как да използвате каталога на Microsoft Update
Отвори Каталог за актуализация на Microsoft във всеки браузър, за да започнете. Използвайте лентата за търсене в горната дясна част на екрана. Можете да търсите общи термини като Windows Vista или Сигурност тук, но тези вероятно ще доведат до хиляди резултати.
Най-полезният начин за търсене в каталога за актуализиране е по номер на KB. Всяка актуализация на Windows има свързан с нея номер, като например KB4346087. Търсенето на това ще доведе до много по-малко резултати.
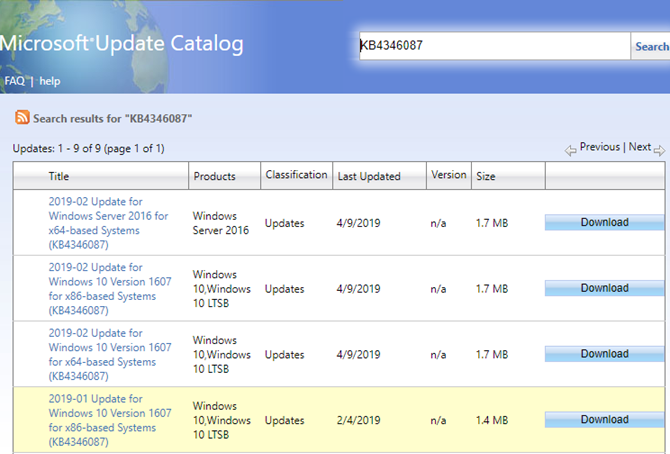
Щракнете върху заглавие за актуализация в списъка, за да видите подробности за него. Това ще покаже последната дата на модификация, размера на актуализацията и други. На Детайли за пакета можете да видите кои актуализации замества.
Услугата има и опция RSS, за да ви уведоми, когато пристигнат нови актуализации, отговарящи на критериите ви. Това обаче работи само в Internet Explorer при нашето тестване.

Обърнете внимание на операционната система и версията за актуализациите. Знайте дали сте на 64-битов или 32-битов Windows; не забравяйте, че актуализациите на x64 са за 64-битови системи, а x86 са за 32-битови. Някои пластири с еднакви номера са налични за повече от една версия на Windows. А за Windows 10 трябва да сте сигурни, че номерът на вашата версия съвпада с този в актуализацията.
посещение Настройки> Система> Относно в Windows 10, за да проверите тази информация.
Изтегляне на актуализация от каталога за актуализации
След като сте решили за актуализация, щракнете върху Изтегли бутон от дясната страна. Това ще породи нов прозорец с връзка за изтегляне на актуализацията. Просто щракнете върху този текст и изберете място, където да го запишете на вашия компютър, както обикновено.
Файлове, завършващи в MSU са прости инсталатори. Щракнете двукратно върху един, за да го отворите, след което следвайте подканите, за да го инсталирате във вашата система.
Ако файлът ви приключи ТАКСИ, което често се случва за драйвери, той е в архивен формат и ще трябва да го извлечете, преди да го използвате. Разгледайте най-добрият софтуер за извличане на файлове Най-добрите 3 софтуера за компресиране и извличане на файловеТрябва да компресирате голям файл? Не липсват приложения за компресиране и архивиране на файлове за Windows. Но кой файл с цип е най-подходящ за вас? Ето нашите три топки. Прочетете още ако все още нямате инсталиран инструмент като този.
След извличане на драйвер може да се наложи ръчно да го актуализирате чрез диспечера на устройства. Щракнете с десния бутон върху бутона Start и изберете Диспечер на устройства за да го отворите, след това намерете драйвера, който искате да актуализирате, и щракнете двукратно върху него. На шофьор раздела, щракнете Актуализиране на драйвера> Преглед на моя компютър за драйвер.

След като актуализацията завърши, може да се наложи да рестартирате системата си, за да я приложите.
Имате ли нужда от Microsoft Update каталог?
Прегледахме за какво се използва каталогът за актуализация на Windows и как работи. Сега, когато знаете как да намерите и инсталирате актуализации от него, наистина ли ви трябват?
Повечето редовни потребители никога няма да се нуждаят от търсене на актуализации от каталога на Microsoft Update. Няма причина да обикаляте за актуализации в нормални случаи, тъй като Windows Update върши работа по намирането на това, от което се нуждаете и доставянето му.
Ако обаче имате проблем и някой препоръчва да инсталирате конкретна актуализация на KB, за да я разрешите, може да се наложи да го направите чрез актуализационния каталог, ако вече нямате този патч на вашия система. Просто не забравяйте да инсталирате правилната актуализация за вашата машина.
Следващия път, когато имате проблем с Windows Update, не мислете, че трябва да започнете да ги инсталирате ръчно. Погледни нашето ръководство за отстраняване на неизправности в Windows Update Как да разрешите проблемите с актуализацията на Windows в 5 лесни стъпкиПроблемът с Windows Update не успя ли? Може би изтеглянето се е забило или актуализацията е отказала да инсталира. Ще ви покажем как да отстраните най-често срещаните проблеми с Windows Update в Windows 10. Прочетете още за помощ.
Бен е заместник-редактор и мениджър на спонсорирани публикации в MakeUseOf. Той притежава B.S. в компютърни информационни системи от Гроув Сити Колидж, където завършва Cum Laude и с отличие в специалността си. Той обича да помага на другите и страстно се отнася към видеоигрите като медия.