реклама
Значи купихте нов Mac... сега какво? Време е да го настроите и да сте готови за рок. В по-голямата си част всичко, от което се нуждаете, е готово. Но има няколко неща, които трябва да се уверите, че трябва да направите, преди да започнете да използвате своя Mac редовно.
Въпреки че всички тези задачи са незадължителни, препоръчваме да преминете през всички тях, за да сте сигурни, че ще извлечете максимума от новия си компютър. Ще започнем с основните положения и да приемем, че това е първият ви Mac.
Ако замествате по-стар Mac, вероятно ще искате възстановете архивирането на Time Machine и продължете както сте били 3 начина за възстановяване на данни от архивирането на машина на времетоЕто няколко метода как да възстановите вашия Mac с помощта на Time Machine, включително какво да направите за „търсене на резервни копия на машината на времето“. Прочетете още .
Регулиране на превъртането
Един от най-странните неща за Macs 8 Mac OS X досади (да, те съществуват!) РазрешениMac OS X компютрите са самия модел на простота и използваемост. Прочетете още
е функцията на Apple за „естествено превъртане“. В повечето случаи лентата за превъртане следва пръстите ви върху тракпада или колелото за превъртане на мишката. При естественото превъртане е точно обратното: страница следва вашето превъртане. Това е точно обратното на това, което очаквате. Имитира превъртането на смартфон, но може да се чувства странно на компютър.
Ако искате да промените това, отидете на Меню на Apple в горния ляв ъгъл на екрана, след което щракнете Системни предпочитания и тракпад. В Превъртане и увеличение, премахнете отметката „Скролиране на посоката: естествено“, за да спрете това на Macbook. В Системни предпочитания панел, изберете мишка и премахнете отметката от опцията, за да се уверите, че колелото ви за превъртане се държи така, както искате.
Сега, когато сме го поставили, можем да влезем в гайките и болтовете да подготвим всичко останало.
Изпълнете актуализации
Вероятно ще бъдете помолени да направите това, когато за първи път задействате своя Mac, но не боли да проверите отново. Щракнете върху Меню на Apple в горния ляв ъгъл на екрана и щракнете App Store. В Актуализациите в прозореца, който се показва, ще видите значка с номер, ако има актуализации, които все още не сте пускали.

Защо трябва да стартирате актуализация веднага? Ако сте зад версия на macOS, няма да получите всички най-добрите функции, които може да предложи. Корекции на защитата, корекции на грешки и други малки актуализации също се предлагат в комплект с актуализации на системата. Най-добре е да стартирате тези актуализации веднага щом ги видите.
Ако искате да направите тези неща автоматично, отидете на Меню на Apple, след това изберете Системни предпочитания и App Store. Изберете типовете актуализации, които искате автоматично да бъдат изтеглени и инсталирани.
Настройване на архивиране
Трябва да архивирате компютъра си. Може да изглежда като кавга и може да си мислите, че нямате нищо заменяемо, но се доверете на мен. Дори ако току-що сте закупили нов компютър и сте заредили малко музика на него, правенето на всичко това отново е болка след вашето твърдото устройство не работи 5 Предупредителни знаци Вашият SSD е на път да се счупи и да се провалиПритеснявате се, че вашият SSD няма да функционира и ще се повреди и ще вземе всичките ви данни с него? Потърсете тези предупредителни знаци. Прочетете още .
Ако използвате своя Mac за съхранение на работни документи, снимки или нещо друго важно, ще искате да сте двойно сигурни, за да стартирате архивирането.

Вашият Mac се предлага с a просто резервно решение, наречено Time Machine Разделяне и използване на твърдия диск на вашата машина за съхранение на файловеАко твърдият диск на вашия Mac е малък и твърдият диск на Time Machine е голям, може да си струва да използвате устройството както за архивиране, така и за съхранение. Прочетете още , което ще е достатъчно за повечето потребители. Има много локални опции за архивиране 5 локални Mac резервни решения, които не са машина на времетоИма много опции за архивиране на Mac и много от тях имат функции, с които приложението за архивиране по подразбиране на Apple просто не може да се конкурира. Прочетете още , и поне толкова доставчици на резервни копия в облака. Използвам CrashPlan в продължение на много години и го давам от все сърце. Лесно е да настроите и няма да трябва да го докосвате с години, освен ако не е необходимо да възстановите стари файлове.
Трябва също да помислите архивиране на поне две места Най-доброто тройно архивно решение за вашия Mac [Mac OSX]Като разработчик тук в MakeUseOf и като някой, който печели целия си доход от работа онлайн, честно е да кажа, че компютърът и данните ми са доста важни. Те са създадени идеално за производителност с ... Прочетете още … за всеки случай!
Конфигурирайте своя Trackpad
Ако сте на Macbook, ще искате да сте сигурни, че тракпадът ви се държи така, както искате. Има много различни опции, които можете да активирате, затова ще ги разгледаме накратко тук. Основите са в Trackpad> Point & Click прозорец на Системни предпочитания.
Тук можете да активирате Force Click, ако имате по-нов Mac, да коригирате начина, по който щракнете с десния бутон (докоснете с две пръсти или докоснете в долния ъгъл) и променете силата, необходима за щракване, и скоростта на проследяване на вашата курсора.

Повечето от опциите са доста обясняващи и ако не са, придружаващите видеоклипове ще разяснят какво коригирате. Най- Превъртане и увеличение и Още жестове панелите ви дават много повече опции за това как можете да взаимодействате с вашия тракпад. Това може да ви спести време и дори настолните iMacs и Mac Pros се възползват от добавянето на сензорен вход Защо OS X работи по-добре с TrackpadДокато Microsoft се фокусира върху внедряването на тъчскрийн технологията на работния плот, Apple продължи да оптимизира за по-традиционния подход, базиран на показалец. Прочетете още .
Персонализирайте тези опции и ще бъдете по-добре да взаимодействате с различни видове файлове и изображения директно от вашия тракпад. Те могат да бъдат много полезни за извършване на сложни процеси много по-бързо.
Настройка на сигурността
Независимо дали сте имали заключен екран и парола в миналото или не, определено трябва да го настроите сега. Ако някой дръпне вашия Mac на маса в кафене или го оставите в джоб на самолет, не искате да давате на всеки, който го намери, безплатен достъп до всичко на вашия компютър.
За щастие, добавянето на парола към вашия компютър е наистина лесно. Дори работният плот трябва да бъде защитен с парола.

Отидете на Системни предпочитания> Сигурност и поверителности изберете „Изискване на парола 5 минути след започване на съня или скрийнсейвър“. Можете да промените броя минути, ако искате малко повече или по-малко време. След това ще трябва да въведете потребителската си парола (която сте задали при първо отваряне на компютъра), за да отключите вашия Mac.
Докато сте в Сигурност и поверителност екран, щракнете върху Firewall и се уверете, че вашата защитна стена също е активирана.
Синхронизирайте вашия iPhone или iPad
Ако имате iPhone или iPad, ще искате да го синхронизирате по-рано, отколкото по-късно, само за да сте сигурни, че всичко е настроено, когато искате да го използвате. В по-голямата си част е толкова лесно, колкото да включите устройството си към компютъра и да отворите iTunes. Може да се наложи да въведете своя парола, за да разрешите синхронизирането.
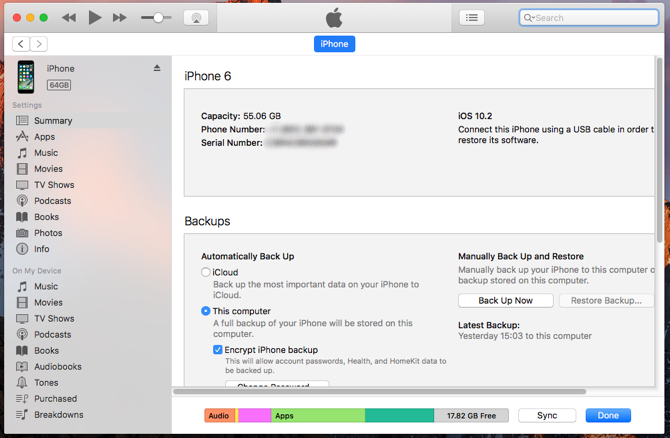
След като устройството ви се покаже в iTunes, щракнете върху иконата в горната лента. Кликнете върху „Този компютър“ под „Автоматично създаване на резервно копие“, за да архивирайте телефона си Как да архивирате вашия iPhone и iPadЧудите се как да архивирате вашия iPhone? Ето нашето просто ръководство за архивиране на вашия iPhone чрез iCloud или iTunes. Прочетете още към вашия нов Mac. Сега удари Sync по-долу. Вашият телефон ще архивира и всички други файлове, на които сте казали на iTunes да синхронизирате, ще бъдат прехвърлени.
Ако искате вашето устройство да се синхронизира безжично, оставете го свързано и изберете Синхронизирайте с този iPhone (или iPad) през Wi-Fi по-долу в прозореца на iTunes.
Добавете интернет акаунти
Това е незадължителна стъпка и дали ще вземете това зависи от това колко синхронизиран искате да бъде вашия Mac и различните ви онлайн акаунти. Ако искате да видите вашия Google Календар в приложението Календар или вашите контакти LinkedIn в приложението Контакти, ще трябва да добавите тези акаунти в macOS.

За да направите това, отидете на Системни предпочитания> интернет акаунти. Кликнете върху типа на акаунта, който искате да добавите, въведете вашите идентификационни данни и щракнете Следващия. Диалоговите прозорци ще ви преведат през процеса. Това винаги е нещо, което можете да промените по-късно, така че не се притеснявайте твърде много сега.
Изтеглете основни приложения
Сега, когато вече имате всичко това, е време да преминете към забавната част: изтегляне на приложения! Mac App Store е чудесно място за стартиране. Удари Меню на Apple, след това изберете App Store и започнете да търсите любимите си приложения. Препоръчваме тези важни приложения за задължително инсталиране Купихте първия си Mac? Инсталирайте тези 15 приложения веднагаСлед като приключите с възхищението на лъскавия й блестящ екстериор, е време да започнете бизнеса с инсталирането на приложения на вашия нов Mac. Прочетете още , но всеки има свои предпочитания.
Вземете няколко игри (макар и вероятно не от App Store Защо трябва да избягвате да купувате игри от магазина за приложения на MacМагазинът за приложения на Mac не държи свещ в същия магазин, използван от потребителите на iPhone и iPad, за да гаври приложения, игри и покупки в приложения. Прочетете още ), някои инструменти за производителност 15 задължителни приложения за тези, които прекарват цял ден на MacНашият списък с най-добрите приложения за Mac вече обслужва всички видове потребители, но днес имаме набор от приложения, насочени откровено към тези, които са залепени за техните MacBooks и iMacs всички ... Прочетете още , предпочитаната от вас услуга за слушане на музика и антивирус. Ще имате добра представа за приложенията, от които се нуждаете, и сега, когато вашият Mac е готов за рок, можете да излезете и да ги вземете.
Вижте голям списък от основни приложения за Mac за различни приложения нашият голям списък с препоръчителен софтуер за Mac Най-добрите Mac приложения за инсталиране на вашия MacBook или iMacТърсите най-добрите приложения за вашия MacBook или iMac? Ето нашия изчерпателен списък с най-добрите приложения за macOS. Прочетете още .
Какво друго трябва да направите?
След като преминете през тези осем стъпки, новият ви Mac ще бъде готов. Той е персонализиран по ваш вкус, създава резервно копие на вашите файлове, защитен е и има свеж софтуер, за да започнете. Това трябва да е всичко, което ви е необходимо за ежедневна употреба. И ако имате нужда от повече от това, вероятно вече знаете къде да го намерите.
Ако идвате от Windows, може да намерите нашия Ръководство за потребители на Mac за Windows удобно Бързо ръководство за използване на Mac за потребители на WindowsВсеки потребител на Windows трябва да знае основите на работа на Mac. Ето едно кратко ръководство, за да помогнете на новодошлите в Mac да намерят своя път. Прочетете още също.
Какво друго ви е необходимо, за да подготвите вашия Mac? Има ли приложения или настройки, които препоръчвате? Споделете своите съвети и въпроси в коментарите по-долу!
Дан е стратегия за съдържание и маркетингов консултант, който помага на компаниите да генерират търсене и да водят. Той също така блогове за стратегия и маркетинг на съдържанието в dannalbright.com.


