реклама
Опитът за съхранение на iCloud наистина се различава в зависимост от вашата платформа или устройство. Всеки метод има своите ограничения - но този, който ви дава най-много контрол, е вашият Mac.
Разбирането на това какво всъщност е записано във вашия iCloud акаунт и как да получите достъп до него може да бъде малко сложно, особено ако виждате това страховито известие, че изчерпвате iCloud съхранение.
Така че ето как да получите достъп, да управлявате и надстроите хранилището си.
Управление на iCloud на вашето iOS устройство
Когато става въпрос за управление на вашето iCloud хранилище на вашето iOS устройство, можете да изтриете всяко архиви, направени от вашия iPhone Как да архивирате вашия iPhone и iPadЧудите се как да архивирате вашия iPhone? Ето нашето просто ръководство за архивиране на вашия iPhone чрез iCloud или iTunes. Прочетете още , включително снимки. Можете също да контролирате кои приложения и типове файлове ще бъдат архивирани във вашия iCloud акаунт.
Файлове и снимки
Новото приложение за iOS 11 Files предоставя приятен лесен начин за достъп до личното ви хранилище iCloud.
Докато можете да изберете дали да запазете снимки Главното ръководство на iCloud Photos: Всичко, което трябва да знаете за управление на снимкиНашето ръководство за снимки на iCloud ви показва как да получите достъп до снимки на iCloud, как да изтриете снимки от iCloud, как да изтегляте снимки от iCloud и други. Прочетете още , бележки, контакти и други неща в iCloud Drive от вашето iOS устройство, не можете да преглеждате своите резервни копия за iOS. Снимките, които се синхронизират с вашия iCloud Drive, вече трябва да са налични там на вашия телефон.
Управление и надстройка на съхранението
За да управлявате вашето iCloud хранилище, отидете на Настройки на вашия iPhone или iPad. Докоснете името си в горната част на екрана и след това докоснете iCloud.
Ще видите какъв е размерът на вашето iCloud хранилище се използва за архивиране 6 лесни начина да намалите Mac Backup размери и спестите мястоАко нямате място за съхранение на вашите Mac архиви, тези съвети ще ви помогнат да намалите размера и да опростите процеса. Прочетете още , снимки и документи.
Можете също да запазите данните от приложението в iCloud. Можете да включите и изключите кои приложения използват iCloud - включително както родните приложения на Apple, така и приложенията на трети страни.

кран Управление на съхранението > резервно копие и можете да изтриете всички резервни копия, запазени в iCloud - това включва архивиране от всяко iOS или Mac устройства, на които използвате същия акаунт в iCloud, както и данни, архивирани от отделни приложения. Ако решите да изтриете резервно копие за което и да е от вашите iOS устройства, това също ще изключи архивирането на това устройство.
За да надстроите хранилището на iOS устройството си, върнете се към Управление на съхранението екрана и чукнете Промяна на плана за съхранение. Ако в iCloud ви липсва място, може да видите Подобряване на вместо това връзка.
Управление на iCloud в браузъра ви (също Android)
За да управлявате iCloud в браузър, отидете на iCloud.com където можете да влезете във вашия акаунт.
файлове
Когато влезете в акаунта си в iCloud, щракнете върху iCloud Drive и можете да преглеждате, изтегляте и изтривате архивирани снимки и да виждате всички файлове, които сте запазили ръчно във вашия iCloud Drive. Изтриването на файлове от вашия iCloud акаунт ще ги изтрие от всичките ви устройства.

Можете да преглеждате и редактирате документи със страници, да изтегляте текстови файлове и др. Използвайки менюто в горната част, можете да създавате нови папки, да качвате, изтегляте и изтривате файлове и да споделяте вашите файлове с други.
Снимки
Когато влезете в iCloud, щракнете върху Снимки бутон, за да видите резервните си снимки. Това ще включва всички снимки на iOS, записани в облачното ви хранилище, стига да имате активирана опция на вашето iOS устройство.
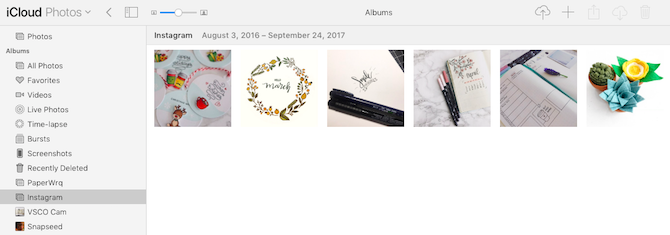
Можете да преглеждате вашите iOS албуми, да променяте размера на миниатюрата iCloud Photos 5 неща, които трябва да знаете за iCloud Photo LibraryЕто какво трябва да знаете за iCloud Photo Library, как работи и какво ще ви струва. Прочетете още и качвайте снимки директно от вашия компютър.
Основен недостатък на използването на iCloud в браузъра ви е, че няма начин да изтеглите или изтриете снимки, които сте архивирали в iCloud. Можете да изтеглите отделни снимки или да изберете няколко снимки, като задържите бутона за управление в Windows или Command на Mac.
Управление и надстройка на съхранението
Не е възможно да надстроите вашето iCloud хранилище от браузър.
Управление на iCloud на вашия Mac
Управлението на вашето iCloud място за съхранение на файлове на вашия Mac е много по-разединено преживяване, но е и това, което ви дава най-много контрол върху архивирането и съхранението ви. Вашите файлове, снимки и управление на съхранението са на три различни места на вашия компютър.
файлове
Ако искате да видите файловете, запазени на вашия компютър, можете да го направите в своя търсач на Mac. Отворете Finder и трябва да видите папка в навигационното меню, наречена iCloud Drive.
Можете да видите всички едни и същи файлове, които да се виждат във вашия iOS Cloud Drive. Можете да взаимодействате с тези файлове и папки по същия начин, както и всеки друг файл или папка на вашия компютър.
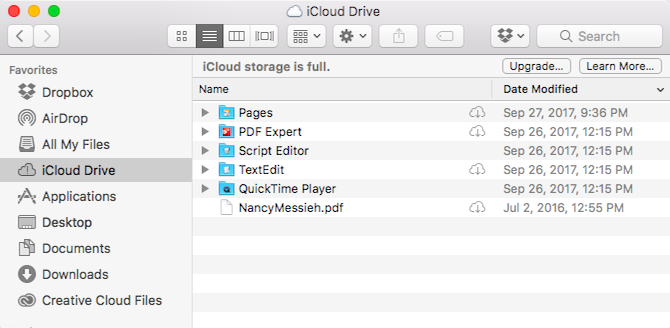
Можете да видите всички облачни файлове, но ще трябва да ги изтеглите на вашия компютър, за да ги отворите.
Снимки
За да видите снимки, синхронизирани с вашия iCloud диск от всички ваши устройства на Apple, отворете Приложение за снимки който е предварително инсталиран на вашето устройство.
Когато за първи път отворите приложението, ще бъдете подканени да потвърдите, че искате да използвате приложението. Подобно на вашия браузър, ще можете да преглеждате и управлявате вашите снимки и албуми. Можете да добавяте или плъзгате снимки в албуми, плъзгате снимки от работния си плот или в търсачката в албуми и изтривате снимки от албуми и от приложението.
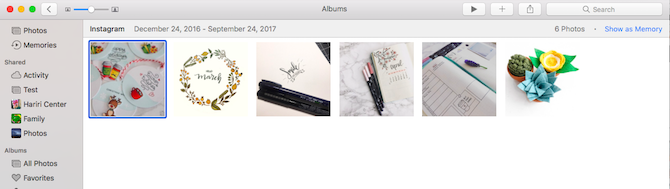
Приложението Mac Photos също има основни функции за редактиране на снимки, включително подобрения, изрязване, въртене и филтри. Всички редакции ще бъдат синхронизирани на вашите устройства.

Управление и надстройка на съхранението
За да управлявате вашия iCloud хранилище на вашия Mac отидете на Системни предпочитания > iCloud. Можете да видите кои приложения за Mac са свързани с вашия iCloud акаунт, както и същата разбивка на начина, по който се използва вашето iCloud хранилище. Можете да изтриете резервни копия за всяко от вашите устройства, както и резервни копия от отделни приложения.
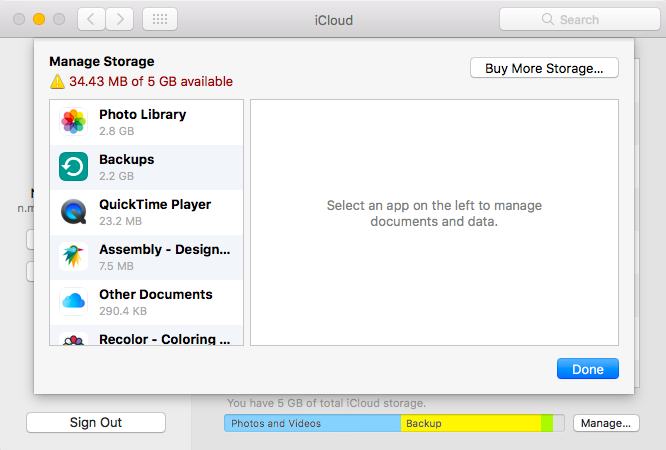
За да надстроите хранилището си, отидете на Системни предпочитания> iCloud> Управление и щракнете Промяна на плана за съхранение или Купете повече съхранение.
Управление на iCloud на вашия компютър с Windows
За да управлявате хранилището си iCloud на машина с Windows, ще трябва да изтеглите iCloud за Windows. Подобно на Mac, можете да видите как се използва вашето хранилище и можете да изтриете съществуващите архиви и да имате достъп до различните функции на iCloud на различни места.

файлове
Ще трябва да се уверите, че сте проверили iCloud Drive в приложението iCloud на Windows, когато го инсталирате за първи път, за да имате достъп до вашите iCloud файлове в Windows Explorer. Може да се наложи да рестартирате компютъра си, за да се показват файловете.
След като рестартирате, можете да получите достъп до папката iCloud Drive по един от двата начина. Можете да го отворите точно там в Windows Explorer - папка ще бъде налична в навигационното меню за бърз достъп. Или можете да щракнете върху иконата на приложението iCloud в системната област и щракнете върху Отворете iCloud Drive. Ще видите всички същите файлове и папки, както на вашия Mac или в браузър.
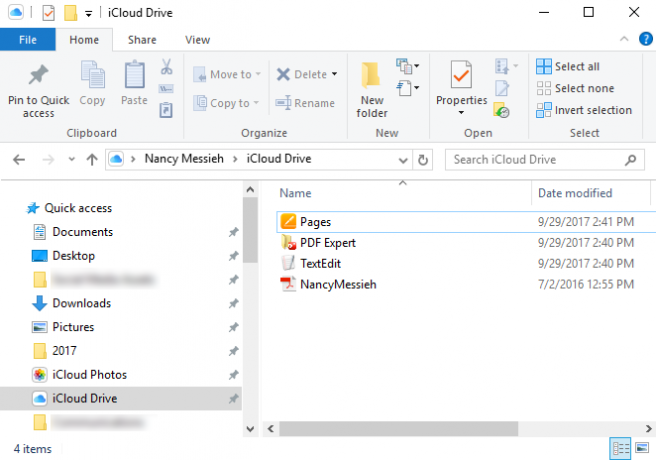
Ако изключите iCloud Drive, ще бъдете попитани дали искате да изтриете вашите файлове от вашата Windows машина.
Снимки
Имате няколко възможности, когато става въпрос за това как вашата машина с Windows обработва вашите снимки в iCloud. Можете да включвате и изключвате няколко функции, включително синхронизиране на снимки с вашия компютър и всички устройства, запазвайки оригинала с висока ефективност и споделяне на снимки.

Когато включите опцията за снимка в iCloud, на вашия компютър ще се създаде нова папка, която също ще намерите в менюто си за бърз достъп в Windows Explorer. В тази папка ще имате две папки - една за изтегляне и качване. Можете да копирате ръчно снимки в папката за качване, за да копирате снимки от вашия компютър с Windows в хранилището си iCloud.

Що се отнася до изтеглянията, ще имате възможност да изтеглите всички снимки или да избирате избирателно по години. Тези снимки също ще бъдат организирани в папката ви iCloud на вашия компютър с Windows по години.
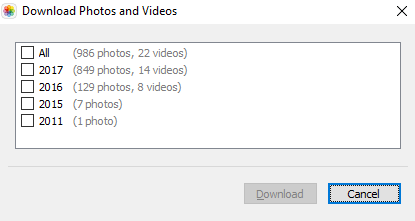
Можете да изключите iCloud Photos и снимките вече няма да се синхронизират.
Управление и надстройка на съхранението
Можете да управлявате и надграждате хранилището си по същия начин, както потребителите на Mac. Приложението ви показва разбивка на използването на вашия iCloud за съхранение в главния прозорец. Кликнете върху съхранение бутон в приложението и можете да изтриете iOS и архивиране на приложения, а също така можете да надстроите съхранението си, като щракнете върху Купете повече хранилище бутон.
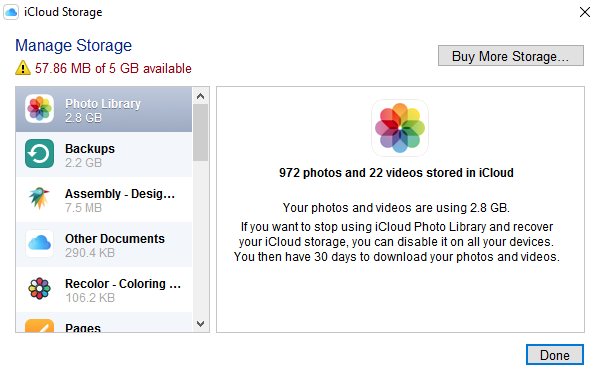
Време за надграждане?
Едно може да направите само да надстроите хранилището си, тъй като модернизираните цени на Apple вече са изключително достъпни. Можете да получите 50 GB място за съхранение за $ 0,99 на месец, 200 GB за $ 2,99 на месец или 2 TB за $ 9,99 на месец. Последните два плана могат да бъдат споделени между членовете на вашия план за споделяне на семейството.
Въпреки че преживяването на iCloud е донякъде разединено, след като стигнете до мястото, където всичко върви, можете да използвате чудесно някои доста евтини пространства за съхранение.
Ако сте запален фен на Apple и се окажете, че използвате главно устройства на Apple, това е чудесен вариант за запазване на всичките си данни и архиви на едно място. Това каза, ако всичко, което търсите, е онлайн съхранение, Dropbox Plus ще получите 1TB за $ 9,99 месечно или $ 99 годишно. Но знайте, че можете достъп до iCloud от вашия Android 5 начина за достъп до iCloud на вашия AndroidТрябва да влезете в iCloud поща, календар и контакти на вашия Android? Ето как можете да синхронизирате вашия iCloud акаунт с Android. Прочетете още .
Открихте ли, че трябва да надстроите до платения план за съхранение на вашите устройства на Apple? Използвате ли iCloud за нещо повече от архивиране на вашите контакти и настройки на iOS? Как ви харесва iCloud опитът на устройства? Какво искате да видите промяна? Уведомете ни в коментарите.
Нанси е писател и редактор, живееща във Вашингтон. Преди тя беше редактор в Близкия изток в The Next Web и в момента работи в мозъчен тръст, базиран на DC, за комуникации и социални медии.


