реклама
Вашият компютър или монитор на лаптоп изглежда твърде малък? Искате ли да се насладите на любимите си игри в Full HD слава? Единият вариант е да включете HDMI кабел Видове видео кабели: разлики между VGA, DVI и HDMI портовеИма толкова много видео кабели навън и това може да стане объркващо. VGA, DVI, HDMI, DisplayPort - каква е разликата и защо те дори имат значение? Прочетете още от вашия компютър директно в семейния телевизор. Друго е да използвате някакъв безжичен трик за изпращане на компютъра си на телевизор.
Разгледахме различни начини за това в миналото, като например безжичен HDMI Безжичен HDMI: Какво представлява и защо трябва да започнете да го използватеАко ви е писнало и изморено от HDMI кабелите се разбъркват и възли, тогава може да искате да инвестирате в безжичен HDMI. Ето как да започнете. Прочетете още и на подобен Miracast Какво е Miracast? Как да използвате Miracast за безжично предаване на медииHDMI може да е стандартът за свързване на медийни устройства, но има много недостатъци. Ето как да използвате Miracast вместо това. Прочетете още
, но има по-добър начин да изпращате видео игри от вашия компютър или лаптоп до вашия телевизор: Парна връзка.Парна връзкаПарна връзка Купете сега на Amazon $117.00
Първоначално пуснат с цена от около $ 50, маркерът напоследък се срина до едва $ 20 (въз основа на две продажни цени през първата половина на 2017 г.). Това поставя Steam Link в подобен ценови диапазон на сравнително нискотехнологичните алтернативи, като същевременно предлага пълно изживяване на конзолата за игри, използвайки вашата библиотека Steam.
Още по-добре, Steam Link е изключително лесно да се настрои.
Какво ще ви е необходимо за Steam Link Gaming
Steam Link идва с всичко необходимо, за да започнете. Но вие също ще имате нужда от бърза Wi-Fi мрежа във вашия дом 9 бързи начина за незабавно ускоряване на мрежата на вашия домашен компютърАко имате кабелна или безжична домашна мрежа, има вероятност да търсите начини да я оптимизирате, така че да работи възможно най-бързо. Прочетете още . Повече за това за миг.
В полето ще намерите HDMI кабел, Ethernet кабел и захранващ кабел с избор на четири международни захранващи щепсела. Това прави Steam Link идеален за пътуване (въпреки че правенето на всеки пакет идентичен вероятно е мярка за икономия на разходи).

И тогава има самата Steam Link, която е изненадващо малка. Очаквах нещо около размера на типичен домашен рутер, но Steam Link е по-скоро като Raspberry Pi (което между другото може да свърши същата работа Как да предавате Steam Games към Raspberry Pi без лунна светлинаИскате да предавате игри в мрежата си от вашия компютър към телевизор? Ето как да настроите Raspberry Pi, работещ със Steam Link. Прочетете още ) или Android TV кутия.
Отстрани е Ethernet порт, който трябва да използвате за свързване към вашата домашна мрежа. Въпреки че работи безжично, ще се насладите на най-доброто Steam Link изживяване, като използвате кабелна връзка към вашия рутер.
Вземете онлайн връзката Steam
Настройката за Steam Link е около десет минути. Ще помогне, ако вече имате инсталиран Steam на вашия компютър, с някои от любимите ви игри Steam Names най-продаваните игри на 2016 г.Valve обяви най-продаваните Steam игри за 2016 година. Почти всеки жанр е обхванат, което прави този списък добро въведение за всеки, който иска да започне колекция от Steam. Прочетете още изтегли. Ако имат поддръжка на контролера, още по-добре!

Свържете Steam Link към вашия телевизор чрез HDMI и вашия рутер чрез Ethernet. Също така, свържете USB входно устройство. Това може да е контролер за клавиатура, мишка или игра (вижте следващия раздел за повече информация за контролерите). Накрая, свържете захранващия кабел, за да заредите Steam Link.
Когато стартира, Steam Link първоначално ще покаже главното меню. Това обаче бързо ще изчезне, тъй като се проверява за, изтегля и след това инсталира актуализация. Това ще отнеме около пет минути с бърза интернет връзка, но в зависимост от скоростта на мрежата ви пробегът може да варира.

След като тази автоматична стъпка приключи, устройството ще се рестартира. Изберете вашия език и след това конфигурирайте настройката на дисплея (това наистина е добре за автоматично откриване на разделителната способност на дисплея, така че вероятно ще трябва само да натиснете А за да продължите с откритата опция).
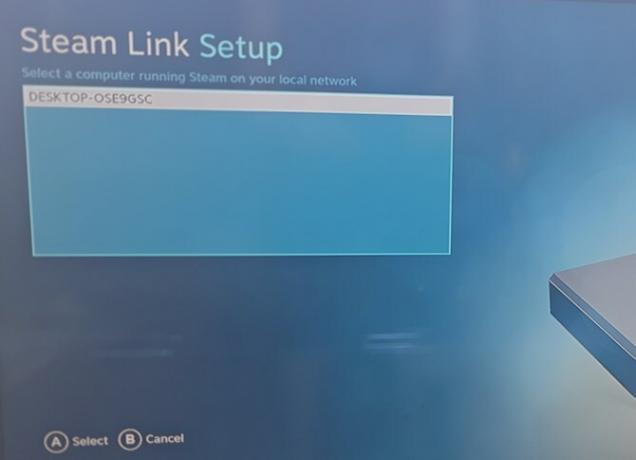
На следващо място, Steam Link ще потърси вашия компютър в мрежата. Уверете се, че Steam работи на вашия компютър - няма значение дали е сведен до минимум. На телевизора Steam Link трябва да намери вашия компютър. Използвайте каквото и да е устройство за въвеждане, което сте свързали по-рано, за да изберете това, и щракнете А. Ще се покаже ПИН код, който можете да въведете на вашия компютър. Забележете това, увеличете Steam на вашия компютър и въведете ПИН кода.

След това устройството ще проведе тест на мрежата. Резултатите ще ви информират за възможни проблеми, с които може да се сблъскате, с които ще трябва да се справите по-късно. Кликнете А за да продължите.
След няколко минути вашата Steam Link ще осигури незабавен достъп до игрите на вашия компютър, готов за стартиране и игра без забавяне Как да коригирате игрите и закъсненията с видео с лесно променяне на рутераУморени от изоставане в мрежата, когато други хора гледат видеоклипове и изтеглят торенти? Ето как да възстановите мрежовата си ефективност без никакви инструменти на трети страни. Прочетете още !
Накарайте контролера си за работа
Имате няколко възможности за взаимодействие с игри чрез Steam Link. Както бе отбелязано, устройството има два USB порта, към които можете да свържете интерфейсни устройства. Това може да са клавиатура и мишка, клавиатура и джойстик, два джойстика или две подложки за игри.
Това е обичайната комбинация за контрол на вашите игри.
Но не сте ограничени до USB. Steam Link също има Bluetooth, така че можете да свържете любимите си безжични контролери от устройствата PS3 и PS4 DualShock към контролерите Xbox 360 и Xbox One и всичко в между тях. И да не забравяме Steam Controller (нашият преглед По-добре от мишка и клавиатура? Преглед на паровия контролерВсяко десетилетие има революция в дизайна на контролерите за игри. През 1983 г. Nintendo пуска първата подложка за насочване. През 1997 г. получихме ергономичния DualShock. През 2006 г. Wii Remote внесе контроли за движение. Сега имаме ... Прочетете още )!
Ще ви трябва USB устройство, за да настроите контролер за безжичен вход, въпреки че е просто да използвате компютъра си мишка, ако компютърът ви не е в полезрението на вашия телевизор или ако имате някой, който да се свърже да ви помогне настройвам.
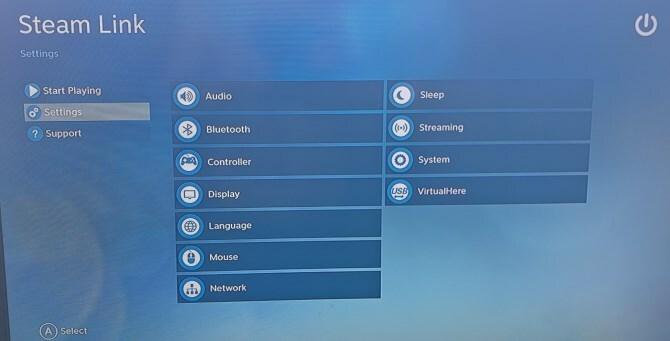
За да свържете вашия Bluetooth контролер по избор, ще трябва да натиснете опцията за обратно на контролера, докато стигнете до главния екран. Използвайте иконата за изключване в горния десен ъгъл, за да изберете Прекъсване на връзката опция. Ще видите екрана накратко загледан преди актуализацията.
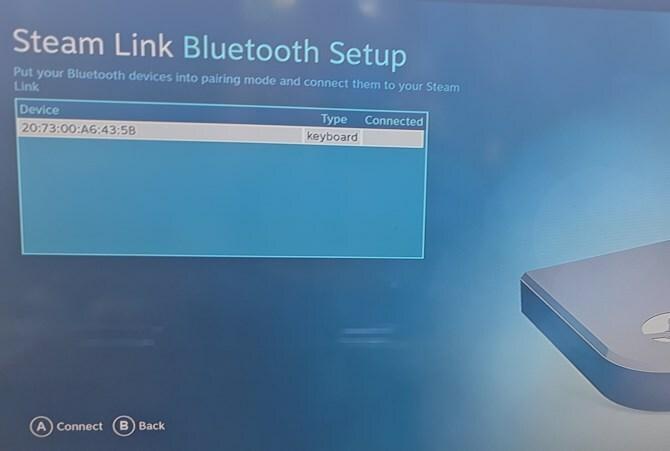
Отляво изберете Настройки> Bluetooth. Steam Link ще търси вашето устройство, така че се уверете, че е откриваемо, и изчакайте връзката да приключи. Това е толкова просто!
SteamWiki разполага с a пълен списък на контролерите, но ако притежавате Wiimote, Nvidia Shield (нашият преглед NVIDIA Shield Преглед и раздаванеНаскоро прегледахме Wikipad, който успя да си проправи път на пазара преди силно очаквания щит на NVIDIA. Откакто NVIDIA показа Shield в CES, все повече се очаровах от него. След... Прочетете още ), Wii U Pro контролер или Nintendo Switch Pro контролер, имате късмет. Други устройства може да работят извън кутията или може да изискват допълнителни приемници. Възможно е дори да включите контролера в компютъра или лаптопа си и да играете по този начин.
Използване на Steam като конзола за игри
С прикрепените контролери сте готови да започнете да използвате Steam Link - което означава, че вашият компютър вече е конзола за игри!
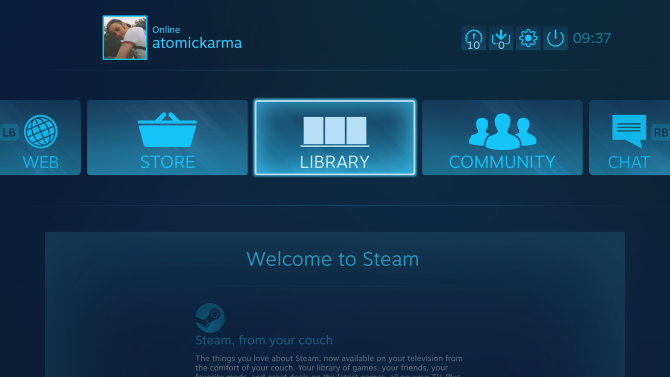
Потребителският интерфейс може да изглежда познат, ако някога сте го използвали Режим Big Picture на Steam Steam сега има музикална интеграция за голяма картина и SteamOSИма опасност да напуснете прозореца си за игра, за да промените песните; Valve търси да ви помогне с най-новата им актуализация на SteamOS и Big Picture. Прочетете още . Накратко, всичко е интуитивно. Просто използвайте контролера си, за да се движите из библиотеката си и изберете играта, която искате. Забележете малките икони за клавиатура или контролер; докато някои игри се препоръчват само като клавиатура / мишка, те могат да бъдат пренастроени за използване на контролера, след като стартирате.
И ако играта по избор в момента не е инсталирана на вашия компютър, можете да я инсталирате, като изберете заглавието и щракнете Инсталирай. По подобен начин можете да отворите екрана на магазина, да разглеждате игри и да ги купувате.
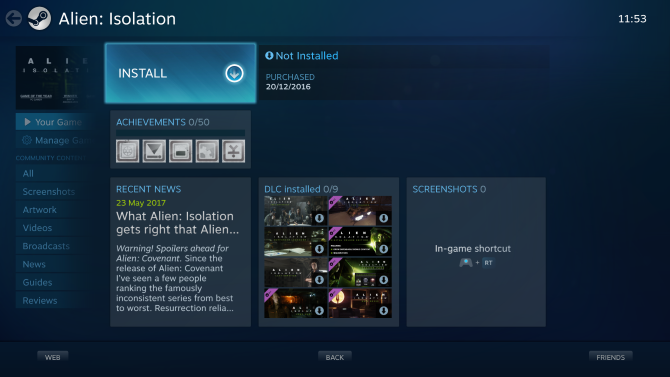
На разположение са още два екрана: Web и Friends. Използвайте ги, за да разглеждате любимите си уебсайтове от вашия телевизор и да видите какво правят вашите приятели от Steam.
Някои съвети за конфигуриране на Steam Link
Имате всичко, което трябва да прикачите и настроите. Но нещата не са както трябва. Какво става? Е, изглежда, че трябва някои допълнителни съвети за конфигурация Оптимизирайте вашия компютър за игри с тези 4 жизнени настройкиЧудите се как да оптимизирате вашия компютър за игри? Използвайте тези жизненоважни съвети, за да поддържате настройката на вашия компютър за игри да работи най-добре. Прочетете още . В крайна сметка всеки компютър и лаптоп е малко по-различен. Това, което работи за един, може да не работи за друго.
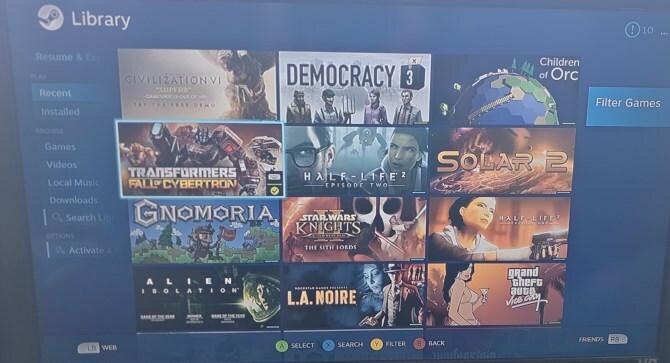
Тези съвети за конфигуриране на Steam Link трябва да помогнат.
Проблеми с безжичната свързаност
Един от основните проблеми, с които ще се сблъскате със Steam Link, е ниската производителност поради свързаността. Въпреки че оптималната настройка ще има както Steam Link, така и компютър, физически свързани към вашия рутер, това може да не е възможно. Каква е алтернативата?
Е, един от начините за това е да имате или Steam Link или компютъра, свързан към рутера. Безжичната намеса между компютъра и Steam Link може да причини проблеми - наличието на един свързан през Ethernet е решение за някои от тях.
По въпроса за намесата си струва превключване на вашия рутер от 2,4 GHz в 5 GHz обхват Как двубандовите рутери могат да решат вашите безжични неволиИзползването на рутер, който поддържа двудиапазонния стандарт, може да увеличи значително скоростта на Wi-Fi при много обстоятелства. Прочетете още . Ако това не е опция, намерете канал, който другите устройства не използват, и използвайте a безжичен разширител Wi-Fi Extenders vs. Захранващи адаптери: Как да поправим лошите безжични сигналиАко Wi-Fi сигналите на вашия рутер са слаби и ненадеждни и не можете да намерите решение, отговорът може да се крие в Wi-Fi разширители и / или адаптери за захранване. Прочетете още .
Актуализирайте вашата мрежа
Друго решение на проблемите е да актуализирате вашия мрежов хардуер. Има два основни начина за това:
- Актуализирайте фърмуера на рутера.
- Купете нов рутер Кои марки са най-добри при закупуване на безжичен рутер?Не всички безжични рутери са равнопоставени - същото е и за марките на рутери. Ето някои от по-надеждните марки, заедно с няколко, които не са толкова много. Прочетете още по-подходящ за Steam Link.
На уебсайта на производителя ще намерите инструкции за актуализиране на фърмуера.
Помислете и за нов Ethernet кабел. И ако разчитате на безжична мрежова връзка поради липса на Ethernet кабели около къщата, си струва закупуване на чифт захранващи адаптери Какво представляват адаптерите за захранване? 9 неща, които трябва да знаетеЗахранващите адаптери превръщат електрическите контакти в мрежови точки на Ethernet. Ето какво трябва да знаете, преди да ги използвате у дома. Прочетете още .
TP-Link AV600 Powerline Ethernet адаптер - Plug & Play, Спестяване на енергия, Нано Powerline адаптер (TL-PA4010 KIT)TP-Link AV600 Powerline Ethernet адаптер - Plug & Play, Спестяване на енергия, Нано Powerline адаптер (TL-PA4010 KIT) Купете сега на Amazon $39.97
Регулирайте настройките за поточно предаване
Настройката как вашето устройство излъчва данни от вашия компютър също ще се отрази на производителността. в Настройки> Поток ще намерите опцията да превключвате между Балансирано и Бърз. Очевидно изберете този, който работи най-добре във вашата мрежа.

Можете обаче да настроите производителността по-фино, докато играете. употреба Shift + Tab на клавиатура, за да намерите панела за настройки на потока. Тук можете да настроите разделителната способност и честотната лента. Най-добрият начин да направите това е да стартирате ниско при 3 Mbit / s и бавно да увеличавате честотната лента. След като започнете да получавате лаги и закачвания, намалете лентата леко надолу - вие сте намерили сладкото място!
Какво става с двойното зареждане?
Не всеки работи със стандартен компютър с Windows. Може да имате настройте вашата Steam Link с помощта на Linux Как да инсталирате Steam и да започнете да играете на LinuxИнсталирането на Steam на компютри с Linux е лесно и резултатът обикновено е същото безпроблемно игрово преживяване, което сте имали в Windows. Прочетете още (или дори macOS). Ако сте с двойно зареждане между Windows и Linux или macOS и операционна система Linux, може да се интересувате да научите как Steam Link обработва връзки от различни операционни системи.
Е, просто работи. Докато игрите ви само за Windows няма да се заредят (по очевидни причини) всичко останало ще има. Няма ограничение за броя устройства, които свързвате към Steam Link, но ще трябва да повторите стъпката за връзка с компютър. След това просто започнете да играете!
Споделихме с вас всичко, което научихме досега, за да настроим Steam Link и да накараме игрите ти да стартират ASAP. Но пропуснахме ли нещо? Имате ли полезна настройка за подобрени Steam Link игри? Или сега планирате да закупите такъв? Оставете коментар по-долу!
Кредитна снимка: Elesey чрез Shutterstock.com
Кристиан Каули е заместник-редактор по сигурността, Linux, направи си сам, програмирането и обяснените технологии. Освен това той произвежда The Really Useful Podcast и има богат опит в поддръжката на десктоп и софтуер. Сътрудник на списание Linux Format, Кристиан е тенисър на Raspberry Pi, любител на Lego и фен на ретро игри.

