реклама
 В Alt + Tab има повече от просто натискане на Alt + Tab, за да превключвате между прозорци. Има различни скрити клавишни комбинации, които правят превключвателя Alt + Tab по-бърз и лесен за използване. Има и начини за персонализиране на превключвателя Alt + Tab, връщане към стария стил, класически превключвател Alt + Tab или деактивиране на визуализациите на прозореца, които се появяват по време на Alt + Tabbing.
В Alt + Tab има повече от просто натискане на Alt + Tab, за да превключвате между прозорци. Има различни скрити клавишни комбинации, които правят превключвателя Alt + Tab по-бърз и лесен за използване. Има и начини за персонализиране на превключвателя Alt + Tab, връщане към стария стил, класически превключвател Alt + Tab или деактивиране на визуализациите на прозореца, които се появяват по време на Alt + Tabbing.
Можете дори да надхвърлите превключвателя Alt + Tab, който се предлага с Windows, и да инсталирате превключвател Alt + Tab на трети страни с различен дизайн, повече конфигурируемост и допълнителни функции.
Комбинация от клавиши
Ако сте като повечето хора, вероятно просто натиснете Alt + Tab и продължете да натискате клавиша Tab, докато стигнете до желания прозорец. Ако използвате Alt + Tab по този начин, пропускате много полезни клавишни комбинации 25 готини трика с клавиатурата на Windows 7, които ще впечатлят приятелите ви Прочетете още и други трикове, които могат да ви спестят време.
- Използвайте клавишите със стрелки: Натиснете клавишите със стрелки, докато превключвателят Alt + Tab е достъпен, за да изберете лесно прозореца, който искате. Избирането на прозорец ще го направи видим, така че лесно можете да намерите прозореца, който искате. Освободете клавиша Alt или натиснете Enter, за да преминете към избрания прозорец.
- Alt + Tab в обратен ред: Ако натискате Alt + Tab и случайно минавате покрай прозореца, който искате да изберете, не е нужно да натискате клавиша Tab многократно, за да преминете през всички отворени прозорци. Използвайте клавишната комбинация Alt + Shift + Tab, за да изберете Windows в обратен ред.
- Използвайте мишката: Превключвателят Alt + Tab може да се използва и с мишка. Просто щракнете върху една от миниатюрите с мишката, за да активирате прозореца. Задържането на мишката върху миниатюра ще направи прозореца видим.
- Използвайте Alt + Tab, без да държите клавиша Alt надолу: За да използвате Alt + Tab, без да държите клавиша Alt през цялото време, натиснете клавишите Alt + Ctrl + Tab едновременно. След това можете да освободите всички клавиши и превключвателят Alt + Tab ще остане видим. Използвайте клавишите със стрелки и клавиша Enter или мишката, за да изберете желания прозорец.
- Затворете превключвателя Alt + Tab: Можете да натиснете клавиша Escape, за да затворите превключвателя Alt + Tab, без да превключвате в друг прозорец. Това може да бъде по-удобно от това да затворите прозореца, с който сте започнали, ако решите да не искате да превключвате прозорци.

Деактивиране на визуалните прегледи
Ако не ви харесва как Alt + Tabbing през Windows постоянно превключва фокуса между прозорците в фон, подчертавайки избрания прозорец на приложението и скривайки всички останали прозорци, можете деактивирайте „Аеро Пийк Как да активирате и отстраните аероефектите в Windows 7 Прочетете още .”
За целта щракнете върху бутона Старт, щракнете с десния бутон компютър от дясната страна на менюто "Старт" и изберете Имоти. Щракнете върху Разширени настройки на системата връзка в лявата част на прозореца.

Щракнете върху Настройки бутон под производителност и премахнете отметката от Активиране на Aero Peek отметка. Кликнете Добре и можете да Alt + Tab през отворените прозорци, без Windows да превключва фокуса във фонов режим.

Класически превключвател Alt + Tab
Ако не харесвате новия превключвател Alt + Tab на Windows 7 и предпочитате превключвателя Alt + Tab в класически стил без прозрачност или миниатюри, пак можете да го използвате в Windows 7.
За да активирате превключвателя Alt + Tab в стария стил, задръжте левия клавиш Alt, натиснете и освободете десния клавиш Alt, докато държите левия клавиш Alt надолу, след което натиснете Tab. Ще се появи класическият превключвател Alt + Tab; вече можете да Alt + Tab, както бихте искали в по-старите версии на Windows.

Ако предпочитате този превключвател Alt + Tab пред по-новия, можете да деактивирате новия превключвател на задачи на Windows 7 и вместо това да използвате класическия. За целта отворете редактора на системния регистър - щракнете начало, Тип регентствои натиснете Enter, за да го отворите.
Отворете следния ключ на системния регистър в регистратура Използване на Registry Cleaner: Наистина ли прави разлика?Рекламите за почистващи регистри са в цялата мрежа. Има цяла индустрия, която се стреми да убеди неопитни компютърни потребители, че техният регистър се нуждае от коригиране и че за десет лесни плащания от $ 29.95, тяхното ... Прочетете още редактор:
HKEY_CURRENT_USER \ Software \ Microsoft \ Windows \ CurrentVersion \ Explorer \
Щракнете с десния бутон на мишката в десния прозорец, насочете към New и изберете DWORD стойност.

Назовете стойността AltTabSettings след това щракнете двукратно върху него и въведете стойност 1.
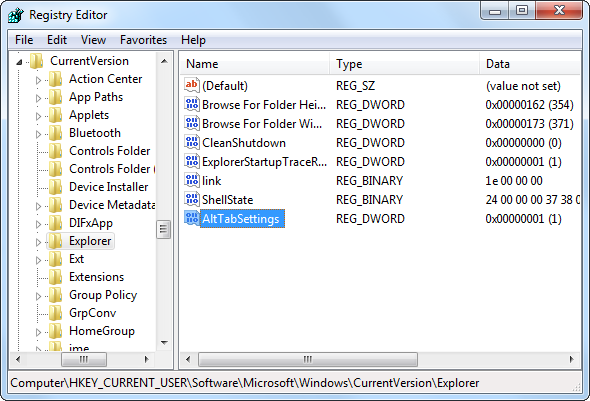
Сега ще виждате класическия превключвател Alt + Tab, когато Alt + Tab. За да използвате отново новия превключвател Alt + Tab, щракнете с десния бутон върху стойността AltTabSettings в регистъра си и го изтрийте.
Използвайте превключвател Alt + Tab на трета страна
Не е нужно да използвате превключвателя Alt + Tab, който Microsoft включва с Windows. Можете да използвате заместител на трета страна като VistaSwitcher, което сме обхванати в миналото Vista Switcher - Заменете Alt-Tab на Windows с нещо по-хладно Прочетете още . Не позволявайте на името да ви заблуждава - докато VistaSwitcher първоначално е проектиран за Windows Vista, също работи в Windows 7 и предлага различен интерфейс с повече конфигурируемост от стандартния Alt + Tab превключвател.

Можете също да използвате клавишната комбинация Windows Key + Tab, за да активирате „Flip 3D“, 3D превключвател на прозорци, но Flip3D е по-скоро лъскава технологична демонстрация, отколкото полезна функция. Всъщност той се използва от толкова малко потребители, колкото е Microsoft премахвайки го в Windows 8 Какво липсва от Windows 8?Windows 8 видя премахването на много функции, които са били ключови за Windows през годините, включително бутона Старт, менюто Старт и Windows Aero. Склонни сме да се фокусираме върху новите функции ... Прочетете още .
За повече информация относно овладяването на Windows 7 изтеглете нашата безплатна Последно ръководство за Windows 7 Windows 7: Ultimate GuideАко се страхувате да надстроите от Vista или XP, защото смятате, че е напълно различно от това, с което сте свикнали, трябва да прочетете това ново ръководство. Прочетете още .
Използвате ли други замествания или ощипване на Alt + Tab на трети страни? Оставете коментар и ги споделете!
Крис Хофман е технологичен блогър и всеобщ технологичен наркоман, живеещ в Юджийн, Орегон.

