реклама
Работата по усъвършенстване на облик на работния плот на Windows Как да промените външния вид и усещането на вашия работен плот на Windows 10Искате ли да знаете как да направите Windows 10 да изглежда по-добре? Използвайте тези прости персонализации, за да направите Windows 10 свой собствен. Прочетете още никога не се прави. За някои смяната на фоновия тапет е достатъчна, за да потуши сърбежа на персонализацията. За други (като мен) търсенето на следващия най-добър начин да персонализирате работния си опит е нещо страстно.
Едно от най-големите упражнения в персонализирането е създаването на жив и интерактивен фон на Windows. Програми като изключително популярното приложение за Windows Rainmeter са богиня на маниака, който се радва да прекарва часове персонализиране на потапящ работен плот Как да персонализирате Windows 10: Пълното ръководствоВие украсявате офиса си - защо не и вашия компютър? Разберете как да накарате Windows да изглежда точно както искате. Направете вашия компютър свой собствен, с безплатни инструменти. Прочетете още .
Но защо да прекарвате часове в игри с Photoshop, когато с тези прости трикове можете да имате впечатляващ жив фон за минути?

Инсталирайте Rainmeter
След като инсталирате и стартирате Rainmeter, той ще работи на заден план и може да бъде достъпен в системната област в близост до часовника на лентата на задачите.
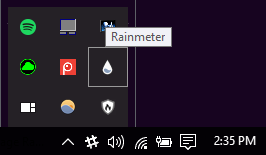
Преди да се забъркате с Rainmeter, най-добре е да се запознаете с неговите характеристики. Мениджърът на Rainmeter има три категории: Skins, Формати, и Настройки. Менюто с кожи съдържа всички ваши пакети с инструменти и инструменти и ще се използва най-много при персонализиране на вашия работен плот. Можете да добавите нови кожи и папки към това меню в Този компютър> Документи> Дъждометър> Кожи.
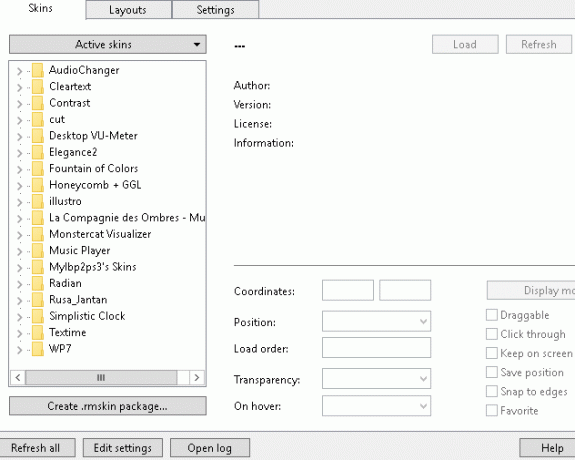
Rainmeter използва INI файлове за създаване на персонализирани икони и кожи. Най-добрата характеристика на INI файловете е лесното им редактиране, тъй като INI файловете се отварят с всеки текстов редактор и техните параметри са лесно променящи се.
1. 3D звуков ефект на визуализатора
Нашата цел е да имитираме ефекта на визуализатора, видян по-долу:
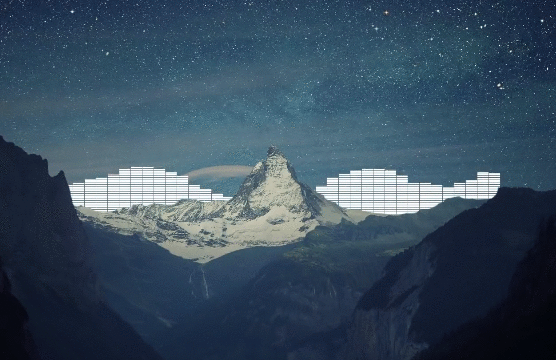
Предният план на тапета затъмнява звуковия визуализатор Rainmeter, което създава страхотен 3D ефект с тапета. Въпреки че може да изглежда сложно, процесът за това е лесен и лек за вашите компютри, обработващи мощността.
Стъпка 1: Изберете фон
Изберете тапет, който има както преден план, така и фонови елементи от първото движение. Примерът по-горе показва бяла и синя планина със синьо небе, която идеално върви с белите звукови ленти. Цветната схема също е важна, но не е необходима.
Избрах минимален тапет от Прости настолни компютри, които осигуряват стотици безплатни, минимални тапети за десктоп. За да улесните процеса, създайте папка с име разрез в местоположението на Rainmeter Skins (Този компютър> Документи> Дъждометър> Кожи) и запазете тапета си в тази папка.

Колкото по-прост е фонът, толкова по-добре; този конкретен тапет за десктоп е съставен само от три цвята и използва един цвят като преден план. Това ще улесни редактирането, за да можем да създадем правилния 3D ефект.
Щракнете двукратно върху тапета, за да отворите галерията на Windows 10. Щракнете с десния бутон върху Wallpaper> Set as> Set as background за да зададете първия слой от вашия фон.
Стъпка 2: Изрежете предния план
За да блокираме желаните части, създайте копие на тапета си и го редактирайте, като изтриете фона на изображението. Използвайки редактора на изображения по ваш избор, изтрийте фона от тапета Магия за изрязване: Премахнете фона от всяка снимка само с няколко кликванияПремахването на фона от снимка е нещо, което професионалистите на Photoshop могат да направят в съня си, но ако ви се стори труден процесът - а Photoshop скъп - може да ви се прости. Благодарение на Clipping Magic, ... Прочетете още . Използвам GIMP, безплатен и динамичен редактор на изображения. Можете да използвате инструмент Wand или Color Select, за да изберете и изрежете фона от изображението. (Още по-лесно е, ако използвате Photoshop Научете редактирането на снимки във Photoshop: Намалете основите за 1 часPhotoshop е плашеща програма, но само с един час можете да научите всички основи. Вземете снимка, която искате да редактирате, и нека започнем! Прочетете още .)
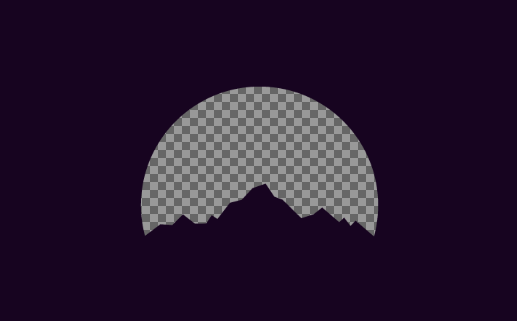
След като изрежете фона, запишете или експортирайте файла като PNG Знайте кога да използвате кой формат на файла: PNG vs. JPG, DOC vs. PDF, MP3 vs. FLACЗнаете ли разликите между JPG и PNG, или MP3 и FLAC? Ако не знаете кои файлови формати да използвате, нека да ви насочим към техните различия. Прочетете още с цел запазване на неговата прозрачност. Ако частта, която сте изрязали изглежда бяла или черна в миниатюра, не се дръжте; изображението ви все още е изрязано. Име на този редактиран файл каквото искате, но опитайте да го назовете нещо, което можете да запомните.
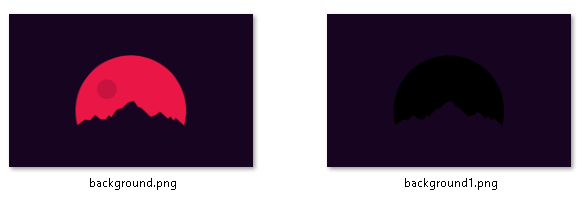
Можете да видите разширението на файла в името на файла под Клавиш на Windows + X> Контролен панел> Външен вид и персонализация> Опции на File Explorer> Преглед> Премахване на отметката от Скриване на разширения за известни типове файлове.
Стъпка 3: Създайте INI файла
Следваща стъпка е да създадете INI файла, който ще добави наскоро направения ни фон. В нашата разрез папка, щракнете с десния бутон върху прозореца и изберете Ново> Текстов документ. Отворете файла и добавете следното:
[Rainmeter] Актуализация = -1 [Фон] Meter = Image. ImageName = wallpaperfilename.png. W = resolutionwidth. Н = resolutionheight
Най- Актуализация = -1 параметър предотвратява актуализирането на фона автоматично, което намалява използването на процесора на кожата. Най- Заден план параметър изброява типа на измервателния уред (ерго Rainmeter) и препраща вашия редактиран тапет. промяна wallpaperfilename.png към действителното име на вашия тапет.
Най- W и Н параметрите са в сила за разделителната способност на вашия монитор. Заменете resolutionwidth и resolutionheight със съответните номера.
Когато приключите, отидете на Файл> Запазване като и запишете файла под каквото име предпочитате с добавеното разширение .ini накрая.
Ако всеки параметър е въведен правилно, Rainmeter ще може да прочете INI файла и да се покаже във вашия панел за конфигурация. Кликнете върху падащото меню до вашия разрез папка и щракнете двукратно върху INI документа към натоварване кожата.
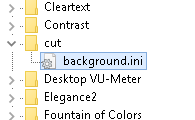
След това коригирайте настройките на Rainmeter за вашия тапет за изрязване.

Нагласи позиция да се На работния плот и на Поръчка за зареждане да се 2. Положението ще определи къде трябва да се постави тапетът, а редът за зареждане ще слое вашите кожи, така че да постигнат желания ефект. Проверете Кликнете през опция за отхвърляне на опциите с десния бутон на мишката.
Забележка: Отварянето на опциите Rainmeter временно ще скрие лентата на задачите ви зад редактирания тапет. Rainmeter предполага, че редактирате съдържанието на вашите кожи. Затворете вашите опции Rainmeter, за да разкриете правилно лентата със задачи.
Стъпка 4: Изтеглете Skin Visualizer Skin
За да завършите ефекта, изтеглете кожата на визуализатора на звук Rainmeter. Предпочитам да използвам Фонтан от цветове за своите широки възможности за персонализиране и елегантен дизайн. Изтеглете и стартирайте файла MRSKIN, за да започнете.
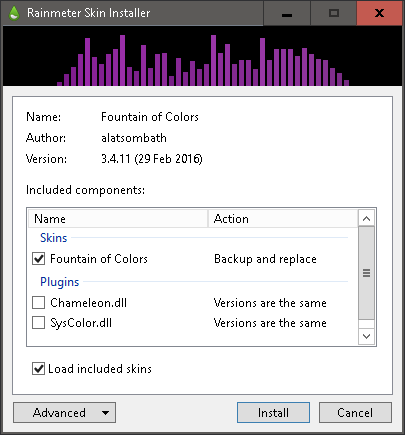
Заредете INI файла на фонтана на цвета във вашите настройки на Rainmeter. Поставете кожата върху или близо до изрязаната зона на вашия тапет. Промяна на Заредете поръчката да се 1 така че се зарежда преди вашия изрез и го променяте позиция да се дъно.
По желание: Фонтанът на цветовете прави много лесно да промените цвета на визуализатора, създавайки динамични цветови гами за подобрен вид. В програмата Rainmeter отворете Фонтан от цветове> SettingsWindows> SettingsWindow.ini за достъп до настройките.
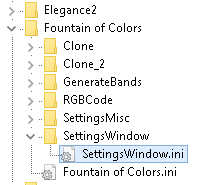
Най-лесният начин да изберете естетически приятен цвят за вашия звуков визуализатор е да превключвате Цветове на тапета - Ср опция, която дава на вашия звуков визуализатор средния цвят на вашия тапет.
Стъпка 5: Готовият продукт
Ето ефекта без промяна на цвета на визуализатора или наслояване.
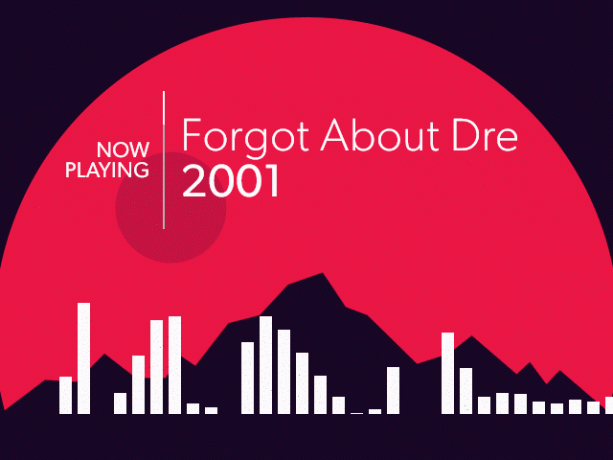
Ето ефекта след промяна на цвета и наслояване.
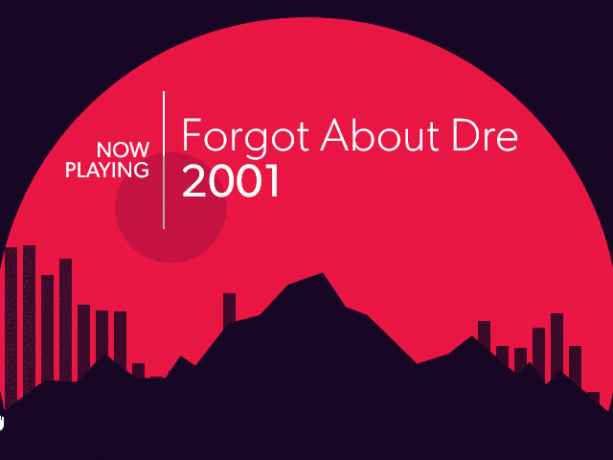
Трябва да имате желания ефект със собствен фонов и звуков визуализатор. Ако не, не забравяйте да проверите настройките за наслояване в прозореца на Rainmeter.
2. Ефект на промяна на фона на мишката
Този ефект е чудесен за добавяне на функция на мишката върху вашия работен плот.
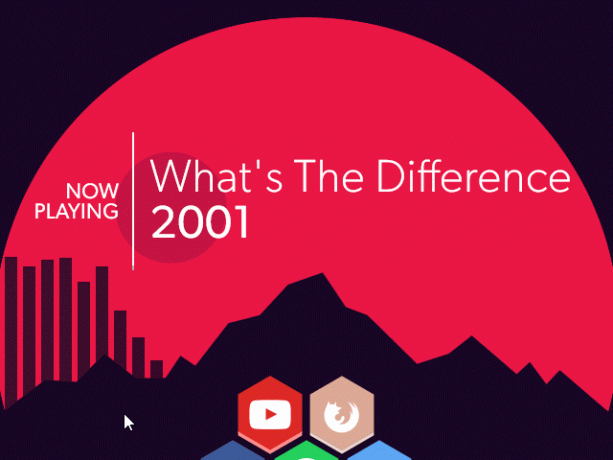
Изтеглете популярното Медена пита Rainmeter skin, който се предлага с предварително зададени икони и фон. Просто инсталирайте и заредете INI файловете на Honeycomb, за да създадете ефекта на мишката.
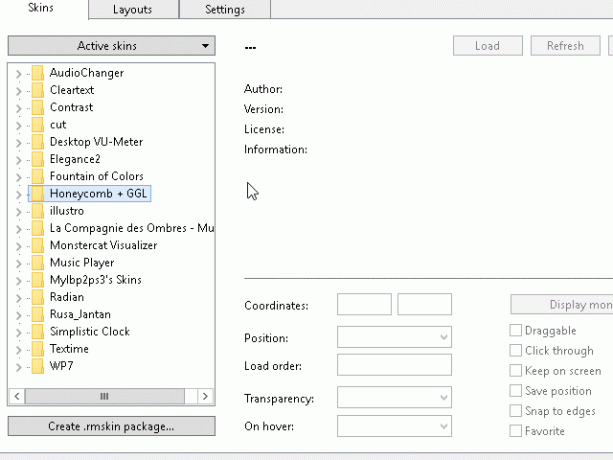
По-долу е показан по-труден метод, който дава възможност за персонализирани икони и фонове, заедно с добавянето на лого PNG файлове. Независимо от това, той е много подобен на метода на 3D Rainmeter ефект.
Може да отнеме малко повече време, но изучаването на входовете и изходите на Rainmeter е безценно умение, което отваря свят на възможности за персонализиране.
3. Видео тапет
За тези, които предпочитат непрекъснато движение във фона си, можете да възпроизвеждате видеоклипове като тапет VLC. Обикновено се третират като първокласен плейър за видео и музика 5 най-добрите безплатни медийни плейъри за WindowsНай-добрият медиен плейър за вас е този, който най-много обичате да използвате. Ето най-добрите безплатни приложения за медийни плейъри, които трябва да разгледате в Windows. Прочетете още , VLC също има възможност да задава видеоклипове като тапет. Това е толкова лесно, колкото да отворите прост видеоклип в VLC и да отидете на Видео> Задайте като тапет. Ето един отличен пример от reddit потребител /u/teebane:
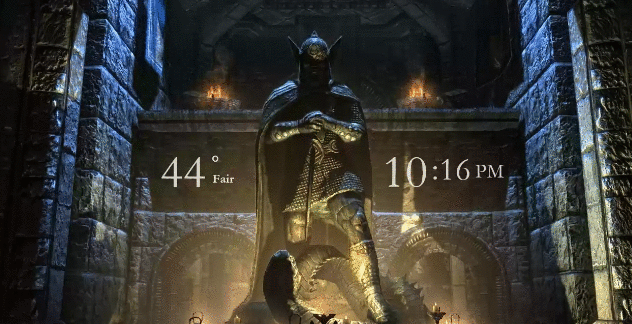
Въпреки че това е само един метод за създаване на жив тапет, има много други начини за това създайте анимирани живи тапети за Windows Как да настроите живи тапети и анимирани фонове на работния плот в Windows 10Искате да оживите вашия работен плот на Windows 10 с някои анимирани фонове? Ето какво трябва да направите. Прочетете още .
Вдъхнете живот на фона на вашия работен плот
Бих искал да благодаря на sub-reddit общността на /r/rainmeter, която осигурява непрекъснато актуализирано вдъхновение за нови кожи и техники Rainmeter.
Защо да се примирите с скучен, статичен фон, когато можете да направите опита си на работния плот толкова по-динамичен? Всички тези методи са щателно тествани както за производителност, така и за ниска употреба на процесора, така че можете да се насладите на живите си тапети без много забавяне на вашия компютър.
Обърнете внимание, че ако не искате да използвате Rainmeter, все още можете задайте анимиран GIF като тапет Как да използвате анимиран GIF като тапет в Windows 10От една страна, статичните тапети са скучни. От друга страна, видеотапетите са твърде екстремни. Ето компромиса, от който се нуждаете: анимирани GIF файлове! Прочетете още използване на други инструменти и методи. И ако анимираните тапети не са за вас, разгледайте ги поразителни сайтове с тъмни тапети за вашия работен плот 12 забележителни тъмни сайта за тапети, които са идеални за вашия работен плотТъмните тапети могат да направят всичко в заета позиция на работния плот. Ето няколко варианта за избор, ако харесвате тъмни тапети за десктоп. Прочетете още вместо.
Кристиан е скорошно попълнение в общността MakeUseOf и запален читател на всичко - от плътната литература до комиксите на Калвин и Хобс. Страстта му към технологиите се съчетава само от желанието и желанието му да помогне; ако имате въпроси относно (най-вече) нещо, не се колебайте да изпратите имейл!