реклама
Ако никога досега не сте използвали екранен рекордер, животът ви е на път да се улесни много. Екранните записи са повече от просто прави видеоклипове за случващото се на вашия екран Как да правите видеоклипове и скрийншоти на игри в WindowsИскате да документирате напредъка си в играта, но когато натиснете PrtSc на клавиатурата си, всичко, което получавате, е моментна снимка на вашия работен плот? Ето как да правите екранни снимки на видеоигри. Прочетете още , въпреки че те могат да бъдат полезни по много начини.
Повечето хора записват екраните си, за да демонстрират как да направят нещо, например в урок. Други използват записи за документиране на неправилно функциониращи приложения и уебсайтове, така че някой да помогне за отстраняване на неизправности. Някои хора дори използват скрити екранови рекордери, за да хващат и проверяват дейността на нарушителя.
Ето три особено полезни инструмента и как да настроите всеки от тях, въпреки че не трябва да се нуждаете и от трите. Изберете този, който смятате, че ще отговори най-добре на вашите нужди.
1. Проблем Рекордер за стъпки
Един от най неоценени функции в Windows 6 Недооценени характеристики на операционната система WindowsИма много функции на Windows, които използвате всеки ден, но някои, които може би не сте виждали. Нека да дадем малко на тези подценени инструменти. Прочетете още е скрит инструмент, който се предлага в комплект с операционната система. Всъщност това е функция, която съществува от Windows 7 5 функции на Windows 7, за които не сте знаели, че съществуватWindows 7 съдържа много малко известни функции. Тук изтъкваме по-впечатляващите, които биха могли да повишат вашата производителност и да задълбочат любовта ви към Windows 7. Прочетете още и се нарича Проблем Рекордер за стъпки (или просто Steps Recorder в Windows 8 и 10).
Както може да се досетите от името му, инструментът е предназначен да ви улесни в демонстрацията поредицата от предприети стъпки, които водят до конкретен проблем, като съобщение за грешка или приложение катастрофа. Може да се използва и за демонстриране на стъпките, необходими за решаване на проблем.
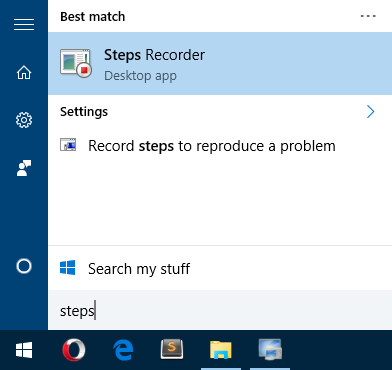
За да стартирате, отворете менюто "Старт", въведете стъпков рекордери изберете Record Steps Recorder (в Windows 7) или Steps Recorder (в Windows 8 и 10). След като стартирате, всичко, което трябва да направите, е да кликнете върху Старт запис да започна.
Докато записвате, инструментът ще проследи всички кликвания на мишката. Всяко щракване на мишката генерира екранна снимка, както и текстово описание на мястото, на което е щракнала мишката. Можете също така да добавяте коментари към всяка стъпка, описвайки какво сте направили или защо сте го направили.
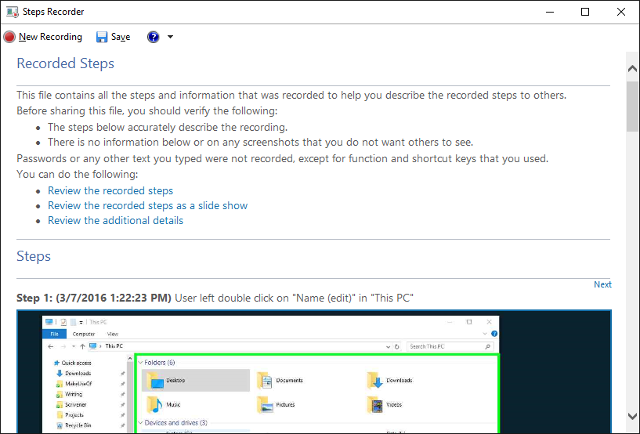
Кликнете Стоп запис до края. Това генерира визуализация на всички стъпки, които сте предприели, и всички коментари, които сте направили. Ако сте щастливи, можете Запази като ZIP файл, който можете да изпращате на други. ZIP файлът съдържа един MHT файл, който е специален HTML файл със вградени екранни снимки и не се нуждаят от специални инструменти за четене.
Имайте предвид, че по подразбиране инструментът ограничава броя на стъпките до 25. Ако имате нужда от повече от това, можете да промените номера в каквото искате в настройките на инструмента.
Скрито заснемане е безплатен инструмент на трети страни, който е почти противоположната на Record Steps Recorder по-горе. Вместо да се стреми да ви помогне да отстраните проблеми или да ви позволи да помогнете на някой друг да отстрани проблемите им, основната му цел е да проследите какво прави натрапник във вашата система.
Под натрапник нямаме предвид хакери в Интернет, които по някакъв начин получават контрол над вашата мишка и клавиатура отдалеч (въпреки че това бих могъл да се използва за това). Говорим главно, когато се отдалечите от компютъра си и някой скача без ваше разрешение.
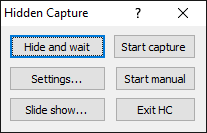
След като бъде инсталиран, всичко, което трябва да направите, е да стартирате Hidden Capture. Появява се меню, където можете да изберете да стартирате заснемане, ръководство за стартиране, скриване и изчакване или промяна на настройките. Независимо от това, програмата седи на заден план и няма да бъде откриваема в системната област или в лентата на задачите, но за съжаление ще се появи в диспечера на задачите.
За да спрете заснемането, ще трябва да въведете парола, която по подразбиране е празна. Ако въведете неправилна парола, записът ще продължи.
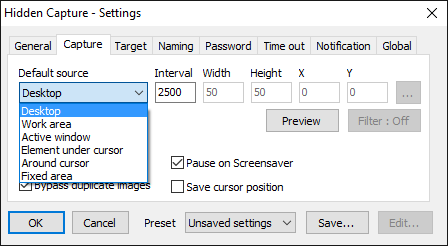
Той има шест конфигурируеми горещи клавиши за неща като стартиране или спиране на записи и избор на какъв режим на запис искате (Desktop, Active Window, Element Under Cursor и т.н.). Можете също така да зададете интервала на автоматично заснемане (по подразбиране до 2,5 секунди), формата на екраните (или PNG или JPG), и папката на местоназначение.
Разбира се, лесно бихте могли да използвате Hidden Capture за използване без наблюдение. Стартирайте го, запишете куп демонстративни стъпки, след което го затворете. Тада! Сега имате поредица от екрани, показващи как да направите нещо. Всъщност е доста универсален. Единственият недостатък е липсата на документация, но е достатъчно проста за използване.
Като Скрито Заснемане, Автоматичен скрийншот е безплатен инструмент на трета страна, който седи на заден план и ви позволява да започнете да правите периодични снимки на екрана, когато имате нужда от тях. За разлика от скритото заснемане обаче, автоматичният скрийншот няма намерение да е тайно или скрито приложение. Живее ясно в системната област.
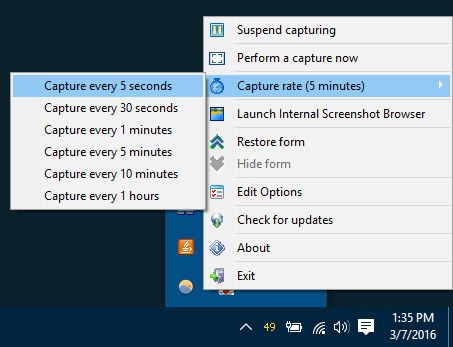
Уникалното в този инструмент обаче е, че той не създава екранни снимки на определени интервали от време. Вместо това той използва алгоритъм - въз основа на определени правила и настройки - за да определи кога трябва да се направи екранна снимка. Това не само намалява броя на ненужните кадри, но гарантира, че не са пропуснати важни стъпки.
Например, няма да щракне екранна снимка, ако екранът не се е променил много след последния екран. Няма да приема снимки на приложения, които сте добавили в черния му списък. Друг вариант е той да може да се съсредоточи стриктно върху програмите в белия списък. Или можете да деактивирате тези правила, ако не ги интересувате от тях.
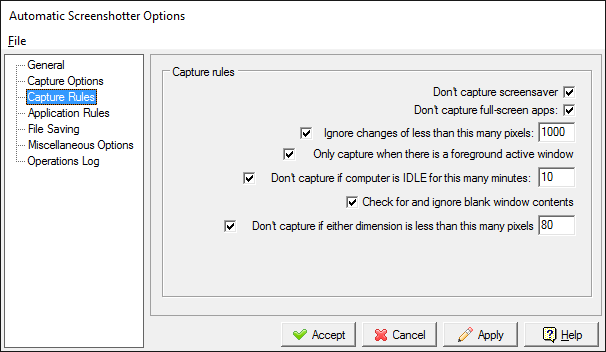
Автоматичният скрийншот също има настройка, която ви предпазва от изчерпване на място на твърдия диск. Когато лимитът е достигнат - или за броя на общите снимки на екрана, или за количеството използвано пространство - той ще изтрие най-стария, преди да създаде нов.
Като цяло, това е наистина полезно. Плюс това се поддържа от Donation Coder, общност, която създава 100% безплатен и чист софтуер за повече от 10 години, финансирана от нищо друго освен от дарения на потребители. Няма нужда да се притеснявате от злонамерен софтуер или нещо подобно.
Други начини за запис на вашия екран
Традиционно, ако искате да запишете екрана си, трябва да използвате инструмент, който всъщност записва вашия екран като видео Покажи, не казвай! 3 най-добри безплатни инструменти за екранизиране на WindowsКазват, че една снимка струва хиляда думи, така че видеото трябва да е безценно - и има моменти, когато видео е по-удобно и ефективно от прости думи. Екранно предаване, известно също ... Прочетете още . Недостатъците са двойни: имате нужда от мощен компютър за плавно заснемане, а видео файловете са много по-големи от екранните снимки.
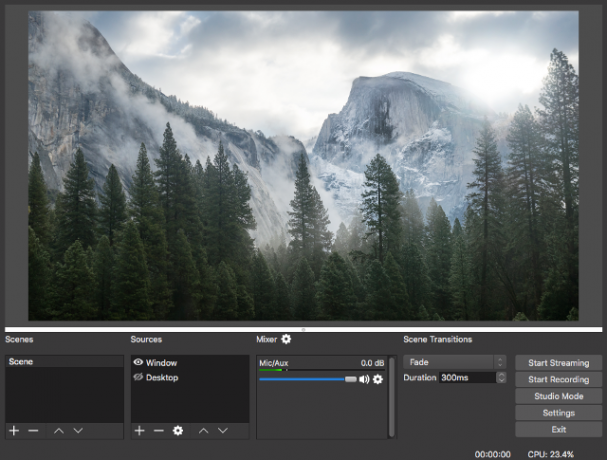
И все пак, ако искате да запишете екрана си, тогава абсолютно препоръчваме OBS Studio над всеки друг наличен в момента инструмент. Той е 100% безплатен, с отворен код, с много усъвършенствани функции и се използва от хиляди по целия свят. Всъщност е за живо предаване, но има опция за локален видеозапис, затова използвайте това вместо това.
Или можете запишете екрана си директно като GIF Как да направите бързи видеоклипове и GIF анимации на екранни предавания (и защо)Едно нещо, което повечето хора знаят от четенето на видове документация, пълна със скрийншоти, е това: Досадно е. Анимирани GIF файлове и видеоклипове с къси екрани са по-добри. Ето защо - и как - да ги направите. Прочетете още , което е добър компромис между видеоклипове (големи размери на файлове) и отделни скрийншоти (неудобни за гледане последователно). LICEcap е безплатна програма, която се справя с всичко това за вас. Всъщност, ако искате да направите екранни GIF файлове, никой друг инструмент не е по-добър.
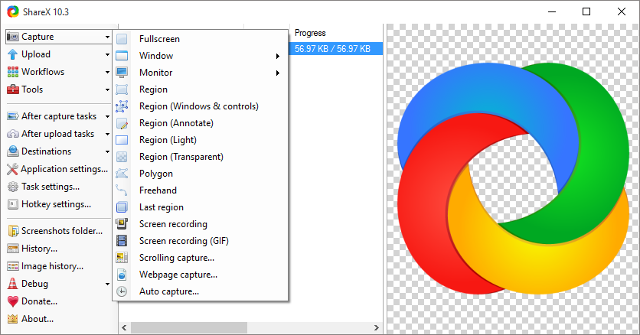
Или бихте могли да отидете с повече инструмент за скрийншот, като например ShareX или Дзин. Те могат да правят периодични скрийншоти през определени интервали от време, но също така могат да правят ръчни скрийншоти, снимки за автоматично споделяне и автоматично качване и всякакви други неща. Вижте нашия списък от най-добрите инструменти за скрийншот 4 най-добри инструменти за създаване на скрийншоти в сравнениеCTRL + SHIFT + 4. Три клавиша - това е всичко, което ви трябва за перфектни скрийншоти. Не е необходимо да е караница! Опитайте тези модерни инструменти за заснемане на екрана и никога няма да погледнете назад. Прочетете още за повече такива.
Но ако искате стъпка по стъпка заснемане, най-вероятно ще искате да използвате или Проблема Step Recorder (за отстраняване на проблеми), Скрито заснемане (за наблюдение) или Автоматичен скрийншот (за общо ползване) употреба). Този, който е подходящ за вас, зависи от това, което трябва да направите.
Кой инструмент според вас е най-полезен? Или смятате, че изобщо не си струва да ги използвате? Има ли други, които сме пропуснали? Споделете мислите си с нас долу в коментарите!
Джоел Лий има B.S. в областта на компютърните науки и над шест години професионален опит в писането. Той е главен редактор на MakeUseOf.