реклама
Значи сте отделили време да помислете за страничните и минусовете на Chromebook 7 неща, които трябва да вземете предвид преди да купите ChromebookКак да разберете дали Chromebook е подходящ за вас? В тази статия ще обясня седем неща, които трябва да помислите, преди да направите покупка. Прочетете още и реших да си взема такъв? Страхотен избор! Аз получих първия си Chromebook преди няколко месеца и никога не съм бил по-щастлив с лаптоп. И макар вашият пробег да варира, Сигурен съм, че и вие ще сте доволни Как да решите дали Chromebook е подходящ за васChromebook ли е за всички? С една дума: Не. Има време и място за Chromebook. Ако обмисляте тази подмяна на лаптоп, има няколко неща, които първо трябва да помислите. Прочетете още .
Но Chromebook идват с крива на обучение. Вашето ново устройство ще се почувства странно в сравнение с MacBook или Surface Laptop, така че отделете време. След седмица или повече, обещавам, че ще се влюбите. Като се има предвид, ето няколко съвета и трикове на Chromebook за ускоряване на този процес.
1. Създайте множество потребителски профили
Chromebook използват добре Chrome на Потребителски профили функция, която ви позволява да разделите вашата машина на отделни входни профили. Всеки профил поддържа свои приложения, настройки и контроли. Вие ли сте единственият потребител на устройството си? Все още трябва да използвате няколко профила 5 Персонализирани Chrome профили, които трябва да започнете да използватеЕдна функция на Chrome често се пренебрегва: възможността да имате множество потребителски профили. Показваме ви как могат да улеснят живота ви. И да, можете също да използвате профили в Firefox и други браузъри. Прочетете още .
Но профилите са от решаващо значение, ако имате деца. Чрез активиране на Надзорни потребители можете да създадете ограничени профили, които могат да разглеждат само определени сайтове и не могат да деактивират SafeSearch. По същество това е вграден родителски контрол.
2. Използвайте Гост режим за гости
Дори и да не използвате функцията „Профили“ по-горе, определено трябва да сте наясно Гостен режим. Гостният режим ви позволява да предадете устройството си на някой друг и да бъдете сигурни, че ще го направят никога не може да види вашите данни Осигуряване на вашия Chromebook с две лесни настройкиЕдно от най-рекламираните предимства на Chromebook е неговата сигурност. Но има ли стъпки, които собствениците могат да предприемат, които да подобрят и подобрят сегашното ниво на защита? Прочетете още (напр. история на сърфиране, изтегляния, отметки и т.н.) или достъп до приложенията ви.
А когато гостът приключи, всички следи от тяхната дейност се изтриват от вашето устройство - няма нужда от ръчно чистене. (Въпреки че това може да звучи подобно на режим „инкогнито“ в Chrome, имайте предвид това Режимът на гостите и режимът „инкогнито“ не са едно и също Гост режим vs. Режим инкогнито в Chrome: Каква е разликата?Chrome предлага режим инкогнито и режим за гости за частно сърфиране. Въпреки че са подобни, някои основни разлики ги разделят. Ето кога да използвате кой. Прочетете още !)

3. Отваряне на приложения в отделни Windows
Тъй като всички приложения на Chromebook са всъщност прикрити уеб приложения, потребителите за първи път са склонни да бъдат отложени от факта, че приложенията винаги се отварят в Chrome. За щастие е възможно да принудите всяко инсталирано приложение да отворете в собствен отделен прозорец.
Намерете желаното приложение в стартовия панел на приложението или лентата със задачи, щракнете с десния бутон върху него и изберете Отваря се като прозорец. Това е толкова просто! Сега вашето устройство ще се чувства като реален лаптоп, а не само прославен браузър Chrome.
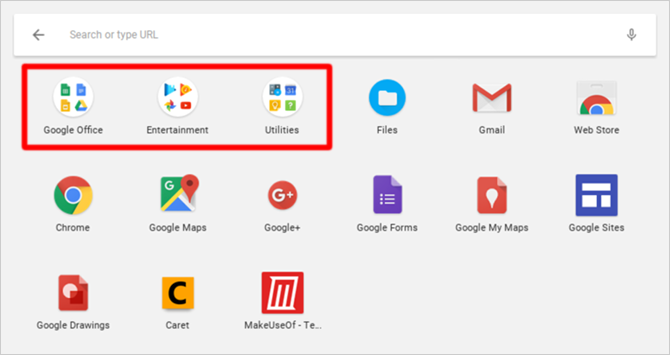
4. Организиране на приложения в папки
Тъй като използвате устройството си все повече и повече, скоро ще натрупате твърде много инсталирани приложения, за да обвиете главата си. Докато приложението за стартиране на приложения улеснява стартирането на всяко приложение с бързо търсене, може би предпочитате да докоснете или щракнете. В такъв случай трябва да се възползвате Папки с приложения.
Отворете приложението за стартиране и кликнете върху Всички приложения, след това плъзнете всяка икона на приложение върху друга икона на приложение, за да ги групирате заедно в папка. Продължавайте да влачите колкото се може повече икони. За да дадете име на папката, щракнете върху нея и променете „Без име Папка“ в горната част на каквото искате.
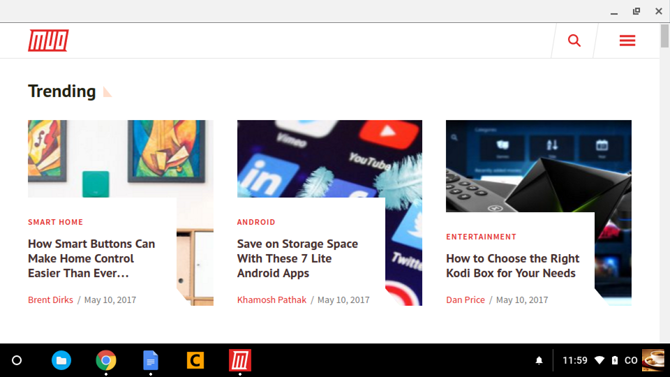
5. Превърнете уебсайтовете в приложения
Не забравяйте, че приложенията на Chromebook са само уебсайтове, прикрити като приложения. Въпреки че това се случва с няколко недостатъци, има една наистина изящна полза: можете да превърнете всеки уебсайт в приложение и го стартирайте в собствен отделен прозорец.
Отворете Chrome, отворете уебсайта, който искате да копирате, и щракнете върху триточков бутон горе вдясно. Слезте на Още инструменти, след това изберете Добавяне към рафта… Дайте име на приложението, не забравяйте да проверите Отваря се като прозореци след това щракнете върху Добавяне.

6. Визуализирайте файловете преди отваряне
Един от най-готините неща за Finder в macOS 8 съвета за Finder за новобранци на MacНавигирането на файлове и папки с помощта на родния браузър на Mac файл Finder е достатъчно лесно, но има много повече функции, скрити зад менютата и клавишните комбинации. Прочетете още е, че можете да маркирате повечето файлове и да натиснете интервал, за да получите визуализация на този файл, без всъщност да го стартирате в свързаното му приложение. Знаете ли, че Chrome OS също има подобна функция за визуализация?
Отвори файлове приложение, изберете всеки файл, без да го отваряте в действителност, и натиснете Интервал. Ще видите наслагване с някои данни за файла (напр. Размер, тип, последно променено време и т.н.) и информация, специфична за типа файл (напр. ID3 тагове за MP3). Някои видове, като изображения и аудио, също ще имат визуализация.
7. Щракнете Windows на ляво и надясно
Ако имате Chromebook, който поддържа резолюция 1920 x 1080 или по-висока, вероятно не искате да увеличите максимално приложенията си. За по-добра производителност можете да използвате по-добре екрана си, като държите два прозореца отворени един до друг.
Лесен начин да направите това е плъзнете прозорци към левия или десния ръб и Chrome OS автоматично ще ги щракат отстрани и ще запълнят половината от екрана. Или можете да изберете прозорец и да натиснете Alt + [ за щракване вляво или Alt +] за щракване вдясно.

8. Принудително затваряне на замразени приложения
Вероятно няма да стартирате в замразени приложения толкова често в Chrome OS, колкото в Windows или дори Mac, но ако го направите, всичко, което трябва да направите, е да отворите диспечера на задачите (използвайки Бутон за търсене + Escape клавишна комбинация).
След като отворите, просто намерете замразения процес, изберете го и щракнете Краен процес. Мениджърът на задачи е една от най-важните функции на ОС на Chrome, така че бъдете сигурни започнете да използвате тази важна функция на системата Защо всички трябва да използват най-добрата функция на ChromeChrome има много полезни функции, но една се откроява като толкова полезна, че всеки човек трябва да се научи как да го използва и да се възползва от него. Прочетете още .
9. Принудително рестартиране за замразена система
В редкия случай, че нещо се обърка на системно ниво, може да откриете, че мениджърът на задачи няма да се отвори или не може да размрази устройството ви. Ако това се случи, винаги можете да използвате последната възможност: Твърд рестарт.
Всеки Chromebook се предлага със специален набор мултимедийни клавиши над редицата с цифрови клавиши. Една от тях е клавиша Refresh (изглежда като кръгла стрелка), а един от тях е клавишът Power (изглежда като кръг с вертикална линия). Натиснете Power + Refresh незабавно да рестартирате.
Обърнете внимание, че това ще ви накара загубите несъхранени данни в отворени приложения. Също така имайте предвид, че това не е същото като Powerwash, което е разгледано по-подробно в Съвет № 20 по-долу.
10. Овладейте вградения ключ за търсене
Едно уникално нещо при клавиатурите на Chromebook е липсата на ключ за Windows или клавиш Command. Вместо това Google избра да замени ключа Caps Lock с a Ключ за търсене, който отваря приложението за стартиране при натискане.
Този ключ е полезен по три основни начина:
- Бързо стартирайте всяко приложение, като напишете името му. В този смисъл той е много подобен на менюто Start 10 на Windows 10 и Mac Spotlight.
- Бързо стартирайте всеки URL адрес на уебсайт или заявка на търсачката.
- Активирайте гласово търсене, като щракнете върху бутона на микрофона.
Може да се почувства странно да използвате клавиша Caps Lock по този начин, но това е едно от онези неща, при които връщането назад е невъзможно, щом влезете в жлеба.
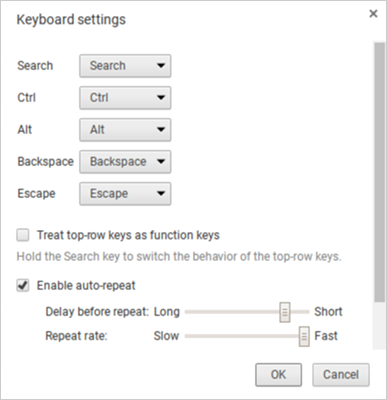
11. Превърнете специалните клавиши
Chrome OS третира пет клавиша като специални, което ви позволява да ги свържете отново, ако желаете: Search, Ctrl, Alt, Backspace и Escape. Можете да ги върнете отново към някоя от останалите пет плюс Caps Lock и Disabled. Мразя ключа за търсене? Върнете го в Caps Lock тук. Или да го изключите напълно.
Щракнете върху иконата на вашия профил в долната дясна част, след което щракнете върху иконата на зъбно колело, за да се отвори Настройки. Превъртете надолу до секцията Устройство и щракнете Настройки на клавиатурата. Просто променете ключовите връзки с падащите менюта. Можете също да превърнете медийните клавиши от най-високия ред във функционални клавиши, като активирате квадратчето за отметка.

12. Научете клавишните комбинации на системата
Освен че имат различно оформление на клавиатурата, Chromebook имат различни клавишни комбинации за действия на системно ниво. За щастие, Google направи изключително лесно да научите тези нови преки пътища: всичко, от което се нуждаете, е Ctrl + Alt +? клавишна комбинация.
Това показва интерактивна карта на клавиатурата, която ви показва какво прави всеки пряк път. Ако задържите Търсене, той показва всеки пряк път, който включва ключа за търсене. Същото важи и за клавишите Ctrl, Alt и Shift. Като се има предвид, започнете със скок с нашия преглед на най-важните преки пътища за Chromebook Всеки клавишен път за клавиатура на Chromebook, който ще ви е необходимОвладейте Chrome OS с този списък на всички важни клавишни комбинации на Chromebook, които някога ще се нуждаете. Прочетете още .
13. Щракнете с десния бутон на мишката и средния щракнете върху тъчпада
Мразех първите си три дни на своя Chromebook, защото тъчпада не се предлага с никакви бутони на мишката. Това превърна уеб сърфирането в кошмар, защото нямах достъп до щракване с десен бутон или средно щракване. Както се оказва, и двете действия са по-прости, отколкото си мислех.
За да щракнете с десния бутон, просто трябва да докоснете тъчпада с два едновременни пръста. За да щракнете средно, просто трябва да докоснете тъчпада с три едновременни пръста. Този съвет сам ще направи вашия Chromebook опит милион пъти по-добър.

14. Плъзнете с жестове за тъчпада
Всички съвременни Chromebook се предлагат с тъчпад с активиран жест и тези жестове ще променят живота ви. Въпреки че се поддържат много жестове, има четири по-специално, които всеки новобранец трябва да знае:
- Плъзнете хоризонтално с два пръста за да продължите напред и назад в Chrome.
- Плъзнете вертикално с два пръста за превъртане нагоре и надолу.
- Плъзнете хоризонтално с три пръста за плъзгане между отворени раздели в Chrome. Това е дори по-бързо от използването на Ctrl + Tab.
- Плъзнете надолу с три пръста за да отворите превключвателя на задачите, който разпространява всички отворени приложения в птичи поглед.
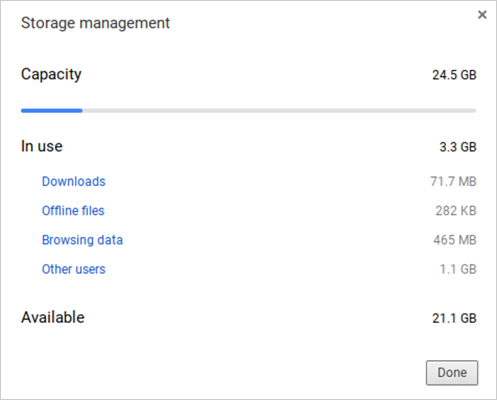
15. Бързо освободете място на диска
Всички Chromebook се предлагат някаква форма на SSD за съхранение на данни PCIe vs. SATA SSD дискове: Кое устройство за съхранение е най-доброто?PCIe SSD са по-бързи от SATA SSD. Но може да не ви трябва. Тази статия обяснява как PCIe SSD дисковете се различават от SATA SSD. Прочетете още . Въпреки че това е страхотна новина за бързина и производителност, има един недостатък: SSD дисковете имат малки размери за съхранение. Ще ви бъде трудно да намерите достъпна Chromebook, която да съхранява повече от 32 GB.
Ето защо управлението на дисковото пространство е толкова важно. Кликнете върху иконата на вашия профил в долния десен ъгъл, след което щракнете върху иконата на зъбно колело, за да отворите Настройки. В раздела Device щракнете Управление на съхранението. Тук можете да видите какво заема място в системата ви и да изтриете с едно щракване, когато е необходимо.
16. Деактивиране на спящ режим
Към настоящото писане Chrome OS не предлага никакви начини за настройване на опции за пестене на енергия. Когато е изключен, екранът се изключва след няколко минути неактивност. Когато се включи, забавянето се разтяга с няколко минути, но все още се изключва при неактивност.
Ако това ви притеснява, има а Разширение за Chrome, което деактивира Sleep Mode Как да деактивираме сънния режим на Chromebook завинагиChrome OS няма вграден начин за деактивиране на режима на заспиване, но все пак можете да предотвратите заспиването на вашата машина с просто разширение. Прочетете още - и не само това, но също така ви позволява да избирате между режими за сън само за екрана и сън между екрана и системата.
17. Направете лесни снимки на екрана
Ако вашият Chromebook няма бутон за екран за печат, как трябва да заснемете изображение на екрана си? Просто натиснете Ctrl + ключ за превключване на прозореца. (Прозорецът за превключване е специален ключ от най-горния ред, който прилича на правоъгълник с две вертикални линии до него.)
Запазените екранни снимки се появяват в папката ви за изтегляне, до която можете да получите достъп чрез приложението Files. Имайте предвид, че можете да използвате Ctrl + Shift + прозорец за превключване за да ограничите екранна снимка до определен регион на екрана.
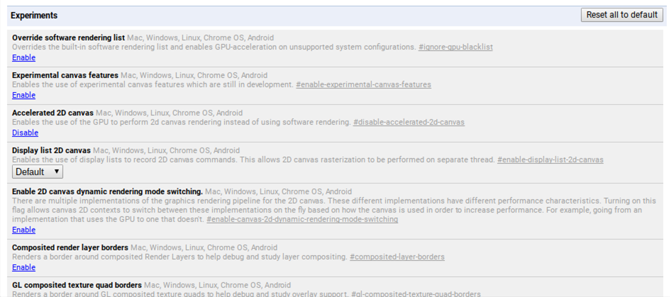
18. Активиране на незадължителни функции с флагове
Отворете Chrome и въведете хром: // знамена в URL лентата, за да получите достъп до куп опционални функции на Chrome OS. Чувствайте се свободни да ги разглеждате през свободното си време, но ако не го направите, поне проверете тези знамена, които могат да подобрят производителността Ускорете Chrome чрез промяна на тези 8 флагаДокато много хора твърдят, че Chrome е свиня за памет, възможно е значително да се подобри скоростта на браузъра ви чрез настройване на някои „знамена“. Ето осемте най-добри ощипвания, които можете да направите днес. Прочетете още .
Имайте предвид, че тези незадължителни функции може да не са напълно стабилни. В най-добрия случай те може да не функционират по предназначение. В най-лошия случай те могат да бъдат достатъчно бъги, за да причинят загуби на данни. Повечето от тях са близо до стабилни, а екстремните бъгове са рядкост, но този риск винаги присъства с тези опционални функции.
19. Експериментални характеристики на Beta и Dev канали
Ако се чувствате приключенски, но не искате да се забърквате с незадължителните флагове по-горе, помислете да преминете към Бета канал или Dev канал.
Бета-каналът предоставя нискорисков подъл пик на предстоящите функции, приблизително един месец преди стабилния канал. Каналът Dev предоставя високорисков, предразположен към бъгове подскачащ експериментални функции доста пред канала за стабилност. За да преминете към Beta или Dev канали:
- Кликнете върху иконата на вашия профил в долния десен ъгъл.
- Щракнете върху иконата на зъбно колело, за да отворите Настройки.
- В горната част щракнете За Chrome OS.
- Кликнете Повече информация…
- Щракнете върху Промяна на канала бутон.
- Изберете Beta или Dev канал.
Ако искате да сведете до минимум сривовете на системата и потенциал за загуба на данни, придържайте се към стабилния канал. Преминаването от експериментален към стабилен канал ще изтрие всичко от вашия Chromebook, включително акаунти!
20. Фабрично нулиране с помощта на Powerwash
Ако някога искате да започнете отначало с празен лист или ако някога планирате да продадете своя Chromebook, или ако някога се сблъскате с катастрофална грешка, която кара системата ви да се срива през цялото време, тогава може да ви се наложи Powerwash вашето устройство.
Powerwash е терминът на Google за „фабрично нулиране“. Той изтрива всички данни на вашия Chromebook и връща състоянието си обратно, как е било, когато е напуснал фабриката. Въпреки загубата на местни данни, профилите и профилите ви в Google няма да бъдат засегнати, нито някой от вашите данни ще се синхронизира с облака на Google.
За да научите повече, разгледайте нашата публикация за преформатиране на вашия Chromebook Два начина за преформатиране на вашия Chromebook: Powerwash и пълно възстановяванеЕдна от основните търговски точки на Chromebook е осигуряването на сигурност и стабилност на устройството без гражданство - но какъв е вашият избор, когато нещо се обърка? Имате две възможности. Прочетете още .
Други съвети за Chromebook, които може да харесате
Както при всички компютри, Chromebook се забавя с времето поради износване и натрупване на боклуци. За щастие има стъпки, които можете да предприемете ускорете своя Chromebook и възстановете производителността 5 начина да спрете забавянето на своя ChromebookЗапълни ли ви Chromebook? Бавният ви Chromebook бавно ли се зарежда? Забавя ли ви Chromebook като цяло? Време е отново да ускорите Chrome. Прочетете още . Ако нещата са непоносимо бавни, помислете надстройване до високоефективен Chromebook Най-добрият Chromebook за производителност през 2017 г.Кой е най-добрият Chromebook за ефективност през 2017 г.? Закръстихме някои от най-бързите Chromebook за професионалисти, вариращи в цената от $ 395-840. Прочетете още .
И последно нещо: въпреки че пея похвалите им и смятам, че са най-доброто устройство за ежедневна домашна употреба, Chromebook не са перфектни. Вижте нашето ръководство за преодоляване на негативите на Chromebook Chromebook не са перфектни - работят около негативитеВъпреки че наскоро публикувахме статии, обсъждащи присъщите позиции на Chromebook, ще бъде недалновидно да се преструваме, че устройствата са перфектни и без недостатъци. Прочетете още .
Как харесвате своя Chromebook? Има ли други съвети за начинаещи, които съм пренебрегнал? Споделете с нас в коментарите по-долу!
Джоел Лий има B.S. в областта на компютърните науки и над шест години професионален опит в писането. Той е главен редактор на MakeUseOf.


