реклама
Ако пишете блог или организирате информация за уикито на вашата компания, без съмнение е необходимо да направите хиляди екранни снимки, показващи на хората как да правят определени неща на вашия компютър. И едно нещо, което повечето хора знаят от четенето на вид документация, пълна със скрийншоти, е това: скучно е.
Не само е скучно, но не винаги обяснява напълно стъпката на читателя. Така че това прави използването на много скрийншоти едновременно неефективно и скучно. Страхотен.
Какво е по-добре от скрийншотите? GIF файлове (И ето защо)
И така, как можем да се справим по-добре? Видео екранирането е едно. Но когато започнете да създавате видео, често чувствате, че трябва да обясните целия процес в един клип. Което е чудесно за преглед или тренировъчни упражнения, но не е фантастично за бързо насочване към стъпките, от които се нуждаете, за да завършите нещо.
Какво ще кажете за скрийншот GIF на всяка малка стъпка? По този начин можете да отделите и обясните подробно всяка стъпка в текстовата част на вашия блог или друг документ и всъщност да напомните на хората как всяка част е завършена по пътя с малък GIF.
Инструменти за създаване на анимирани GIF файлове
Има десетки начини за създаване на анимирани GIF файлове. Можете да запишете видео на целия процес и след това използвайте части от това видео, за да конвертирате в GIF. Можете да записвате бързи екрани и след това да конвертирате тях. Или можете да използвате инструменти като разширения на браузъра, които записват екранното предаване директно като GIF.
Записване на видео и преобразуване в GIF
Записването на видеоклип в цял екран и преобразуването в GIF по-късно би било идеално за задълбочен и продължителен процес, в който искате да сте сигурни, че не сте пропуснали нищо.
За да конвертирате видеото в този случай, настолен софтуер като Photoshop или някакъв друг специален инструмент би работил добре. Има много други безплатни или платени инструменти за конвертирате видео в GIF Как да превърнете филм в анимиран GIF Прочетете още , но ако това е пълнометражно видео, което може да намерите използване на Photoshop за конвертиране на видео в GIF Наръчник за бърз Photoshop за създаване на анимирани GIF файловеНека да разгледаме как да използвате Photoshop за създаване на бърза GIF анимация. Тези прости стъпки са лесни за следване, дори за начинаещи. Прочетете още се управлява най-лесно.
Записване на кратки екрани и преобразуване в GIF
За да запишете кратък екран, можете да използвате разширение на браузъра като Screencastify (GET Указайте екрана за Chrome). Версията Lite ви позволява да записвате видео от вашия работен плот, един раздел или от вашата камера. Можете да добавите аудио или да го заглушите, така че не е необходимо да правите гласово предаване, ако не искате.
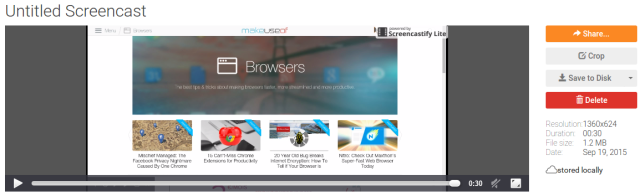
Безплатната версия има малък воден знак и ще ви позволи да записвате до 10 минути. Това обаче ще ви позволи да споделяте в YouTube, Google Drive или да изтеглите видеоклипа на вашия компютър. След това можете да използвате какъвто софтуер за десктоп ви харесва, както по-горе, за да конвертирате това видео в GIF.
Платената версия на разширението ви позволява също изрежете видеоклипа 4 безплатни инструмента за онлайн редактиране на видеоРедактирането на видео онлайн помогна да се превърнат всички в създатели на фотьойли. Ето най-добрите пет редактори в мрежата. Прочетете още за да покажете точната част от екрана, от която се нуждаете. Освен това видеото може да бъде експортирано директно като GIF. За еднократна такса от 20 долара, това не е много лошо.
Правене на няколко снимки на екрана и преобразуване в GIF
Ако сте повече от екранна снимка, можете направете редица скрийншоти Най-доброто ръководство за това как да направите екранна снимкаПовечето хора биха помислили, че правенето на екранна снимка е прост и лесен процес и че той ще бъде почти еднакъв на всяка платформа, която срещат. Е, ще сбъркат. Процесът на заснемане на екрани ... Прочетете още на процеса в действие, след което го преобразувайте в GIF, използвайки настолен софтуер като Photoshop или някакъв друг инструмент за създаване на GIF.
Аз съм голям фен на GIFPAL, която се предлага и като удобно за деца приложение за Chrome и уеб-базирано приложение. Няма значение кой използвате.
Просто му казвате кои снимки да използвате, след което избирате колко време да показвате всяко изображение. Отнема малко повече време от това вземане на бърз екран Покажи, не казвай! 3 най-добри безплатни инструменти за екранизиране на WindowsКазват, че една снимка струва хиляда думи, така че видеото трябва да е безценно - и има моменти, когато видео е по-удобно и ефективно от прости думи. Екранно предаване, известно също ... Прочетете още , но е безплатна и имате пълен контрол върху крайния продукт.
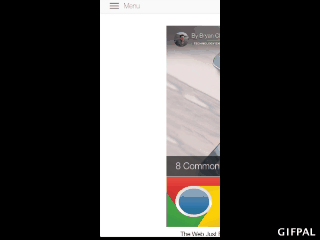
За всяко изображение трябва да го качите, да го изберете, след което да натиснете бутона на камерата, за да „направите снимка от него“ и да го добавите към барабана на рамката. Можете да видите резултатите, докато преминавате от лявата страна, да коригирате забавянето колкото искате и след това щракнете върху „Направи GIF“, за да получите вашия резултат. Оттам можете да го изтеглите или да го споделите директно в Tumblr, Twitter или на редица други места.
GIFPAL ви позволява също да използвате уеб камерата си, за да създадете кратко видео от себе си и да го преобразувате в GIF. Това е много забавно, особено защото можете да добавяте всякакви ефекти, но не е предназначено за екрани.
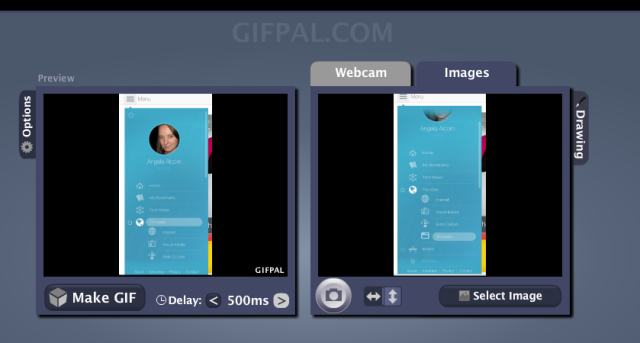
Както можете да видите, вертикалните изображения не са страхотни.
Ще се придържате с скучни снимки на екрана?
Като се има предвид, че много фирми и лица имат Photoshop или подобен инструмент, готов и чакащ, и че сега ви показахме две опции за лесно създаване на GIF през вашия браузър, какво ще правите в бъдеще?
Ще използвате ли GIF или ще се придържате към скучни скрийншоти? Или просто ще създадете екранни видеоклипове? Кажете ни вашето предпочитание и защо!
Ange е възпитаник на интернет изследвания и журналистика, който обича да работи онлайн, писане и социални медии.


