реклама
Клавишните комбинации все още са най-добрият начин за бързо приближаване до компютъра. Покрихме се най-добрите преки пътища на Microsoft Office и дори как да направите свои собствени преки пътища 12+ персонализирани клавишни комбинации на Windows за Geek във васWindows включва стотици клавишни комбинации, но можете да създадете свои собствени преки пътища до почти всичко, което искате. Ето как да персонализирате вашите преки пътища за Windows. Прочетете още в случай че стотиците по подразбиране не са ви достатъчни.
Това, което все още не сме обхванали, са клавишните комбинации за лентата на задачите на Windows. Ето всички най-добри преки пътища, които можете да използвате направете лентата със задачи още по-добра 6 Разширени оправяния на лентата със задачи за Windows 10Windows 10 донесе много промени и лентата на задачите не беше пощадена. Все пак много малки ощипвания могат да подобрят вашето преживяване. Ще ви покажем как можете да го персонализирате до съвършенство. Прочетете още .
Няколко бележки:
- Ключовете се появяват в смел.
- Ще съкратим контрол като Ctrl, и Ключ за Windows като Печеля.
- Клавишните комбинации, които натиснете едновременно, ще използват a + символ (напр. Ctrl + S).
Някои основи
Има няколко клавишни комбинации, които ще отворят различни менюта, свързани с лентата на задачите. натискане Печеля отваря менюто "Старт". След като го отворите, можете веднага да започнете да пишете потърсете вашия компютър и мрежата. Можете също да използвате клавишите със стрелки за да преминете през всеки раздел от менюто "Старт" и Раздел за превключване между секциите.
Натиснете Win + X да се отворете менюто на потребителя на захранването. Това съдържа няколко бързи преки пътища към често използваните помощни програми за Windows, като контролния панел, командния ред и менюто Програми и функции. Можете да използвате клавишите със стрелки да изберете елемент тук, но има още по-бърз начин.

Вижте подчертаното писмо под всеки запис (ш за Sшстъбло, например)? Просто натиснете съответното писмо и Windows ще стартира съответния инструмент. Можете също бързо изключете компютъра си Как да изключите или заспите Windows 10 с клавишна комбинацияТърсите пряк път за сън в Windows 10? Ето как да изключите или поставите компютъра да спи само с клавиатурата. Прочетете още използвайки тези подчертани букви.
За да отворите прозореца на Cortana, натиснете Win + S. Можете да започнете да пишете тук, за да търсите нещо или бързо щракнете върху една от опциите на Кортана Как да накараме Кортана да организира живота сиЖивотът ви е толкова сложен, заслужавате личен асистент. Запознайте се с Cortana, вашия виртуален помощник, готов да служи на върха на вашия език. Ще ви покажем как ефективно да делегирате задачите на Cortana. Прочетете още . За да стартирате Cortana в режим на слушане, вместо това натиснете Win + C.
Отворете всяка програма на лентата на задачите
Един от най-добрите преки пътища на лентата на задачите ви позволява да отворите някоя от първите десет програми, прикрепени към вашата лента на задачите. За да стартирате приложение, просто натиснете Спечелете + 1 през Спечелете + 0 за да отворите програмата в тази позиция. Така, Спечелете + 1 отваря най-лявата икона на лентата на задачите, докато Спечелете + 0 отваря десетия елемент.
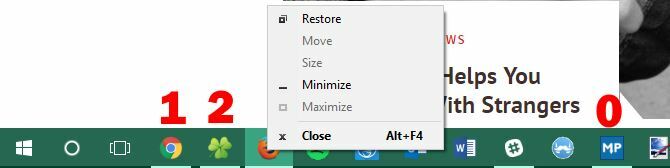
Ако натиснете изместване бутон в допълнение към Печеля и число, можете отворете ново копие на приложението. Това е удобно за отваряне на нов, да речем, прозорец на Notepad, без да докосвате написаното в момента. Можете също да отворите приложение като администратор с Ctrl + Shift + Win + Номер.
За да преглеждате свободно приложенията в лентата на задачите си, просто натиснете Win + T. Можете да се движите между тях с клавишите със стрелки и да стартирате приложение с Въведете. Гореизложеното изместване и Ctrl + Shift модификаторите също работят с този метод.
Достъп до системната лента и центъра за действие
Нека да дадем и дясната страна на лентата със задачи. натискане Win + B подчертава системната област, която показва икони на работещи приложения. Използвай клавишите със стрелки за да изберете елемент и натиснете Въведете да го стартира. Можете да направите това на бялата стрелка, за да видите всички икони, ако някои са скрити.
Натиснете Win + A за да отворите Центъра за действие, показва всичките ви известия Как да персонализирате и деактивирате Центъра за действие на Windows 10Центърът за действие на Windows 10 е инструмент за енергийните потребители. Той събира всички важни известия и ключови системни преки пътища в лентата на задачите. Ще ви покажем как да конфигурирате вашия Център за действие до съвършенство. Прочетете още . Използвайте клавишите със стрелки, за да се придвижвате между записите за уведомяване и Раздел за превключване между секциите на Центъра за действие. По-специално, използвайки Раздел няколко пъти ви позволява да получите достъп до менюто за бързи клавиши в долната част. Тук можете лесно да промените яркостта, да активирате режима на самолет и да използвате различни други полезни настройки.
Работете с множество настолни компютри
Всички сме писали колко страхотни са виртуалните десктопии няколко преки пътища правят работата с тях още по-лесна.

Натиснете Win + Ctrl + D за да добавите нов виртуален работен плот и Win + Tab за изгледа със задачи, който ви позволява да преглеждате всички настолни компютри. За да превключите незабавно между работните плотове, натиснете Win + Ctrl + стрелка наляво / надясно. Можете да затворите текущия си работен плот с Win + Ctrl + F4.
Комбо клавишни комбинации за мишка и клавиатура
Въпреки че клавишните комбинации на мишката не са толкова бързи, колкото чистите клавишни комбинации, има все още няколко, които си струва да имате предвид 5 Преки пътища на лентата на задачите на Windows 10, които ще ви спестят времеВсички ние трябва да се справяме с лентата на задачите на Windows ежедневно. Ето няколко преки пътища, които може да ви направят по-продуктивни! Прочетете още . Повечето от тези дублирани функционалности, обсъдени по-рано, но са малко по-лесни за достигане и запомняне, тъй като не изискват задържане на три или повече клавиши.
Кликнете върху всяко приложение от лентата на задачите, докато държите изместване за да отворите ново копие от него. Hold Ctrl + Shift докато щракнете върху програма към стартирайте го като администратор Профил на администратор на Windows: Всичко, което трябва да знаетеЗапочвайки с Windows Vista, вграденият акаунт за администратор на Windows е деактивиран по подразбиране. Можете да го разрешите, но го направете на свой риск! Показваме ви как. Прочетете още . Ако искате да получите достъп до контекстното меню за приложение (за да възстановите или преместите прозорец), задръжте изместване когато щракнете с десния бутон върху него.
Коефициенти и край
Има няколко други преки пътища, които си струва да споменем, че не принадлежат никъде другаде Някои от тях не се занимават изрично с лентата на задачите, но са близки, така че ние ги включваме тук.
За да надникна страхотния ви тапет на работния плот, Натиснете Win + запетайка. Използвайки Alt + Tab превключването между отворени прозорци е по-бързо, отколкото ръчно щракване върху приложения на лентата на задачите всеки път. Можеш да използваш Win + I за да отворите Настройки или Win + R да се отворете менюто Run, което е по-бързо от това чрез менюто "Старт".

Накрая натиснете Win + D за показване на работния плот и Win + M за минимизиране на всички прозорци. Това е много по-бързо, отколкото ръчно натискане на бутона Минимизиране на всеки прозорец.
Как използвате лентата на задачите?
Заклинателно е да работите десетки клавишни комбинации в работния си процес, така че практикувайте само няколко от тях, докато не започнете да ги използвате, без да мислите! Може да не са ви необходими всички, но използването на някои ще намали загубеното време с мишката и ще допринесе за по-продуктивен работен процес. Всеки може да се възползва от това!
За още повече преки пъти, вижте последното ръководство за клавишни комбинации на Windows Клавишни комбинации на Windows 101: The Ultimate GuideКлавишните комбинации могат да ви спестят часове време. Овладейте универсалните клавишни комбинации на Windows, трикове с клавиатура за конкретни програми и няколко други съвета, за да ускорите работата си. Прочетете още .
Пропуснахме ли някой от любимите ви преки пътища за задачи? Моля, кажете ни кой от тези преки пътища ви спестява най-много време, като оставите коментар!
Бен е заместник-редактор и мениджър на спонсорирани публикации в MakeUseOf. Той притежава B.S. в компютърни информационни системи от Гроув Сити Колидж, където завършва Cum Laude и с отличие в специалността си. Той обича да помага на другите и страстно се отнася към видеоигрите като медия.

