реклама
Всеки потребител на Windows знае, че трябва да извършвате редовна поддръжка, за да поддържате безпроблемния си компютър. Но какво трябва да се направи се промени с последните версии Поддръжка на Windows 10: Какво се е променило и какво трябва да вземете под вниманиеВ Windows 10 Microsoft сериозно преработи функциите за поддръжка. Особено Windows Update причинява главоболие. Предоставяме ви преглед на новите настройки и ви показваме кои инструменти на трети страни все още са ви необходими. Прочетете още , особено с Windows 10.
Какво трябва да направите и какви са големите клопки, които трябва да избягвате? Ще ви покажем най-големите грешки в поддръжката, които трябва да избягвате, за да можете да опростите процеса и да се върнете към работа.
1. Почистване на системния регистър
Един от най-големите митове за почистване на Windows прониква през десетилетията и все още заблуждава хората. Много парчета софтуер за почистване на компютър, телевизионни реклами за късно през нощта и други сенчести източници твърдят, че трябва да почистите системния регистър на Windows. Според тях стотици грешки забавят работата на вашия компютър. Ако платите само 19,99 долара за техния софтуер за почистване, това ще премахне тези грешки и ще ви даде чисто нова машина.
Не е необходимо да почиствате системния регистър. Вярно е, че с течение на времето ненужните записи в системния регистър ще се задържат поради деинсталиране на софтуер и други действия. Но това не е в ущърб на работата на вашия компютър Използване на Registry Cleaner: Наистина ли прави разлика?Рекламите за почистващи регистри са в цялата мрежа. Има цяла индустрия, която се стреми да убеди неопитни компютърни потребители, че техният регистър се нуждае от коригиране и че за десет лесни плащания от $ 29.95, тяхното ... Прочетете още . Никога няма да забележите разлика, дори ако премахнете хиляди „проблеми“.
Още по-лошото е, че почистващите регистри често може да причини повече щети, отколкото полза 5 начина Прекомерно почистване може да счупи WindowsЛесно е да преминете зад борда с почистването на вашия компютър. Когато почиствате компютъра си, бъдете сигурни, че знаете в какво влизате - лесно е да счупите нещо. Прочетете още . Прекомерните почистващи препарати могат да изтрият важни системни файлове, което води до досадни корекции. Ако скоростта на вашия компютър не е тази, която трябва да бъде, вижте нашето ръководство за ускоряване на Windows за истински Как да ускорите Windows 10 от зареждане до изключванеПощипването на регистъра и зловещите почистващи препарати рядко оправят бавен компютър. Съставихме списък с изпитани методи, които ще придадат на вашия компютър Windows 10 мигновено повишаване на производителността. Прочетете още .
Не си падайте за почистване на системния регистър и със сигурност не плащайте за софтуера за змийско масло.
2. Не се възползвате от автоматичното почистване
В старите времена на Windows трябваше да не забравяте да стартирате много поддръжка самостоятелно или прибягвайте до използването на планировника на задачите 4 Скучни задачи, които можете да автоматизирате с програмиста за програмиране на WindowsВремето ви е твърде ценно, за да се губи с повтарящи се задачи. Нека ви покажем как да автоматизирате и планирате задачи. Имаме и няколко страхотни примера. Прочетете още . В Windows 10 много инструменти се изпълняват по техните собствени графици, така че не е нужно винаги да ги проверявате. По-конкретно, трябва да сте сигурни, че Windows автоматично почиства стари файлове и дефрагментира устройството ви (ако не използвате SSD).
За да стартирате инструмента за почистване по график, отворете Настройки и посетете Система секция. Изберете съхранение раздела отляво и потърсете Смисъл за съхранение глава. Завъртете този плъзгач На така че Windows автоматично да изчисти стари файлове. Можете да щракнете Променете как освобождаваме място за да определите дали искате да почиствате временни файлове и старо съдържание на кошчето. Има и Почистете сега бутон, който можете да използвате, за да получите малко незабавно допълнително място.
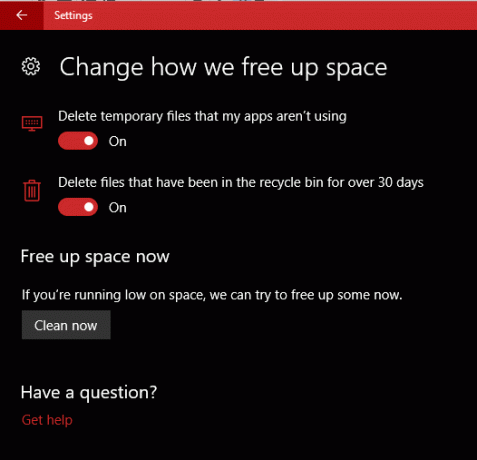
Дефрагментацията на диска помага на твърдия диск (HDD) да работи най-добре, но вие не трябва да го изпълнявате на твърдотелни устройства 3 начина да защитите вашия SSD и да удължите живота муИма няколко грешки, които биха могли да съкратят живота на вашия SSD. Избягвайте тези, за да удължите живота на вашия SSD възможно най-дълго. Прочетете още (SSD). Windows знае какъв тип устройство е във вашата система и планира автоматично дефрагментация, но все пак си струва да се провери.
Тип дефрагментиране в менюто "Старт", за да отворите Дефрагментиране и оптимизиране на дискове влизане. Тук можете да видите всеки диск във вашия компютър и неговото състояние. Windows ще „оптимизира“ SSD дисковете и автоматично ще дефрагментира HDD. Уверете се, че Планирана оптимизация заглавието е На и вие сте готови.
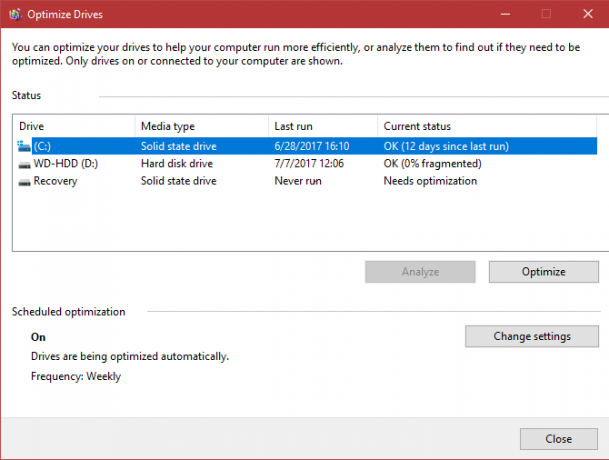
3. Пренебрегване на актуализациите на Windows
Въпреки че не почиства, Windows Update също попада в категорията за поддръжка. В Windows 10 можете изключете актуализациите временно 7 начина за временно изключване на актуализацията на Windows в Windows 10Windows Update поддържа системата ви закрепена и безопасна. В Windows 10 сте в полза на графика на Microsoft, освен ако не знаете скрити настройки и ощипвания. Така че, поддържайте Windows Update под контрол. Прочетете още но те все още вървят сами, в противен случай.
Ако все още използвате Windows 7 или Windows 8.1, имате повече контрол върху актуализациите на Windows и дори можете напълно да ги деактивирате. Но не ви препоръчваме да правите това. Без актуализации вашият компютър е по-уязвим.
1/2 Windows Update поддържа вашите компютри актуални с най-новите функции, поради което не препоръчваме да го деактивирате. За
- Поддръжка на Windows (@WindowsSupport) 16 юни 2017 г.
Чувствай се свободен да управление на актуализацията на Windows Как да управлявате актуализацията на Windows в Windows 10За контролните изроди Windows Update е кошмар. Той работи на заден план и поддържа системата ви безопасна и безпроблемна. Показваме ви как работи и какво можете да персонализирате. Прочетете още за да работи по-добре за вас, но моля, не деактивирайте или игнорирайте актуализациите. Те пазят вашия компютър в безопасност с най-новите лепенки. Всъщност, ако собствениците на компютри бяха по-старателни с актуализациите, опустошителната атака за откупи през май Глобалната атака на Ransomware и как да защитим вашите данниМащабна кибератака удари компютрите по целия свят. Били ли сте засегнати от силно вирулентния самовъзпроизвеждащ се откупник? Ако не, как можете да защитите данните си, без да плащате откуп? Прочетете още не би било толкова лошо
4. Неуспешно архивиране
Ако използвате компютър, просто няма извинение 5 основни факта за архивиране, които всеки потребител на Windows трябва да знаеНикога не се уморяваме да ви напомняме да правите резервни копия и да съхраняваме вашите данни. Ако се чудите какво, колко често и къде трябва да архивирате вашите файлове, имаме директни отговори. Прочетете още за неуспех да направите архивиране на вашите данни.
Някои хора чукат стария аргумент „Нямам нищо важно“, защо не правят резервни копия, но това наистина ли е вярно? Дори ако нямате важни документи, сантиментални снимки или други незаменими файлове на устройството си, какво ще кажете за времето, прекарано за възстановяване от загуба на данни? Просто настройването на Windows по начина, по който сте имали, може да отнеме часове, а времето ви е ценно.
За щастие, архивирането на вашите данни не е голяма работа. И след като настроите решение, то става доста зададено и забравено. Можеш използвайте вградените инструменти за архивиране в Windows Последното Ръководство за архивиране на данни за Windows 10Обобщихме всяка опция за архивиране, възстановяване, възстановяване и поправка, която бихме могли да намерим в Windows 10. Използвайте нашите прости съвети и никога повече не се отчайвайте от загубените данни! Прочетете още или опитайте решение на трета страна Най-добрият софтуер за архивиране за WindowsДанните ви са крехки - отнема само един малък инцидент, за да загубите всичко. Колкото повече архиви правите, толкова по-добре. Тук представяме най-добрия безплатен софтуер за архивиране за Windows. Прочетете още . И двете ви позволяват да архивирате локално (например на външен твърд диск) или по интернет, така че вашите данни да бъдат безопасни от физически повреди. Всяка сума, която харчите за резервна услуга, незабавно ще се изплати в момента, в който се опитате да включите компютъра си и да установи, че няма да се зареди.
Алтернативата преминава през дълъг процес до възстановете данни от вашия компютър, които няма да се зареждат Как да архивирате данни от компютър, който не се зареждаКогато компютърът ви няма да се зареди, вашите данни може да са все още там. Ето как да инсталирате Linux на стартиращо USB флаш устройство, за да възстановите вашите файлове. Следващия път запазете резервно копие. Прочетете още . И това работи само ако вашият твърд диск все още работи.
5. Работещи Оптимизатори на RAM
Подобно на средствата за почистване на системния регистър, много части от софтуера твърдят, че „оптимизират“ паметта на вашия компютър (RAM), така че програмите да не използват повече, отколкото трябва. Неучудващо е, че трябва да избягвате и тези. ние погледна CleanMem CleanMem - почистващо устройство за памет на Windows, което работи?CleanMem твърди, че намалява използването на RAM на вашия компютър. Дори и да успее, нямате нужда от това. Ето защо и какво да правим вместо това. Прочетете още , популярен избор за тази задача и открих няколко проблема с методите на програмиста.
Той дори заяви, че софтуерът не ускорява компютъра ви и е плацебо.
Съвременните версии на Windows се справят отлично със задачата да управляват RAM самостоятелно. Все още може да искате избягвайте гладни за RAM програми като Chrome Защо Google Chrome използва толкова много RAM? Ето как да го поправимЗащо Google Chrome използва толкова много RAM? Какво можете да направите, за да го контролирате? Ето как да накарате Chrome да използва по-малко RAM памет. Прочетете още ако компютърът ви не е инсталиран много, но пускането на оптимизатор не е решението. За действително коригиране на проблеми, вижте най-добрите безплатни инструменти за отстраняване на проблеми с Windows 10 Най-добрите безплатни инструменти за ремонт на Windows 10 за отстраняване на всеки проблемАко се сблъсквате със системни проблеми или измамни настройки, трябва да използвате тези безплатни инструменти за ремонт на Windows 10, за да оправите компютъра си. Прочетете още .
6. Оставяме всичко да стартира при стартиране
Една от най-големите причини за бавен компютър, особено при стартиране 6 начина да се коригира времето за бавно зареждане в Windows 10Ако времето за стартиране на Windows 10 е бавно, не сте сами. Съставихме най-често срещаните решения, за да ви помогнем да коригирате бавното стартиране в Windows 10. Прочетете още , работи с прекалено много програми.
Повечето приложения и програми „удобно“ се настройват да се стартират всеки път, когато включите компютъра си. Това е чудесно за основни неща като вашия антивирусен и мениджър на клипборда, но наистина нямате нужда от Adobe Reader, Spotify и Skype да скачате нагоре веднага след като стартирате. Ако не ги използвате, отварянето им е просто загуба на ресурси.
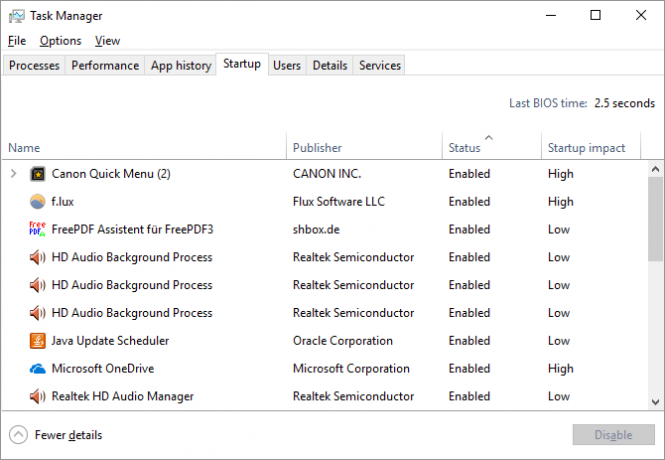
За щастие, лесно е да премахнете програмите да се стартират при стартиране. Показахме ви всичко необходимо, за да поемете отговорността за стартиращи програми Премахнете стартиращите елементи на Windows, за да оправите вашия бавен компютър безплатноПрограмите, стартиращи при стартиране, могат да повлияят както на скоростта на стартиране на Windows, така и на цялостната производителност на вашия компютър. Оправете бавния си компютър, като премахнете приложенията от автоматично стартиране. Показваме ви как да ги хванете всички. Прочетете още и дори се препоръчва десет елемента, които трябва да премахнете, за да започнете 10 програми за стартиране, които можете безопасно да деактивирате, за да ускорите WindowsКомпютърно зареждане бавно? Вероятно имате твърде много програми, работещи при стартиране. Ето как да деактивирате стартиращи програми в Windows. Прочетете още . Разрешаването на всичко да се стартира при стартиране, без да се подрязва списъка е проста грешка, която може да доведе до затруднена производителност.
7. Отпадаща физическа поддръжка
Голяма част от специфичната за Windows поддръжка е базирана на софтуер. Но вашият компютър може да се сблъска с физически проблеми, които биха могли да повлияят на работата ви по пътя. Бъдете сигурни, че не правите големи грешки в поддръжката на хардуера 8 Грешки в поддръжката на компютър, които убиват живота на вашия хардуерПоддръжката на компютър не е ракетна наука, но бихте могли да правите няколко грешки, които вредят на вашия хардуер. Прочетете още като ограничаване на вентилацията или допускане на натрупване на прах.
Редовната поддръжка на хардуера ще гарантира, че софтуерът ви ще продължи да работи добре.
Поддръжка за Мъдрите
Допускането на тези седем грешки може да коства на вашия компютър част от живота му или да съсипе ежедневната ви работа. За щастие, всички те са лесни за избягване. Избягването на тънък софтуер, оставянето на Windows да извършва автоматичното си почистване и грижата за хардуера на вашия компютър ще измине дълъг път. И когато се сблъскате с проблем, най-добрите безплатни инструменти за поддръжка Топ 5 безплатни инструменти за поддръжка на компютър, за които трябва да знаетеОтнасяйте се добре към компютъра си и той ще остане бърз и отзивчив в продължение на много години. Но пренебрегнете правилната поддръжка и системата ви ще пострада. И така, откъде започвате? С петте приложения, които препоръчваме тук. Прочетете още ще ви помогне да се грижите за него.
Просто разбрахте ли, че имате повече почистване на Windows, отколкото сте мислили? Разгледайте стъпка по стъпка ръководство за почистване на Windows 10 Най-добрият начин за почистване на Windows 10: Ръководство стъпка по стъпкаНе знаете как да почистите Windows 10? Ето ясно ръководство стъпка по стъпка, за да получите вашия компютър отново хубав и подреден. Прочетете още .
Какви грешки в поддръжката на Windows забелязахте? Направихте ли нещо глупаво, когато се опитвате да поддържате вашия компютър? Кажете ни в коментарите!
Кредитна снимка: Stokkete чрез Shutterstock.com
Бен е заместник-редактор и мениджър на спонсорирани публикации в MakeUseOf. Той притежава B.S. в компютърни информационни системи от Гроув Сити Колидж, където завършва Cum Laude и с отличие в специалността си. Той обича да помага на другите и страстно се отнася към видеоигрите като медия.