реклама
Постоянната война между злонамерени хакери и специалисти по сигурността на информацията заплаща. Според a проучване, проведено от Бюрото по статистика на труда, прогнозният темп на растеж на работните места в информационната сигурност е много по-висок от всички останали професии. Като невинни наблюдатели има няколко мерки, които можем да предприемем, за да обезкуражим лошите.

Двуфакторна автентификация (2FA) съществува от известно време. Изисква се да се използват два метода за удостоверяване, за да се провери самоличността на потребителя. Това обикновено се състои от обикновеното потребителско име и парола, заедно с код за потвърждение, изпратен на вашето мобилно устройство чрез текстово съобщение. Това означава, че дори и паролата ви да е била компрометирана (как да заздравите паролите си Как да създадете силни пароли, които лесно можете да запомните Прочетете още ), злонамереният хакер ще се нуждае от достъп до вашето мобилно устройство, за да получи пълен достъп до вашия акаунт.
Има съобщения за гадни хора, маскиращи се към мобилни оператори и твърдящи, че са „поставили“ своите SIM карти, за да получат достъп до мобилния номер на жертвата. Това все още доказва, че има място за подобрение, но 2FA също се простира извън потвърждаването на текстово съобщение. Това ръководство ще ви помогне да настроите подобрена сигурност както на Ubuntu сървъри, така и на десктопи, във връзка с Google Authenticator за двуфакторна автентификация Заключете тези услуги сега с двуфакторна автентификацияДвуфакторното удостоверяване е интелигентният начин за защита на вашите онлайн акаунти. Нека да разгледаме някои от услугите, които можете да заключите с по-добра сигурност. Прочетете още .
Съображения и предпоставки
Ако настроите това означава, че всички потребители на системата ще се нуждаят от кода за потвърждение от Google Удостоверител, когато:
- Влизане в системата
- Изпълнение на sudo команди
Докато компромисът тук е време, добавеният слой сигурност може да бъде жизненоважен. Особено на машини, които съхраняват чувствителни данни. Това ръководство ще използва:
- Ubuntu 16.04 (настолен компютър или сървър)
- Приложението Google Удостоверител (от Google Play Store Приложения за измама в Play Store, които трябва да избягватеЗа всяко невероятно приложение, което можете да намерите на Android, има евтин нокаут, който чака да ви загуби времето и да ви открадне парите. Прочетете още или Apple App Store)
Инсталирайте Google Удостоверител
Както разбрахме, ще използваме Google Удостоверител, за да бъде втората линия на защита срещу неоправдан достъп. Нека първо да свършим подвижната част на уравнението. Стъпките за инсталиране са точно като инсталирането на всяко друго приложение. Тази стъпка за инсталиране по-долу е за Google Play Store, но те не трябва да се различават в Apple App Store.
Отворете Google Play Store на устройството си с Android и потърсете google authentication. Намерете и докоснете правилния запис, като внимавате той да бъде публикуван от Google Inc. След това докоснете Инсталирай, и приемам когато бъдете подканени и изчакайте да завърши инсталацията.
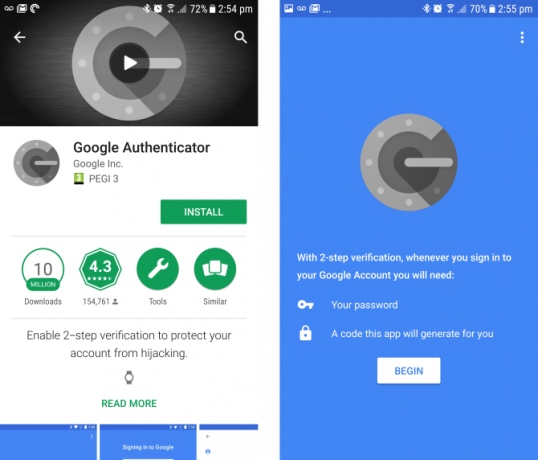
След това стартирайте терминална сесия на вашия работен плот или сървър.
Изпълнете следната команда:
sudo apt - инсталирайте libpam-google-authenticationКогато бъдете подканени, въведете паролата си и натиснете Въведете. Ако бъдете подканени, въведете Y и удари Въведете отново, след това седнете и оставете инсталацията да завърши
Конфигурация
Сега ще трябва да редактирате файл, за да добавите удостоверяване в две стъпки към скъпоценната си кутия за Linux. Изпълнете следната команда:
sudo nano /etc/pam.d/common-authНедалеч потърсете реда, който гласи:
auth [успех = 1 по подразбиране = игнорирай] pam_unix.so nullok_secureНепосредствено над този ред добавете следното:
изисква се auth pam_google_authenticator.soВашият файл трябва да изглежда така:
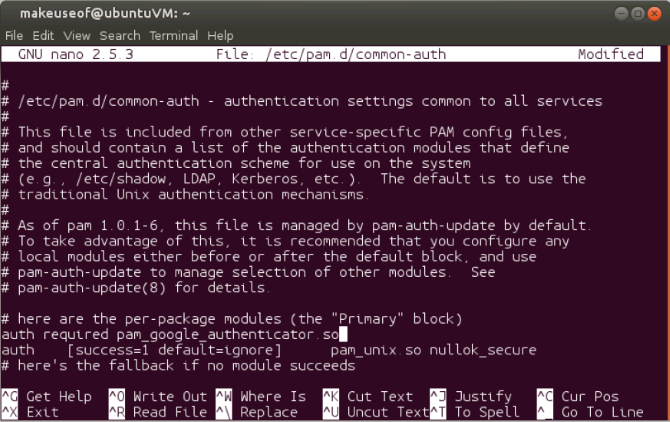
Натиснете Ctrl + X следван от Y да се запазете и затворете файла 40+ най-използваните Linux терминални командиНезависимо дали просто започвате или просто сте любопитни за терминала на Linux, ето най-често срещаните команди, които ще ви пренесат през цялото ви време в Linux. Прочетете още .
Настройте всеки потребител
Следващата стъпка най-накрая ще свърже вашия акаунт с Google Удостоверител. Тази стъпка ще трябва да се изпълни за всички потребители, които влизат във вашата система. Примерът ни има само един потребител, да се възползват от. Стъпките обаче ще бъдат идентични за всеки друг потребител във вашата система.
Във вашия терминал изпълнете следното:
Google УдостоверителСлед като разгледаме по-отблизо какво се предоставя, откриваме:
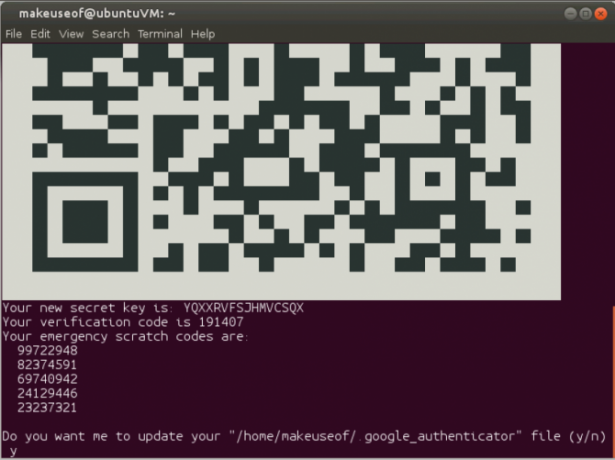
- QR код
- Код за потвърждение
- Нов секретен ключ
- 5 аварийни драскотини
Най- QR код 8 Наистина великолепни, но креативни начини за използване на QR кодове у домаQR кодът на обикновения Jane има високотехнологично начало - Toyota ги използва в процеса на производство за сканиране на автомобилни компоненти. Оттам QR кодовете са направили пътуването до дори модни рампи. Това показва тяхното ... Прочетете още а секретният ключ почти обслужва същата функция. Ще се върнем към тях след секунда. Кодът за потвърждение е код за еднократна употреба, който можете да използвате незабавно, ако е необходимо. Кодовете за надраскване са кодове за еднократна употреба, които могат да се използват в случай, че нямате мобилно устройство под ръка. Можете да ги отпечатате и да ги съхраните под термоядрено заключване и ключ или просто да ги игнорирате. В крайна сметка това ще зависи от това колко сте склонни да забравите или загубите мобилното си устройство.
Ще ви бъде зададен и поредица от въпроси. Стойностите по подразбиране са повече от адекватни и можете да отговорите Y на всички тях. Въпреки това, не се колебайте да ги промените по желание. Още не затваряйте прозореца или сесията на терминала.

Настройте мобилното приложение
Преди да продължите към всеки друг потребител, нека завършим този, в който сте влезли в момента.
Ако за първи път стартирате Google Удостоверител на вашето мобилно устройство, щракнете започвам. Освен това от главния прозорец щракнете върху иконата плюс в долния ъгъл. Ако разделителната способност на вашия терминален прозорец е достатъчно добра, за да видите избрания QR код Сканиране на баркод или Въведете предоставен ключ ако камерата на мобилното ви устройство е подобна на картоф. Ако сте избрали да въведете ключ, сега ще трябва да въведете име на акаунт, за да ви помогне да запомните към кой акаунт се отнася. След това въведете ключа за потвърждение, предоставен във вашия прозорец на терминала. Сега просто удряйте ADD.
Сканирането на вашия баркод ще направи тези три стъпки едновременно. И воала! Вашето мобилно устройство и система вече имат добавен слой защита. Единственият възможен начин някой злонамерен човек да получи достъп до вашата система е, ако разбият паролата ви и получат достъп до конфигурираното от вас мобилно устройство.
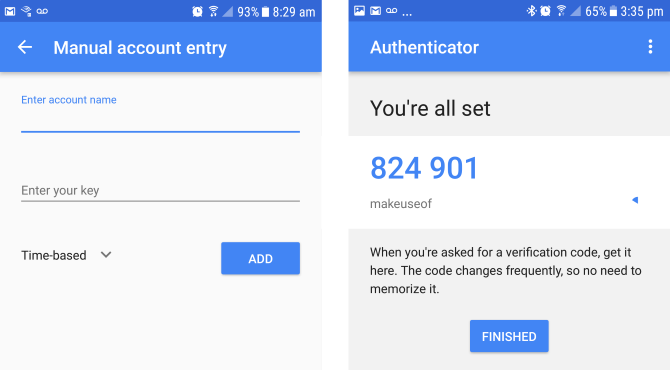
Последни стъпки и тестване
Може да имате няколко души, които използват тази конкретна система. В нашия пример, slaghoople е допълнителен потребител. Изпълнете следното във вашата терминална сесия:
sudo su slaghoopleОтворете приложението Google Удостоверител на мобилното си устройство. Въведете шестцифрения код за удостоверяване, който приложението предостави в прозореца на терминала. Въведете паролата си за судо и натиснете Enter. Вече трябва да сте влезли в системата. Като нов потребител издайте следната команда:
Google УдостоверителСега можете просто да следвате същите стъпки, както и за първия потребител, описан по-горе. След като отговорите на въпросите, отворете мобилното си приложение за Google Authenticator. Добавете друг акаунт. Въведете slaghoople като име на акаунта, за да ви помогне да разграничите двете на мобилното си устройство. Изберете да сканирате баркода или да въведете ключа за потвърждение. Slaghoople сега ще изисква кода от мобилното приложение, заедно с нейната парола sudo за влизане и издаване на повишени команди. Изплакнете и повторете за всички допълнителни потребители. След като всичките ви потребители са настроени, ще забележите, че при опит за влизане или изпълнение на sudo команди е необходим код за потвърждение.
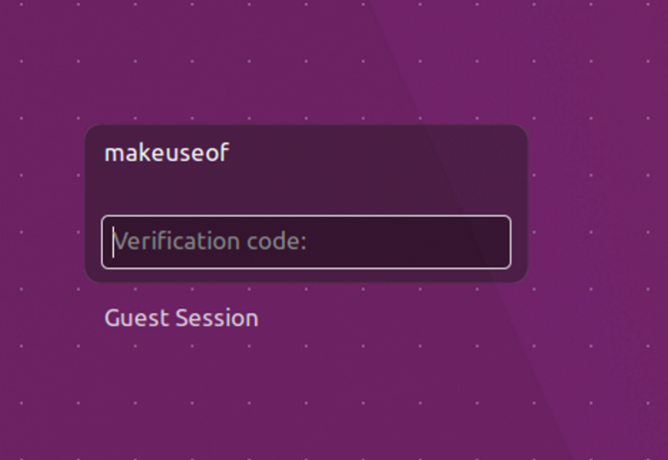

И това е. Вашата машина на Linux вече е много по-сигурни Как да шифровате флаш устройство: 5 инструмента за защита на паролатаИскате ли да научите как да шифровате флаш устройство? Ето най-добрите безплатни инструменти за защита на паролата и осигуряване на устройство с палец. Прочетете още отколкото беше преди. Някои могат да твърдят, че този процес е кавга. Разбира се, че е! Това е смисълът!
Имахте ли парола и компрометирана ли е системата? Как да защитите вашите чувствителни данни? В момента използвате ли двуфакторно удостоверяване? Уведомете ни в коментарите!
Кредит за изображения: Дейвид Кларк Дигитална снимка чрез Shutterstock.com
Yusuf иска да живее в свят, изпълнен с иновативен бизнес, смартфони, които се предлагат в комплект с тъмно печено кафе, и компютри, които имат хидрофобни силови полета, които допълнително отблъскват праха. Като бизнес анализатор и възпитаник на Технологичния университет в Дърбан, с над 10 години опит в бързо развиваща се технологична индустрия, той се радва да бъде среден човек между...

