реклама
Изненадващ брой полезни действия в Safari на iOS са скрити зад дълги натискания, жестове, и 3D Touch Всичко, което можете да направите с 3D Touch на вашия iPhone3D докосването наистина е просто модно име за чувствителен към натиск екран, но добавя цял набор от допълнителни опции за вход към iOS. Прочетете още . Потребителският интерфейс на браузъра е прост, чист и остър и въпреки че го оценявам, той идва с цената на намалена откриваемост.
Независимо дали сте нов в iPhone или iPad или използвате Safari от години, сигурен съм, че ще намерите нещо ново и полезно в този списък.
1. Дълго натискане на бутони
Почти цялата долна лента с инструменти, с изключение на бутона Споделяне, има някаква опция за дълго натискане.
Дълго натискане на Bookmark икона ще ви даде опции за бързо добавяне на текущата страница като отметка, изпращането й до Списък за четене или да Споделени връзки (ако сте активирали функцията).
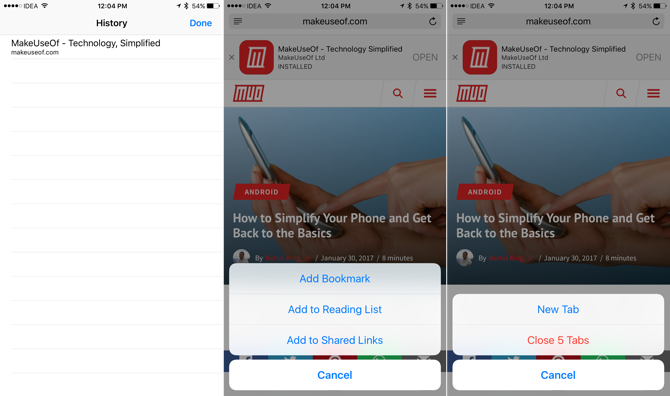
Действията на превключвателя на раздели са още по-полезни, като ви дават супер бърз начин да създадете нов раздел или да затворите всички отворени в момента раздели.
Дълго натискайте бутоните назад или напред, за да получите списък със страниците, на които можете да се върнете назад / напред.
2. 3D Touch Icon Icon
Ако използвате iPhone 6s или по-нова, започнете да използвате Бързи действия като портал към Сафари. Когато използвате 3D иконата на приложението, ще намерите опции да отворите нов раздел, частен раздел или да стигнете до списъка си за четене.

През повечето време отивам в Safari, това е защото искам да направя нещо ново, като ново търсене в Google. Опцията 3D Touch ми позволява да скачам директно до лентата за търсене, като клавиатурата вече трябва да работи.
3. Търсене на раздели
Safari в iOS 10 ви позволява да отваряте неограничени раздели. Това означава, че имам отворени около 100+ раздела в Safari. Но това прави по-трудно намирането на стари раздели Safari. Разбира се, има начин да търсите през всичките си отворени раздели, но отново, той е скрит.
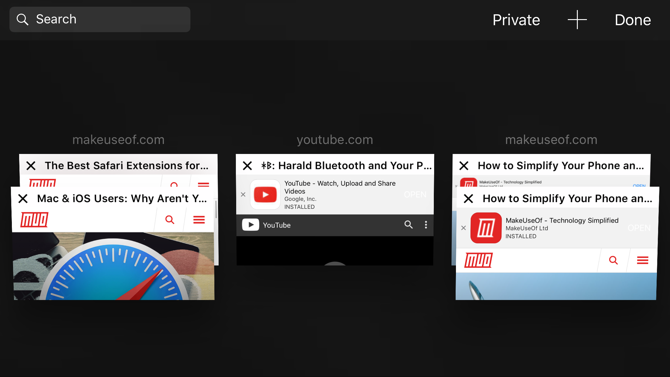
Докоснете бутона за превключване на раздели, тук ще видите списък на всичките си раздели. След това завъртете пейзажа на телефона си (ще трябва да изключите Lock Lock в Control Center, ако сте го активирали) и ще забележите Търсене лента в горния ляв ъгъл.
В iPad ще намерите лентата за търсене в горната част на превключвателя на раздели (точно както в Safari на Mac 15 основни съвета и трикове за сафари за потребители на MacПогледнете отвъд очевидната и открийте полезността на бързия и енергийно ефективен уеб браузър на Apple. Прочетете още ).
4. Използване и персонализиране на режим на четене
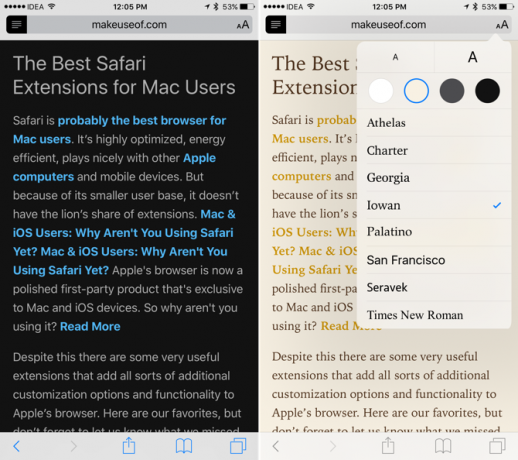
Не използвам Списък за четене съществуват много по-добри опции (Pocket и Instapaper), но сафари четец режим е съвсем различен звяр. Само натискането на един бутон в най-левия край на URL лентата превръща хаотична страница в организирана, минимална, форматирана страница.
Най- Аа бутонът ви позволява да избирате между различни шрифтове, размер на текста и нощен режим. Това е чудесен начин за четене на уеб съдържание, особено през нощта.
5. Използвайте 3D Touch, за да надникнете в страниците

Ако вашият iPhone поддържа 3D Touch, можете да стиснете по-силно към връзка, за да получите изскачащ изглед на страницата. Това е чудесен начин да визуализирате връзка, преди да решите да влезете. Искате ли да я прочетете? Натиснете отново по-дълбоко и тя ще се отвори. Или просто вдигнете пръста си назад.
6. Споделяйте връзки без да ги отваряте
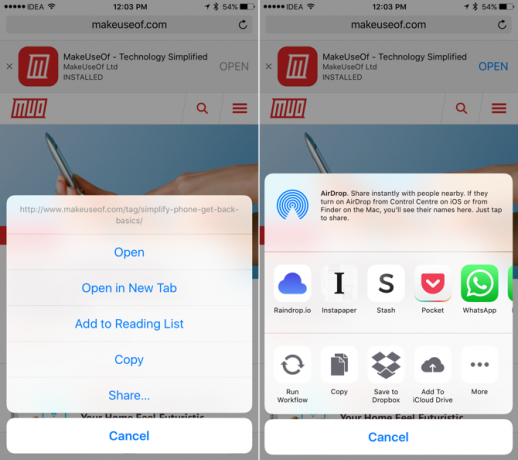
Случайно се натъкнах на тази функция и наистина се радвам, че го направих. Ако използвате iOS 10, можете дълго да натиснете връзка навсякъде в Safari и да изберете Дял от менюто, за да изведете родния лист за споделяне.
Това означава, че мога да правя интересни неща, като изпращам линк към бележка в Apple Notes или към Pocket, без изобщо да отварям страницата.
7. Докоснете и задръжте, за да поставите и отидете
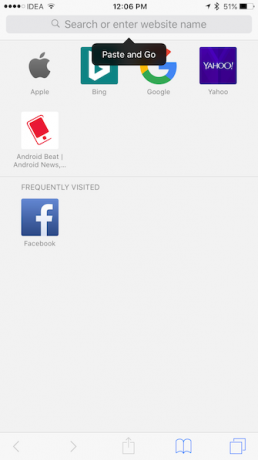
Ако имате връзка в клипборда, която искате да отворите в Safari, или имате текст, който искате да търсене в Google, докоснете и задръжте в URL лентата следващия път (вместо да я докоснете, за да покажете клавиатура).
Ще получите Поставете и отидете или Поставяне и търсене опция в зависимост от това какво имате в клипборда. Това е спестител в реално време.
8. Заявете сайта на работния плот
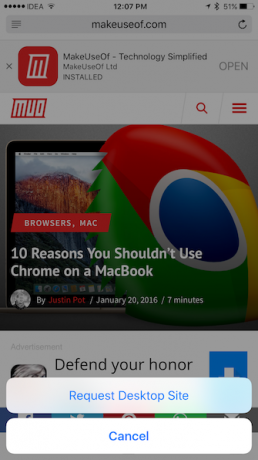
Ако имате iPad Pro, особено големият, ще свършите това доста често. За да заявите сайт на работния плот за страницата, която посещавате, просто докоснете и задръжте Презареждане бутон. Ще получите Заявете сайта на работния плот опция в менюто с опции.
Ако използвате блокер за съдържание, тук ще намерите и възможността да презаредите сайта без блокери за съдържание. Можете също така да намерите опцията да заявите сайт на работния плот чрез лентата за действия под обикновения Дял меню.
9. Намиране на текст в страницата
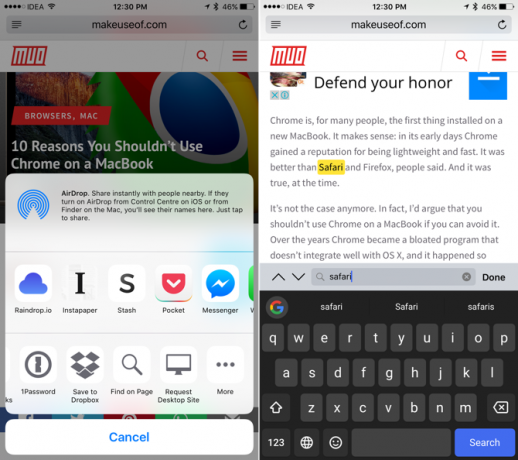
Когато четете дълга статия или търсите нещо в Уикипедия Най-доброто от Wikipedia: 5 приложения за намиране на странни или интересни статииУикипедия може да бъде завладяваща, странна или причудлива. Тези пет уникални инструмента ще ви помогнат в интересни страници в Wikipedia. Прочетете още , ще трябва да направите Ctrl + F танцуват. Safari също има тази функция и има няколко начина за достъп до нея.
Най-лесното е да докоснете лентата на URL адресите и да напишете това, което търсите - под историята и предложените уебсайтове ще намерите опция за На тази страница. Освен това можете да докоснете Дял бутон и изберете Намери в Страница от долния ред.
10. Превърнете Safari в четец на емисии
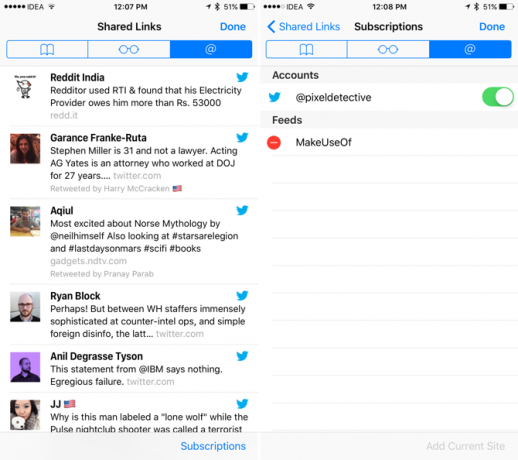
Safari има функция, наречена Споделени връзки, която по същество е четец на емисии. Можете да добавите емисия от страница и тук ще се покажат нови статии. Или се свържете с вашия акаунт в Twitter, за да видите всички връзки, споделени от хората, които следвате.
На iPhone или iPad докоснете Bookmarks икона. и след това изберете раздела с @ символ, за да започнете.
11. Отиди разделен екран на iPad
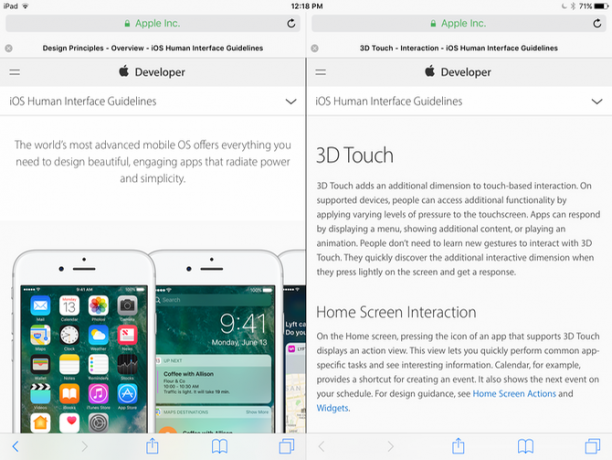
В iOS 10 Safari ви позволява да разглеждате две страници една до друга. Можете да започнете по няколко начина.
Докоснете и задръжте раздел и го плъзнете вдясно или вляво, докато се появи черна лента. След това пуснете раздела там и той ще се отвори в Split View.
Можете също така дълго да натиснете връзка и да натиснете Отваряне в Split View.
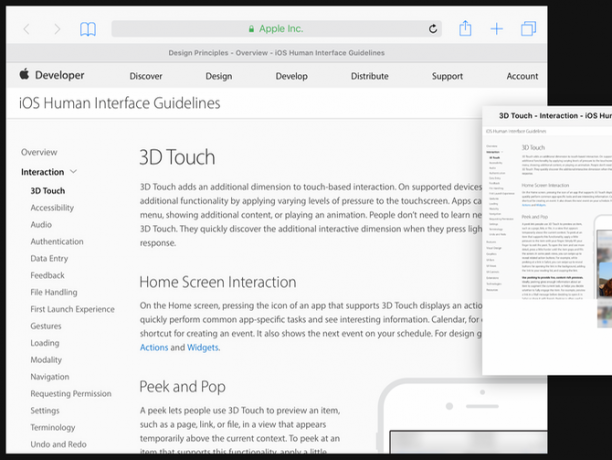
Можете да стартирате разделен екран, като докоснете и задръжте Презареждане бутон и избор Отворете Изглед за разделяне.
12. Запазете страница като PDF
Понякога се нуждаете от офлайн копие на уеб страница и един от най-лесните начини да направите това е да създадете PDF на страницата, направо от Safari.
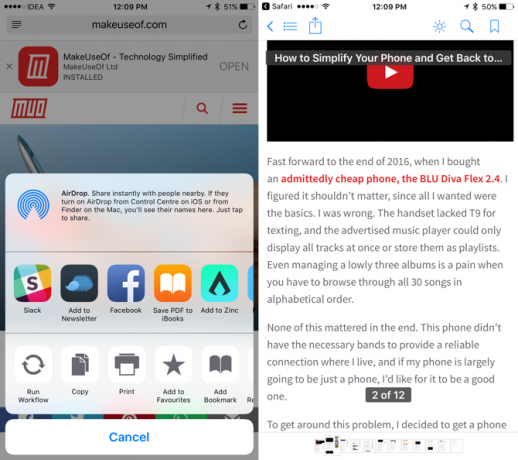
Чукнете върху Дял бутон, превъртете в средния ред и намерете Запишете PDF в iBooks. Страницата ще се съхранява като PDF в iBooks приложението. Но след като PDF файлът е в iBooks, не е лесно да го споделяте с други приложения.
В iOS 10 има друг начин да експортирате страницата като PDF.
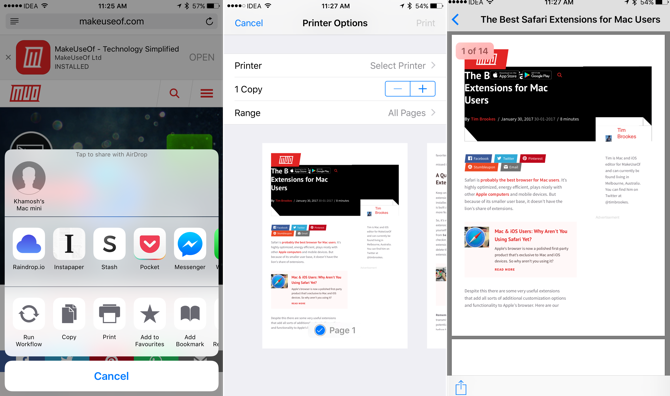
От долния ред на листа за споделяне изберете печат. Тук ще видите преглед на страницата. 3D Touch веднъж за плаващ изглед Peek и 3D Touch за пореден път, за да се появи в целия изглед на PDF (ако устройството ви няма 3D Touch, прекарайте пръст с два пръста).
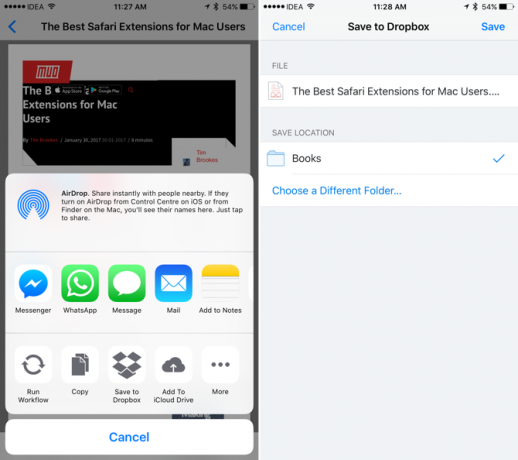
Сега от тук докоснете иконата Дял бутон. Ще видите списък с приложения, които поддържат PDF импортиране. Също така ще намерите опцията да добавите PDF файла към Dropbox или iCloud Drive (ако е активиран).
13. Отворете или затворете раздела отдалечено

Ако използвате няколко устройства на Apple и браузърът ви по подразбиране е Safari, ще откриете, че имате достъп до раздели от всичките си машини в Safari. iCloud Tabs са наистина полезни при превключване между устройства.
Можете също да използвате тази функция за отдалечено затваряне на раздел, на друга машина. В превключвателя на раздели превъртете надолу, докато намерите iCloud раздели, прекарайте пръст наляво на раздел и изберете Изтрий.
14. Отворете наскоро затворен раздел
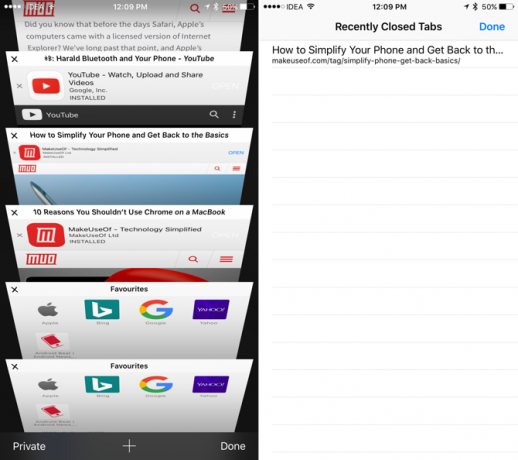
Пръстите ви са хлъзгави и е твърде лесно да прекарате пръст. И няма да намерите очевиден начин да го върнете.
Докоснете бутона за превключване на раздели в долния десен ъгъл и докоснете и задръжте плюс „+“ бутон. Това ще доведе до списък на наскоро затворени раздели.
15. Възпроизвеждане на видеоклипове в YouTube във фонов режим
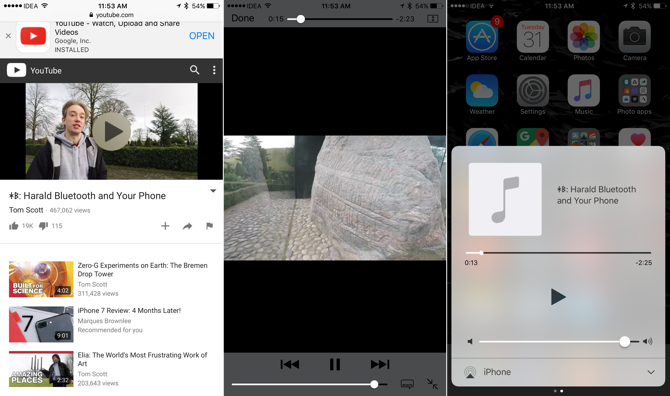
Въпреки че можете да получите приложения на трети страни за това, Safari предлага прост нискотехнологичен начин на слушане до само аудиото от YouTube Как да конвертирате видеоклипове от YouTube в MP3 за слушане офлайнЕто как можете да превърнете всяко музикално видео от YouTube в MP3 и да се спасите от ненужни загуби на честотна лента. Прочетете още , на заден план.
Отворете видеоклип в YouTube в Safari и започнете възпроизвеждане. След това натиснете бутона за начало и отидете на началния екран. Плъзнете нагоре, за да изведете Центъра за контрол и от панела „Играе сега“ докоснете бутона „Възпроизвеждане“. Възпроизвеждането на аудио ще започне.
Използвайте разширения в Safari, за да получите повече готови
За разлика от Safari на Mac Най-добрите разширения на Safari за потребители на MacSafari е може би най-добрият браузър за потребители на Mac, но можете да го направите още по-добър с няколко добре подбрани разширения. Прочетете още , колегата на iOS не поддържа разширения за браузър. Но тъй като iOS 8, приложенията придобиха възможността да групират свои собствени разширения, които могат да се включат в системата Share sheet широко.
Така че, докато имате инсталирано приложение и активирано разширението, можете да правите много интересни неща. като запазване на страница в приложението Notes Как да използвате Apple Notes като инструмент за изследванеБезплатното приложение на Notes на Apple може да бъде незаменим помощ за изследователската работа както на компютър, така и на мобилно устройство. Прочетете още , стартиране на работен поток чрез приложението Workflow Нова за iOS автоматизация? 10 работни потока, за да започнетеЗнаете ли, че можете да автоматизирате много общи задачи на вашия iPhone с обикновено приложение, наречено Workflow? Прочетете още и много повече.
Кои са някои от любимите ви съвети и трикове за Safari? Споделете с нас в коментарите по-долу.
Khamosh Pathak е писател на технологии на свободна практика и дизайнер на потребителски опит. Когато не помага на хората да извлекат най-доброто от техните съвременни технологии, той помага на клиентите да проектират по-добри приложения и уебсайтове. В свободното си време ще го намерите да гледа комедийни промоции в Netflix и да се опитва за пореден път да премине през дълга книга. Той е @pixeldetective в Twitter.