реклама
Ако сте нов в Chromebook и сте малко пътешественик по света или редовно общувате в език, който използва акценти, като френски или испански, ще трябва да знаете как да ги въвеждате, използвайки вашия Chromebook.
Добавете оформления на клавиатурата
Възможно е да превключвате между разположенията на клавиатурата на Chromebook и това е доста лесно. Отидете на Настройки на Chrome, като кликнете върху трите хоризонтални ленти в лентата с инструменти на Chrome или върху иконата на потребителя в системната лента в долната дясна част на екрана, след което изберете „Настройки“. В менюто Device (или по-нататък в менюто „Езици“) изберете „Настройки на клавиатурата“ и „Промяна на езика и настройките за въвеждане“. Щракнете върху „Добави“, след което изберете езика, от който се нуждаете.
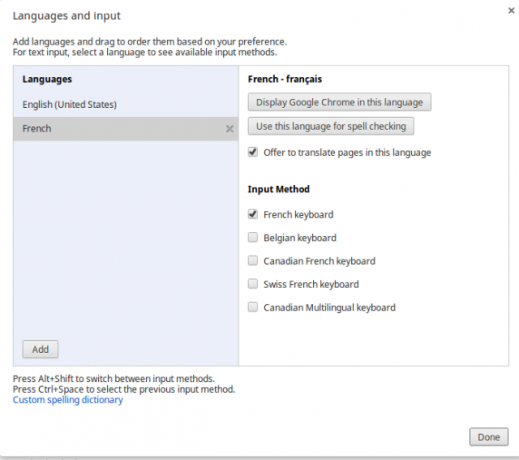
Когато щракнете върху всеки език от списъка си, можете да изберете коя подредба на клавиатурата да използвате, независимо дали искате да използвате Chrome да се покаже на този език, дали да се провери правописа на този език и дали да се превеждат страници на този език. Можете да изберете само един език за дисплеи на Chrome и за проверка на правописа, но опцията за превод със сигурност помага за онези от нас, които
използвайте Chromebook за пътуване Вашият Chromebook като най-доброто устройство за пътуванеАко решавате кое устройство да вземете за следващото си пътуване, може да разгледате Chromebook. Но защо да изберете Chromebook за пътуване? Защото, когато става въпрос за пътуване, те са на място. Прочетете още и правят пари на пътя Пътен воин с нисък бюджет - как да работим навсякъде за почти нищоРаботата по пътя понякога е необходима, но често е трудна за бюджет. Има обаче някои начини за намаляване на разходите за работа извън дома. Прочетете още .Превключване на клавиатури
След като настроите предпочитаните от вас езици и оформления на клавиатурата, можете да щракнете върху долната дясна системна област, за да превключвате между тях. Можете също да се движите между предпочитаните си клавиатурни оформления, като използвате Alt-Shift, за да превключвате между разположенията на клавиатурата си или с помощта на Ctrl-Space, за да отидете на последното си оформление. Известието ще се появи при първия път, когато го направите, след това просто ще се промени между тях без известие за известно време след това. Обърнете внимание, че в документацията се казва, че ще използвате цикъл между клавиатури, когато използвате Alt-Shift, но ако използвате AltGr-Shift (AltGr е бутона Alt вдясно), ще ви отведе от САЩ до INTL.

Възможността за превключване между клавиатури, специфични за езика, е голяма, ако можете да докоснете тип и в двете клавиатурни оформления. Не толкова, ако можете да докосвате само тип QWERTY, но все пак искате да използвате акценти.
Акценти / диакритици на вашия клавиатура за САЩ
Това ще изисква използването на разширената клавиатура в САЩ, така че ще трябва да влезете в настройките, както е подробно по-горе и добавете разширената клавиатура за САЩ или американската международна клавиатура, в зависимост от вашия акцент нуждае. Можете да използвате споменатите по-рано преки пътища, за да превключвате между оформления. Ще видите INTL на лентата с инструменти, когато използвате американската клавиатура и EXTD, когато използвате разширената клавиатура за САЩ.
След като използвате разширената клавиатура на САЩ или САЩ International, акцентите могат да се въвеждат с помощта на клавишите за бърз достъп, като AltGr-e за акцент върху вашия e, като този: é. Използвайте съветите по-долу, за да намерите преки пътища и да видите оформлението на клавиатурата си. Както можете да видите, използвайки AltGr-Shift за превключване към клавиатурата INTL, след това AltGr-Letter и Ctrl-Space след това е доста бърз за използване, след като започнете.
Оформления на клавиатурата и преки пътища
Всичко е много добре да използвате чужда или международна клавиатура, но ако не знаете коя клавишни комбинации, които да използвате на своя Chromebook Всички клавишни комбинации на Chromebook: Cheat Sheet на Chrome OSНашият мега списък с клавишни комбинации на Chromebook ще ви помогне да прегледате ежедневните задачи, когато използвате Chrome OS. Прочетете още , все още си заседнал. Като напишете Ctrl-Alt- / можете да получите тока клавиатурна подредба да ви се покаже. Това също ще ви напомни, че можете да задържите Ctrl и да видите какви са преките пътища, съответстващи на Ctrl, и същото важи за Alt, Shift и Search. Това обаче не ви показва какви са преките пътища за AltGr, което обикновено е начинът да направите акценти. (Елате от Google, накарайте да работи!) Ако искате списък на всички знаци, които можете да направите, използвайки AltGr в полето Американско международно оформление, вижте Wikipedia. Той също така показва подробности за оформлението на Обединеното кралство и Ирландия, но не и американското разширено оформление, което е малко по-различно от международното оформление.
Една от основните разлики между разширеното оформление на САЩ и американското международно оформление е в пунктуацията. С международното оформление можете да напишете „последвано от e и да получите é. Ако искате да напишете „трябва да натиснете клавиша и след това да използвате интервала. Това може да стане наистина досадно, ако не пишете редовно акценти, както се случва и при други препинателни клавиши.
В US International:
- Ключът (вляво от 1) плюс буквата ще направи акцент гроб, например è, ù, à.
- Клавишът '(вляво от клавиша за въвеждане) плюс буквата ще направи точен акцент или ceddille, ако въведете c, напр. á, é, ç.
- Клавиш ^ (Shift-6) плюс буква ще направи circonflex, напр. û, ê.
- Клавишът “плюс плюс буква ще направи трима / умлаут, напр. ü, ö.
Използвайте Unicode
Можете да използвате Unicode обозначение на който и да е герой, за да го покаже в писмеността си. За да направите това, въведете Ctrl-Shift-U, след което спрете да натискате u. Ще видите подчертано u, което означава, че сте готови да въведете Unicode на героя. Въведете цифрите и буквите (не са необходими големи букви) и натиснете интервал и ще се появи. Например, Ctrl-Shift-U-00C0 ви дава À (гроба). Вижте Wikipedia за пълния Списък с символи на Unicode.
Разширението UTF8
Както винаги, има разширение за повечето неща в Chrome. За да добавите символи, UTF8 разширение може да ви помогне. Тя ви позволява лесно да копирате символи за поставяне на друго място в Chrome. Всичко, което правите, е да щракнете върху звездата в лентата с инструменти, след което превъртете, докато намерите символа, който искате. След това изрежете и залепете - лесно!

Разширение на Google Инструменти за въвеждане
Ако сменяте компютри често или сте не сте сигурни за Chromebook Chromebook - полезни или безполезни?Жена ми ми даде избор на джаджи за Коледа - нов MP3 плейър или Chromebook? Прочетете още , може да искате решение за въвеждане на клавиатура, което да е с вас в Chrome. Ако е така, проверете Разширение на Google Инструменти за въвеждане, което ви позволява да променяте езици в браузъра.
Кой от тези методи ви подхожда най-добре? Фен ли сте на подредбата на клавиатурата на САЩ International и нейните странности? Или предпочитате разширеното оформление на САЩ?
Ако сте в движение и трябва проверете спецификациите и системната информация на вашия Chromebook, има много методи, които да направят точно това.
Ange е възпитаник на интернет изследвания и журналистика, който обича да работи онлайн, писане и социални медии.

