реклама
В Windows 8 можете натиснете клавиша Windows + X Клавишни комбинации на Windows 101: The Ultimate GuideКлавишните комбинации могат да ви спестят часове време. Овладейте универсалните клавишни комбинации на Windows, трикове с клавиатура за конкретни програми и няколко други съвета, за да ускорите работата си. Прочетете още или щракнете с десния бутон в долния ляв ъгъл на екрана, за да отворите меню, известно като „меню на потребител на захранване“ или „меню за бърз достъп“. Това менюто съдържа бърз достъп до системни помощни програми като Контролен панел, Команден ред, Мениджър на задачи, Проводник на файлове, Диспечер на устройства и Повече ▼. Win + X Меню Редактор ви позволява да редактирате преките пътища, които се появяват тук, добавяйки нови преки пътища, премахване на съществуващи и дори пренареждане на списъка.
Докато Microsoft премахна традиционно работно меню на работния плот Стартово меню, как ми липсва: 4 начина да направите меню за стартиране на Windows 8Windows 8 свали брадвата в менюто "Старт". Това е характеристика, на която никой не обръща специално внимание от години, но преждевременната й кончина предизвиква всевъзможни отчаяния. Не само... Прочетете още , те също добавиха тази много неоценена функция. Полезно е без никакви персонализации, но наистина може да свети, след като добавите персонализирани преки пътища.
Изключете, рестартирайте, излезте и още
Windows 8.1 Как да надстроите до Windows 8.1 Визуализация и какво да очакватеВсеки, който използва Windows 8, вече може да премине безплатно до предварителна версия на Windows 8.1. Тази актуализация усъвършенства Windows 8, като предоставя на потребителите на клавиатурата и мишката важни подобрения в интерфейса и прави модерния интерфейс повече ... Прочетете още ще добавите опции за изключване и рестартиране в менюто на Windows Key + X, което ще ви даде по-бърз начин изключете компютъра Как да изключите Windows 8Windows 8 носи най-големите промени в познатия интерфейс на Windows от Windows 95. Опцията за изключване не е мястото, където бихте очаквали да я намерите - всъщност, цялото класическо меню Start и Start ... Прочетете още с мишката. Просто преместете мишката в долния ляв ъгъл на екрана, щракнете с десния бутон и изберете Изключване или Рестартиране.
Потребителите на Win + X Menu Editor имат тази способност от доста време, тъй като тази помощна програма може да добави опции за изключване и рестартиране в менюто Win + X в Windows 8.
Още по-добре, можете да направите нещо подобно в Windows 8.1 - добавете опция за излизане или превключване на потребителя в това меню, ако често използвате такива опции. Ще можете бързо да се върнете на екрана за вход отвсякъде, без да се спирате на началния екран ..
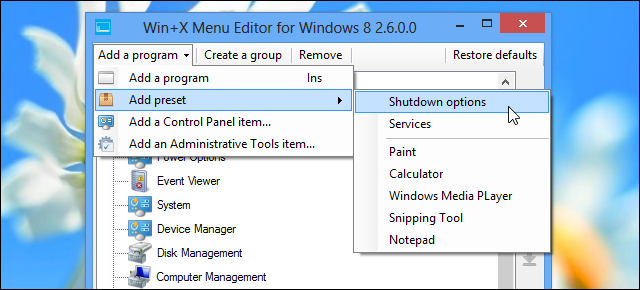
Добавете често използваните системни инструменти
Менюто на потребителя на захранването ви дава бърз достъп до редица системни програми, които Microsoft е избрал, но какво ще стане, ако често използвате други системни програми, които не са посочени тук? Например, може би често използвайте редактора на системния регистър Какво представлява системният регистър на Windows и как да го редактирам?Ако трябва да редактирате системния регистър на Windows, да направите няколко бързи промени е лесно. Нека научим как да работим с регистъра. Прочетете още .
Win + X Menu Editor може да добави тези системни инструменти - и всички други, които харесвате - в менюто. Всичко, за което можете да създадете стандартен пряк път за Windows, може да се появи в списъка. За да добавите редактора на системния регистър или редактора на групови правила, трябва да изберете Добавяне на програма и да прегледате файла C: \ Windows \ System32 \ regdt32.exe на вашия компютър.
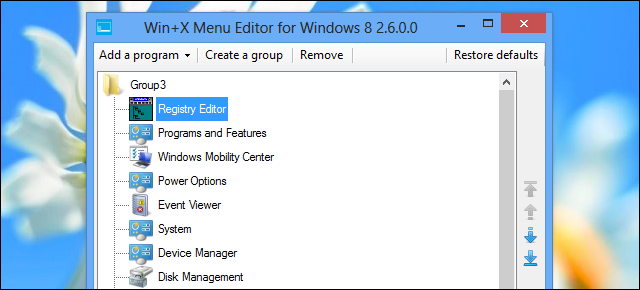
Получете бърз достъп до любимите си програми
Вие не сте ограничени само до системните програми. Можете да използвате менюто Windows Key + X за бърз достъп до любимите си програми. Добавете един или повече преки пътища към често използвани програми към този списък и ще можете да ги стартирате от менюто Windows Key + X. Това ще ви даде бърз достъп до програмите, които използвате - не е по предназначение, но работи!
Включете всеки пряк път на контролния панел
Този инструмент улеснява преглеждането на списък на аплети от контролния панел - включително скритите - и бързо ги добавя към списъка. Можете също да добавите програми от папката "Административни инструменти", като например инструмента за почистване на диска. Просто щракнете върху менюто Добавяне на програма и изберете Добавяне на елемент от Контролен панел или Добавяне на елемент от административни инструменти.
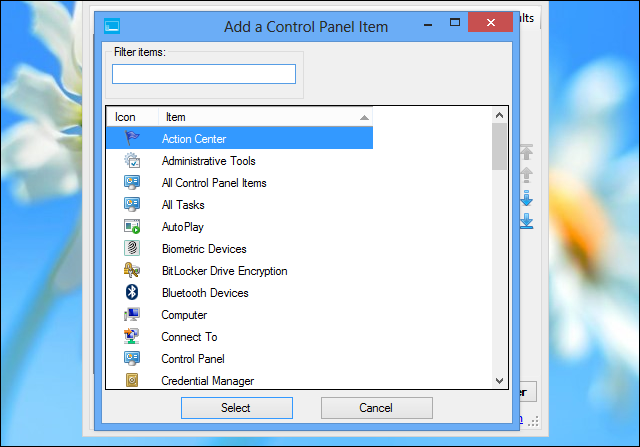
Пренареждане на списъка
След като започнете да добавяте свои любими преки пътища, може да откриете, че списъкът става малко дълъг и разхвърлян. Можете да използвате Win + X Меню Редактор, за да реорганизирате списъка, премествайки съществуващите преки пътища наоколо, за да създадете различни категоризирани секции.
Премахнете опциите, които никога няма да използвате
Вместо да пренареждате елементарно, може да искате да опростите списъка, вместо да разбърквате опции. Използвайте Win + X Menu Editor, за да премахнете всички преки пътища, които не искате - това ще опрости списъка и ще освободи място за опции, до които искате да получите достъп. Винаги можете да използвате опцията Възстановяване по подразбиране, за да възстановите менюто на вашия потребител на захранване до състояние по подразбиране в бъдеще.
Създайте дистанционери
Не можете да създадете подменюта с помощта на редактор на менюто Win + X, но можете да подредите вашите преки пътища в групи. Всяка група ще се появи отделно в списъка, като между тях ще бъде разположен дистанционер. Можете да създадете колкото искате групи или да използвате плосък списък на една група. Клавишите по подразбиране могат също да бъдат пренаредени в различни групи.
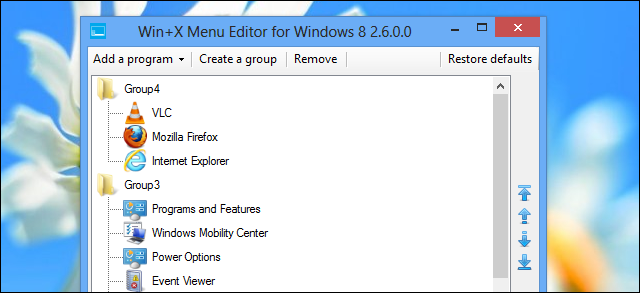
Бърз достъп до уебсайтове
Win + X Menu Editor може да добави всеки пряк път, включително преки пътища към файлове и уебсайтове. След като добавите пряк път към уебсайт, можете да щракнете с десния бутон на мишката в долния ляв ъгъл на екрана и да кликнете върху името на уебсайта, за да получите достъп до него. Разбира се, това не е идеалното място за уеб маркери, но може да се възползвате от поставянето на един или два преки пътища на уебсайтове тук.
За да направите това в Win + X Menu Editor, ще трябва да създадете пряк път към уебсайта. Например, можете да направите това, като плъзнете и пуснете фавикона на уебсайта от адресната лента на Firefox в папка на вашия компютър.
Просто изберете Добавяне на програма в Win + X Menu Editor и прегледайте файла с пряк път на уебсайта на вашия компютър. Ще получите пряк път, който ще ви отведе до уебсайта в уеб браузъра по подразбиране.
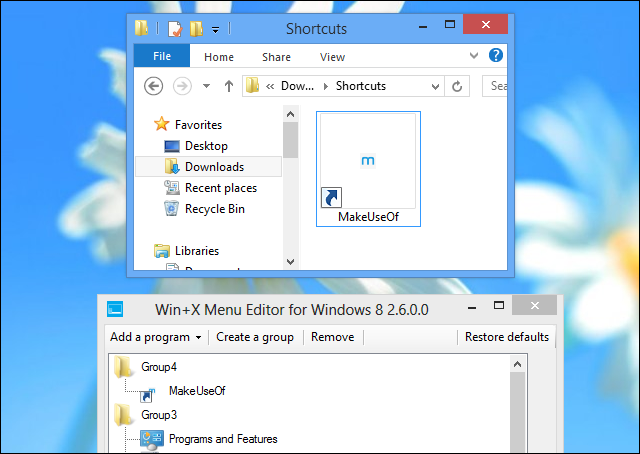
Повечето потребители на Windows 8 никога няма да забележат менюто на потребителското захранване, камо ли да го персонализирате - но ако искате персонализирайте това меню и го огънете към собствените си цели, можете лесно и бързо да го направите с този прост полезност.
Имате ли други идеи за персонализиране на потребителското меню за захранване в Windows 8? Оставете коментар по-долу и ги споделете!
Кредит за изображение: Карлис Дамбранс на Flickr
Крис Хофман е технологичен блогър и всеобщ технологичен наркоман, живеещ в Юджийн, Орегон.


