реклама
Трябва ли да сравните два файла на Microsoft Excel? Ето два лесни начина да го направите.
Има много причини, поради които може да се наложи да вземете един документ на Excel и да го сравните с друг. Това може да бъде отнемаща време задача това изисква много концентрация, но има начини да улесните себе си.
Независимо дали просто трябва да погледнете внимателно ръчно, или искате Excel да направете някои от тежките повдигания 3 луди формули на Excel, които правят невероятни нещаФормулите на Excel имат мощен инструмент за условно форматиране. Тази статия обхваща три начина за повишаване на производителността с MS Excel. Прочетете още от ваше име, ето два прости метода за сравняване на няколко листа.
Как да сравним Excel файлове
Excel улеснява потребителите да поставят две версии на документ наведнъж на екрана, за да установят бързо разликите между тях:
- Първо отворете работните книжки, които трябва да сравните.
- Навигирайте до Изглед> Прозорец> Преглед един до друг.
Сравняване на Excel файлове от Eye
За да започнете, отворете Excel и всички работни книги, които искате да сравните. Можем да използваме същата техника за сравнение листове, които са в един и същ документ 3 Съвети за начинаещи за управление на работни листове в ExcelРаботните листове са основната същност на Excel. Ето няколко съвета, които ще ви помогнат да останете организирани и продуктивни. Прочетете още или напълно различни файлове.
Ако повече от един лист идва от една и съща работна книга, ще трябва да го отделите предварително. За целта отворете Изглед> Прозорец> Нов прозорец.
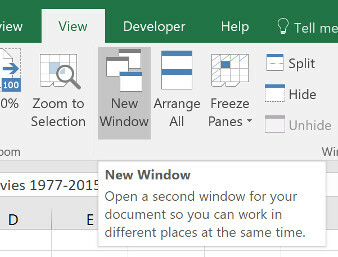
Това няма да отделя постоянно отделните листове, а просто отваря нов екземпляр от вашия документ.
След това се насочете към изглед раздела и намерете Вижте един до друг в прозорец секция.
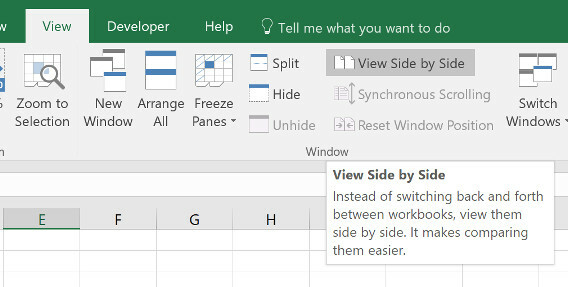
Това меню ще изброява всички електронни таблици, които в момента са отворени. Ако имате само две отворени, те ще бъдат избрани автоматично.
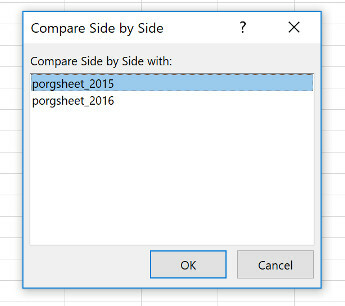
Направете своя избор и щракнете Добре. Ще видите и двете електронни таблици на екрана.
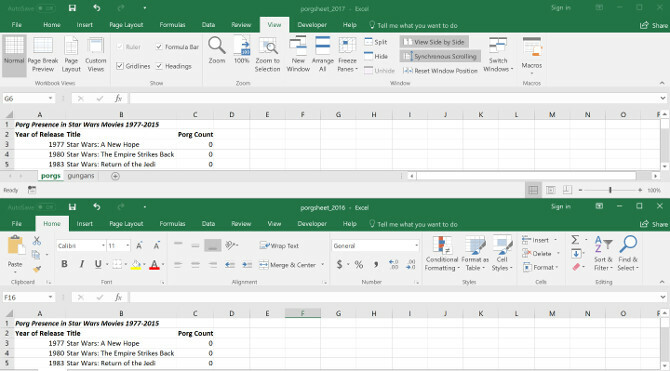
Ако е по-удобно, можете да използвате Подредете всички бутон за превключване между вертикална и хоризонтална конфигурация.
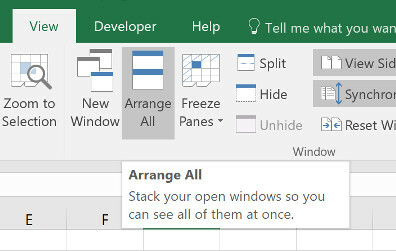
Един важен вариант, който трябва да знаете, е Синхронно превъртане превключване.

Включването на това ще гарантира, че когато превъртате един прозорец, другият ще се движи синхронизирано. Това е от съществено значение, ако сте работа с голяма електронна таблица Как да разделите огромна таблица на CSV Excel в отделни файловеЕдин от недостатъците на Microsoft Excel е ограниченият размер на електронна таблица. Ако трябва да направите вашия Excel файл по-малък или да разделите голям CSV файл, прочетете нататък! Прочетете още и искате да продължите да проверявате един срещу друг. Ако двата листа станат неприведени по някаква причина, просто щракнете Нулиране на позицията на прозореца.
Сравняване на Excel файлове с използване на условно форматиране
В много случаи най-добрият начин за сравняване на две електронни таблици може просто да бъде поставен и двете на екрана наведнъж. Възможно е обаче процеса да се автоматизира донякъде.
Използвайки условно форматиране Автоматично форматиране на данни в таблици на Excel с условно форматиранеФункцията за условно форматиране на Excel ви позволява да форматирате отделни клетки в електронна таблица в Excel въз основа на тяхната стойност. Показваме ви как да използвате това за различни ежедневни задачи. Прочетете още , можем да направим Excel проверка за несъответствия между два листа. Това може да спести много време, ако всичко, което трябва да намерите, са разликите между една и друга версия.
За този метод ще трябва да се уверим, че двата листа, с които работим, са част от една и съща работна книга. За целта щракнете с десния бутон върху името на листа, който искате да прехвърлите, и изберете Преместване или копиране.
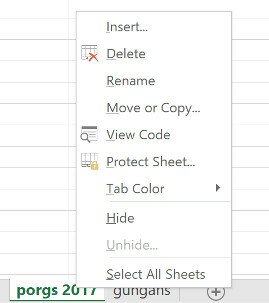
Тук можете да използвате падащото меню, за да решите в кой документ ще бъде вмъкнат.
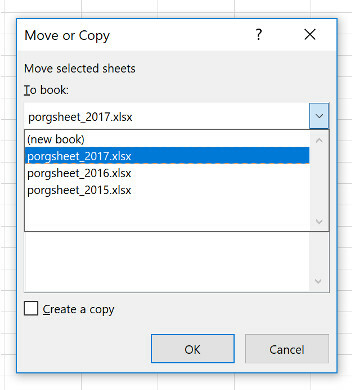
Изберете всички клетки, които са попълнени в листа, където искате да се подчертаят различията. Бърз начин да направите това е като щракнете върху клетката в горния ляв ъгъл и след това използвайки пряк път 3 съществени бързи клавишни комбинации за Excel, които трябва да знаетеExcel може да бъде главоболие за непосветените, но с тези преки пътища в ръка, ще си спестите много време напред! Прочетете още Ctrl + Shift + End.
Навигирайте до Начало> Стилове> Условно форматиране> Ново правило.
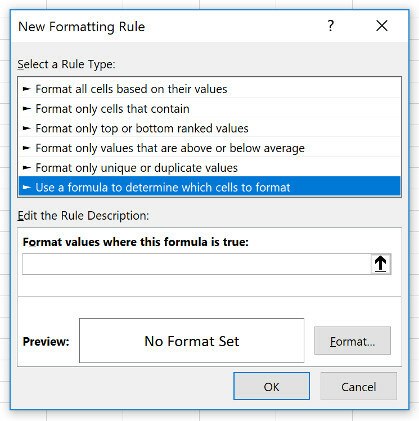
Изберете Използвайте формула, за да определите кои клетки да форматирате и въведете следното:
= А1 <> SHEET_NAME! A1Просто не забравяйте да извадите „име на лист“ за каквото и да е името на другия лист. Всичко, което прави тази формула, е да провери кога клетка в един лист не съвпада точно със съответната клетка в другия лист и да маркира всеки екземпляр.
След това щракнете формат и изберете как искате да подчертаете несъответствията. Преминах за стандартно червено пълнене. След това щракнете Добре.
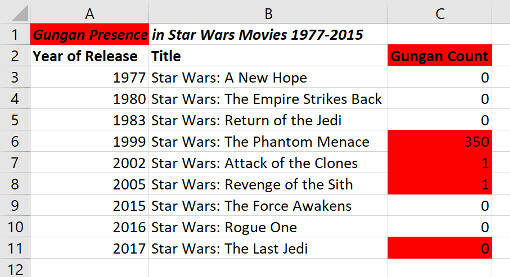
По-горе можете да видите резултатите. Всички клетки, които съдържат промяна, са маркирани в червено, което прави бързо и лесно сравняването на двата листа.
Нека Excel върши тежката работа
По-горе техниката показва един начин, по който можете да оставите Excel да се справи с някаква груба работа. Дори и да обърнете голямо внимание, има вероятност да пропуснете промяна, ако ръчно изпълнявате тази задача. Благодарение на условното форматиране можете да гарантирате, че нищо не се плъзга през мрежата.
Excel е добър в монотонни и ориентирани към детайлите работни места. След като разберете неговите възможности, често можете да си спестите малко време и усилия, като използвате техника като условно форматиране и малко изобретателност.
Когато трябва да направите повече от сравнение на документи, но да намерите конкретни стойности, трябва да се запознаете Функция на vlookup на Excel 4 Функции за търсене на Excel за ефективно търсене в електронни таблициТърсене на голяма електронна таблица в Excel не винаги е лесно. Използвайте формули за търсене, за да спестите време и да търсите в електронни таблици ефективно. Прочетете още . За различен начин да направите това, опитайте сравняване на файлове с Notepad ++ Как да направите Notepad ++ Сравнете два файла с приставкаNotepad ++ е затворен с функции. Приставката за сравнение е друга чудесна добавка, ако искате да сравните лесно два файла. Прочетете още вместо това или проверете тези инструменти за сравнение на Mac файлове.
В момента английският писател е базиран в САЩ. Намерете ме в Twitter чрез @radjonze.

